不論是工作還是私人行程,很多人都會使用Mac來解決生活上的大小難題,越來越多人喜歡使用相對穩定且使用直覺的蘋果Mac電腦。但無論是哪一種電腦,如果官方釋出新的作業版本,您都將遇到系統自動更新的問題。每一次的系統自動更新雖然都能為我們的電腦解決一些Bug並帶來不一樣的新體驗,但也有部分使用者感到困擾,不知道你是否有遇過一種情境,就是原本做好的mac設定,因為macOS自動更新的緣故導致設定跑掉、資料遺失,而且更新往往來的措手不及,有時候甚至在使用的過程中直接開始更新,大大影響了使用mac的體驗。部分使用者他們並不想要立即更新,本篇就將告訴您如何關閉、停止macOS 自動更新,最後還將提供若不幸在系統更新後電腦資料遭到清除的解決方案!
為了解決這個macOS自動問題,本篇文章統整了幾個關閉/停止macOS自動更新的小技巧,只要掌握這些訣竅,以後就不需要擔心mac自動更新的問題。除此之外,還會額外加碼推薦一款實用的資料救援軟體,如果因為mac更新導致資料遺失,也可以透過該軟體成功將丟失的資料找回。
硬碟資料不見如何救援?救援硬碟的最快工具 Tenorshare 4DDiG 軟體:
安全下載
安全下載
方法 1 :從「備份與還原」來將當掉的Windows 10復原資料
如大家所知,在更新至Windows 10以後,「備份與還原」功能已不是電腦的內建功能,但如果您在電腦崩潰前,曾經在Windows 10的先前版本上有使用過「備份與還原」功能,您不妨還是可以嘗試以下流程來試著從當掉的Windows 10復原資料:
1. 打開電腦的搜尋功能,輸入「控制台」。
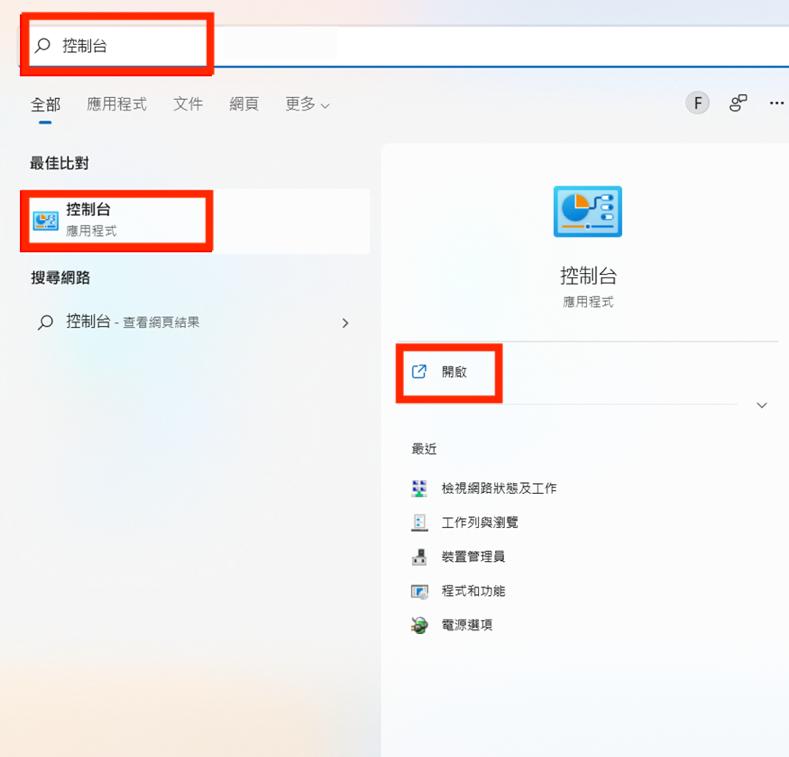
2. 選擇「系統及安全性選項」。
3. 點擊「備份與還原」(Windows 7)選項。
進入後即可查看是否有先前儲存的檔案,若有那恭喜您可以直接點選項目來復原Windows 10資料!
方法 2 :使用Windows 10/11故障後救援資料工具
但如果您先前根本沒有做過任何備份,或是您的電腦根本已經黑屏無法打開因此無法進行資料救援時,又該怎麼辦?別擔心,這一套針對如此窘境的救星Tenorshare 4DDiG克服了這項問題,它是專業的Windows 10/11故障後救援資料工具,並且能在即使Windows 10/11黑屏狀態下連結硬盤驅動器,並創建啟動磁盤,進而進行資料救援!流程只要4步驟,您無須再煩惱:
安全下載
安全下載
- 事前準備:您需事先準備一個乾淨的、容量足夠的USB 或外接式硬碟。
- 下載並安裝 【Tenorshare 4DDiG】
- Tenorshare 4DDiG 會自動創建可成功啟動的驅動程式。
先於另一台健康的 PC 或 Mac 上下載並開啓【Tenorshare 4DDiG】,開啟軟體頁面後點選最下方的「從崩潰電腦中恢復丟失資料」,選擇完畢後點擊「掃描」即可進入救援程序。
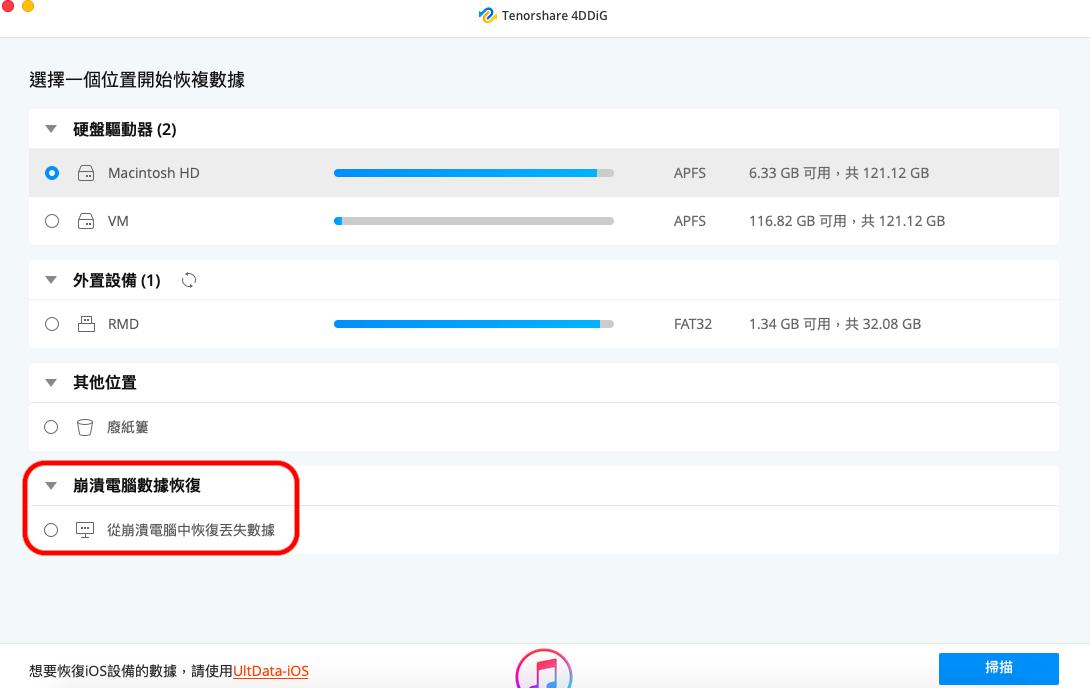
點選「掃描」後,在「啟動盤」中選擇您事先準備好的外接USB 或外接式硬碟,然後點擊「開始」。隨後將跳出對話窗提醒你備份數據,接著將開始格式化,並創建可啟動的驅動器。
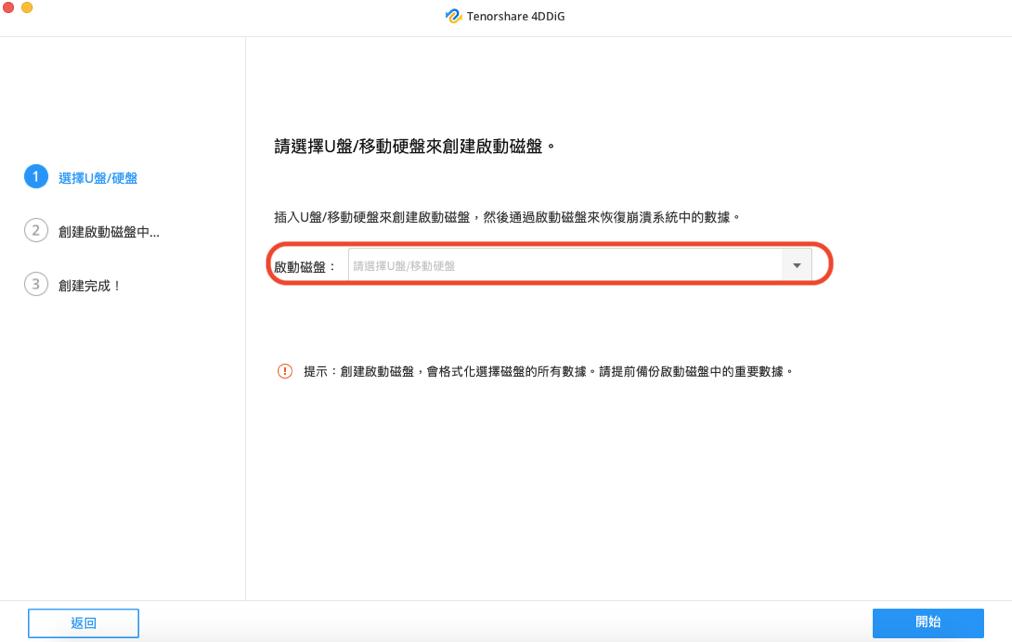
接著啟動開機黑屏的電腦,並恢復數據:將創建完啟動驅動器的USB、外接硬碟等插上當掉的Windows 10電腦中,並重新啟動你的電腦。接下來,您將在螢幕上看到電腦品牌LOGO(若螢幕沒有故障的話),然後依照指示操作,直到您進入設備的 BIOS 設置。
從開機黑屏的系統中救援資料:進入 BIOS 後,使用鍵盤上的箭頭鍵來切換到引導選項卡,並選擇引導設備。然後你檔掉的Windows 10/11電腦系統將開始加載文件並耐心等待設置。現在,4DDiG 將自動啟動,你可以選擇一個位置開始救援數據。為了以防萬一,強烈建議您將資料儲存在到外接硬碟上而不要再存到以故障的電腦上。
預防勝於治療:如何替Windows 10備份
為了預防Windows 10/11故障死機的意外情形,我們可以養成經常備份的習慣,以免針對的程式、影片、資料報告等因為一次的大當機而全部消失。使用Windows建立新的系統映像並備份您的程式及個人文件吧!步驟如下:
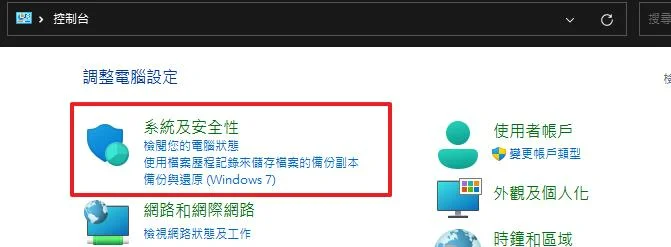
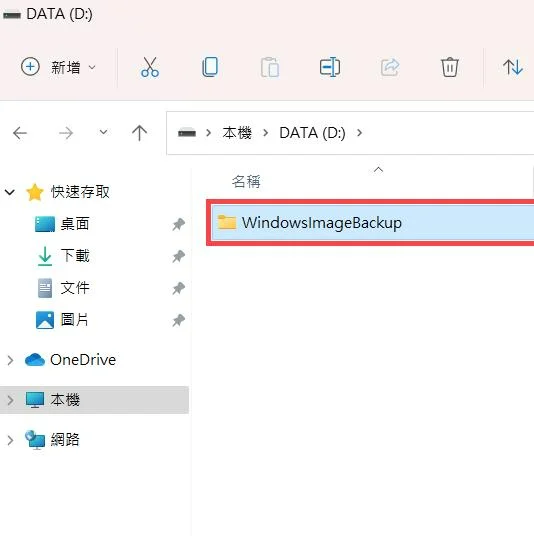
總結
下次當您遇到Windows 10/11故障後想救援資料,不妨嘗試一下本篇所提供的解決方案,但若遇到比較棘手的電腦崩潰故障也沒關係,Tenorshare 4DDiG可以克服這個問題,它會自動創建可成功啟動的驅動程式並做好Windows 10故障後救援資料工作,無需專業電腦知識也能自力解決!
安全下載
安全下載