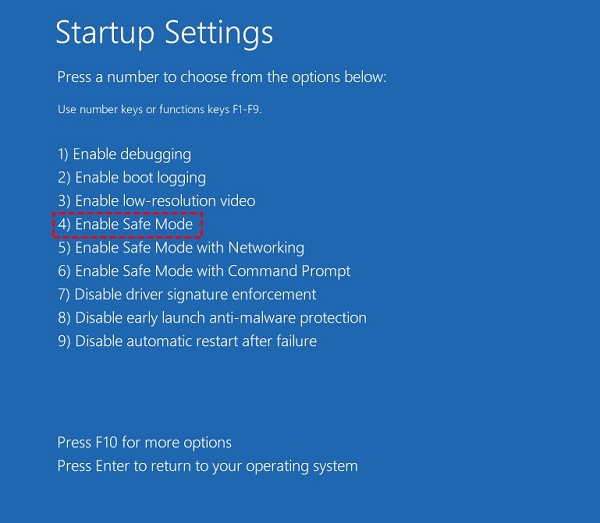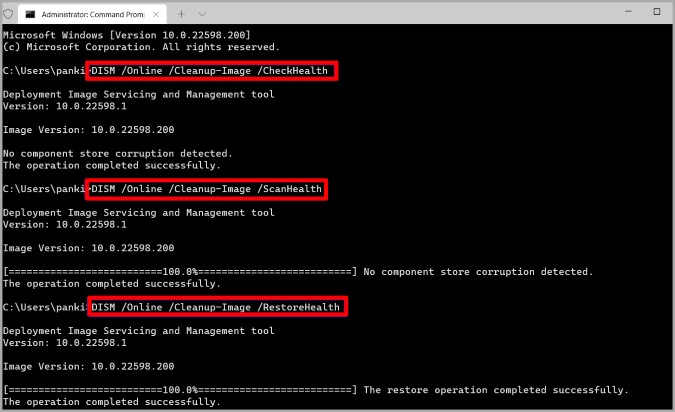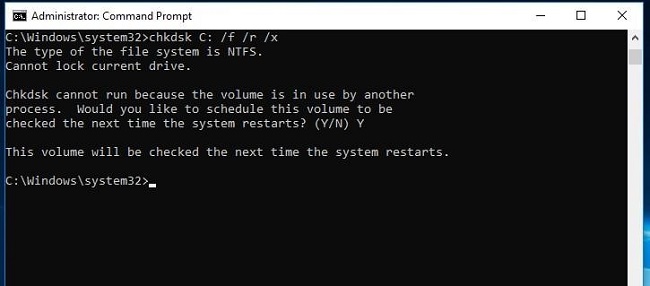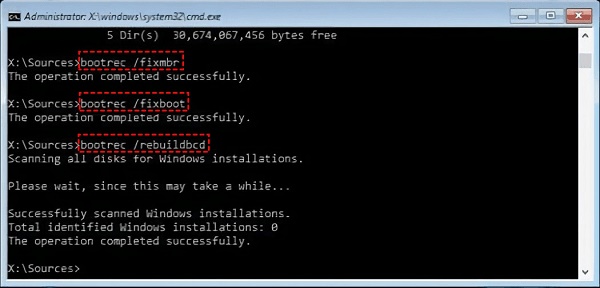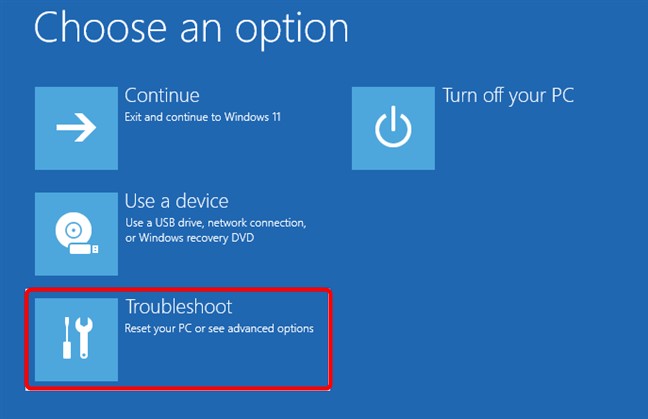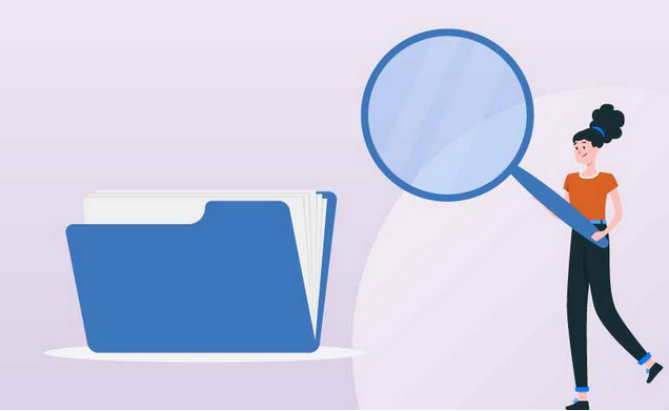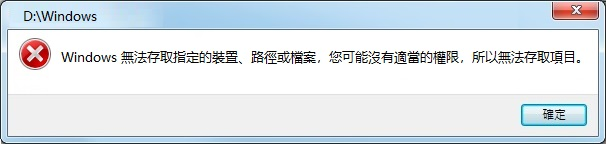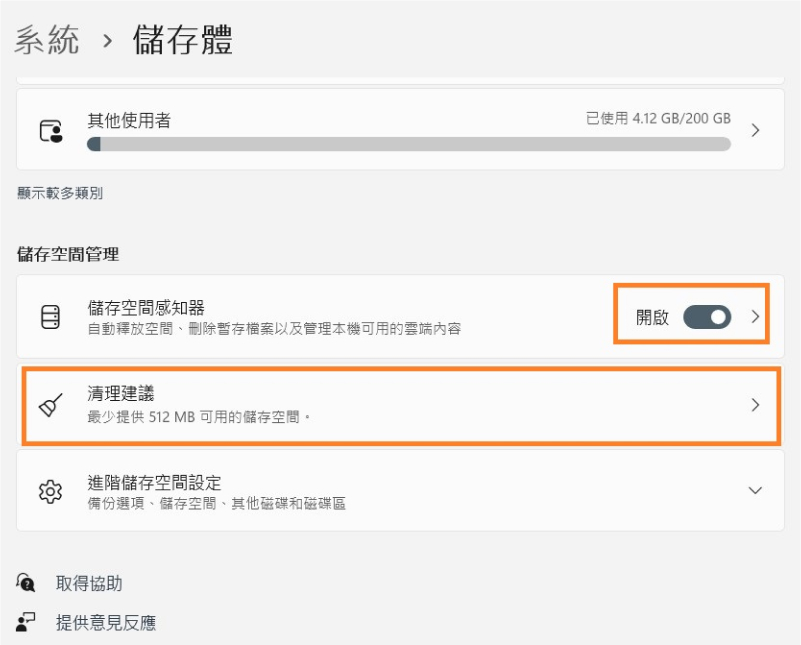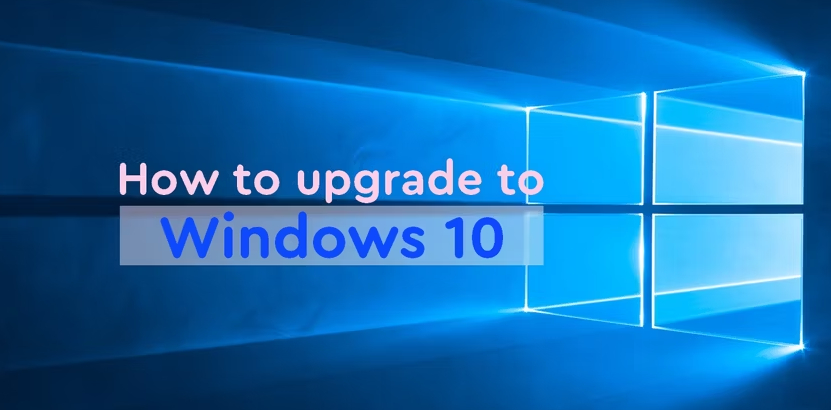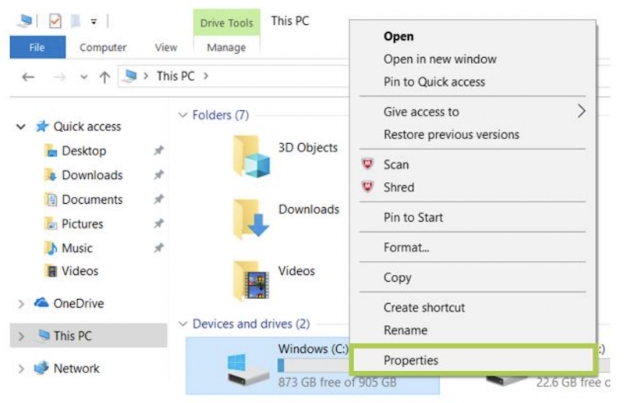當您在 Windows 11/10 電腦上遇到「Windows 似乎未正確載入」的訊息時,可能會給您帶來不好的體驗。這種常見問題通常是由於系統錯誤、軟體衝突或硬體故障而導致您無法像平常一樣存取您的電腦。
但是,請您不必擔心。在本文中,我們將指導您透過一系列簡單有效的解決方案來解決此問題。透過易於遵循的說明和實用技巧,您將準備好自行解決問題並恢復電腦。請繼續閱讀吧!
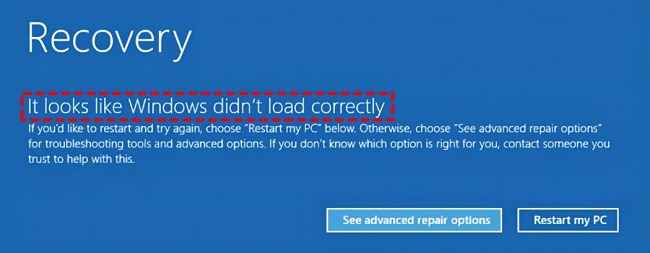
一、什麼是「Windows 似乎未正確載入」錯誤?
在直接討論如何修復 Windows 未正確載入錯誤之前,讓我們先概述一下這個問題。這將幫助您快速解決問題。
疑問
上週,我打開 Windows 10 筆記型電腦,得到了一個很大的驚喜。它沒有正常啟動,而是顯示一條訊息:「Windows 似乎未正確載入」,我真的很擔心。我的筆記型電腦上有我所有的工作和家庭照片,而且我沒有將它們保存在其他地方。
我嘗試關閉並再次打開計算機,但出現了相同的訊息。我開始害怕丟失文件。我以前從未見過這個問題,我不知道是什麼原因導致它發生或如何解決它。請幫我解決它。
正如您所看到的,Windows 似乎未正確載入 Windows 10 錯誤很常見,而且很多人都遇到過這個問題。但您一定想知道導致此錯誤的可能原因是什麼?讓我們詳細討論一下這個問題。
「Windows 似乎未正確載入」問題的可能原因
當您看到 Windows 11 似乎未正確載入訊息時,通常是由於一些常見原因造成的。
- 系統檔案問題:有時,Windows 啟動所需的重要檔案可能會損壞或遺失。這種情況可能是由於病毒攻擊、斷電,甚至是錯誤地關閉電腦而導致的。
- 軟體衝突:如果您最近安裝了新軟體或更新了現有軟體,它們可能與您的系統不相容。這可能會導致衝突,導致 Windows 未正確載入。
- 硬體問題:電腦硬體問題,例如硬碟故障或記憶體 (RAM) 故障,也可能導致此錯誤。
- 損壞的 Windows 更新:有時,Windows 更新可能無法以正確的方式安裝,這可能會弄亂系統檔案。
- 引導配置資料 (BCD) 損壞:BCD就像是Windows的啟動指南。如果它已損壞,Windows 可能無法正常載入。
了解這些原因可以幫助您找出解決問題的最佳方法。
二、如何救回 Windows 似乎未正確載入而遺失的資料
在開始修復 Windows 10 之前,Windows 似乎無法正確加載,最好先從電腦恢復資料,以防止損壞您的寶貴檔案。
為此,我們建議您使用4DDiG Windows 資料救援。這是一款一體化工具,可以從電腦中恢復幾乎所有類型的遺失或刪除的資料。它甚至可以從崩潰的電腦或硬碟中恢復資料。
該工具的一些主要功能包括:
- 該軟體可以從各種基於 Windows 和 Mac 的儲存設備中檢索資料,包括 HDD、SSD、USB、SD 卡等。
- 它可以恢復超過 2000 種檔案類型,例如照片、影片、郵件和文件。
- 它確保恢復的檔案保留其原始格式和大小。
- 值得注意的是,4DDiG 可以建立可啟動磁碟並在系統崩潰或硬碟損壞時復原資料。
- 該工具支援各種檔案系統,例如 Windows 的 FAT16、FAT32、exFAT和 NTFS。
現在讓我們討論如何使用 4DDiG Windows 資料救援從windows似乎未正確載入的電腦中復原資料:
-
將 USB 插入電腦。現在,在軟體的主介面上,轉到「從崩潰電腦中恢復」選項,然後按一下「開始」按鈕。

-
現在您必須選擇新連接的 USB 隨身碟,該工具將開始使其可啟動。在此期間,請勿嘗試對 USB 執行任何操作。過程完成後,拔下 USB 插頭。

-
現在關閉計算機,顯示 Windows 在睡眠錯誤後似乎無法正確載入。將 USB 插入打開的電腦中。現在快速開始按下「F1、F2、F10、F12、Del 或 Esc」鍵進入引導模式。

-
進入啟動模式後,選擇要從中啟動的 USB。幾秒鐘內,您的系統將開始載入檔案。 4DDiG 資料救援工具啟動後,您可以選擇復原資料的位置。為了資料安全,我們強烈建議您將復原的資料儲存到外部磁碟機而不是本機磁碟。
首先,您必須準備好一些東西:一台可以工作的電腦和一個空的 USB(超過 1.5 GB)。現在在工作電腦上安裝 4DDiG Windows 資料救援並啟動它。
因此,這就是您如何從崩潰的電腦中恢復資料,顯示未正確載入的 Windows 錯誤。
閱讀下文,讓我們學習如何修復 Windows 似乎未正確載入錯誤。
三、如何修復 Windows 似乎未正確載入的問題?
有不同的解決方案可以消除復原「Windows 無法正確載入 Windows 11 或 10」錯誤。
方法1:進入安全模式
首先,您必須嘗試以安全模式開啟電腦。安全模式會使用最少的驅動程式和服務啟動 Windows,這可以幫助確定問題是由軟體衝突還是驅動程式問題引起的。
進入安全模式:
-
在「恢復」頁面上,按一下「檢視進階修復選項」。

- 前往故障排除 > 進階選項 > 啟動設定 > 重新啟動。
-
按 F4 或 F5 啟動進入安全模式。

如果您的電腦正常啟動進入安全模式,則表示問題出在某些驅動程式或某些損壞的系統檔案上,這使得 Windows 似乎未正確載入錯誤。
方法2:執行 SFC 和 DISM 掃描
現在,您必須在電腦上執行 SFC 和 DISM 掃描,以消除「Windows 似乎未正確載入」錯誤。這些掃描可以修復可能導致錯誤的損壞的系統檔案。
以下是適合您的步驟:
- 以管理員身份開啟命令提示字元。
- 運行 sfc /scannow,然後一一運行這些 DISM 命令:
Dism /Online /Cleanup-Image /ScanHealth
Dism /Online /Cleanup-Image /CheckHealth
Dism /Online /Cleanup-Image /RestoreHealth

方法3:運行 CHKDSK 指令
運行 SFC 和 DISM 場景後,如果仍然遇到問題,則表示問題可能出在硬碟上。為此,您必須執行 CHKDSK 指令檢查檔案系統錯誤和硬碟問題。
以下是可以幫助您的步驟:
- 以安全模式開啟計算機。
- 以管理員身分執行命令提示字元。
-
輸入 chkdsk C: /f /r /x 並按 Enter 鍵。

- 您需要輸入 Y 來確認掃描,之後只需等待掃描完成。
掃描完成後,嘗試以正常模式開啟電腦。如果問題仍然存在,您可以繼續使用下一個方法。
方法 4. 關閉混合睡眠
有時,Windows 10 上的混合睡眠模式也會導致 Windows 未正確載入。
以下是可以幫助您的步驟:
- 在安全模式下,打開控制面板,轉到電源選項。
- 前往更改計劃設定 > 更改進階電源設定。
-
之後,您必須展開 睡眠 > 允許混合睡眠,並將其設定為關閉。

- 關閉所有內容並嘗試正常開啟電腦。
問題得到解決的可能性更大。但是,如果您仍然遇到該錯誤,則表示 BCD 有問題,您必須重建它。
方法5:重建 BCD
BCD 對於 Windows 的正確啟動至關重要。如果它損壞或損壞,可能會導致啟動問題,包括錯誤訊息「 Windows 似乎未正確載入」。
以下是重建 BCD 的方法:
- 從 Windows 安裝媒體(DVD 或 USB)啟動。
- 在初始設定畫面上,選擇您的語言和其他首選項,然後按一下「下一步」,然後按一下「修復您的電腦」。
- 在「選擇一個選項」畫面上,選擇「疑難排解」。然後轉到進階選項 > 命令提示字元。
-
輸入以下命令,然後按 Enter 鍵。
bootrec.exe /fixmbr
bootrec.exe /fixboot
bootrec.exe /rebuildbcd

- 嘗試完所有命令後,在命令提示字元中鍵入 exit 並按 Enter 將其關閉。
方法6:重設此電腦
如果其他方法失敗,您可以重設電腦。這將重新安裝 Windows,但您可以選擇保留檔案。
- 從 Windows 安裝媒體(DVD 或 USB)啟動。
- 在初始設定畫面上,選擇您的語言和其他首選項,然後按一下「下一步」,然後按一下「修復您的電腦」。
-
在「選擇一個選項」畫面上,選擇「疑難排解」。

- 現在點選「重設此電腦」按鈕。
-
選擇保留檔案或刪除所有內容,然後按照提示進行操作。

現在等待該過程完成。之後,您的電腦將不再出現 Windows 在睡眠後未正確載入等所有錯誤。
如何修復 Windows 更新卡住問題?
總結
總而言之,面對「Windows 似乎未正確載入」錯誤可能會帶來壓力,尤其是當您不確定原因或解決方案時。然而,本文概述了解決此問題的幾種有效方法。
重要的是要記住,資料復原應該是嘗試任何修復之前的第一步。對此,4DDiG Windows 資料救援是一個實用的工具。它旨在從一系列場景中恢復遺失或無法存取的資料,包括崩潰或無法啟動的系統。不要猶豫,快下載嘗試吧!