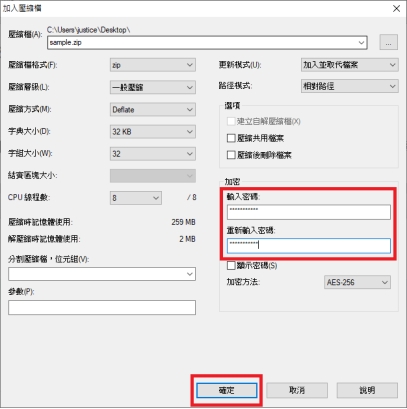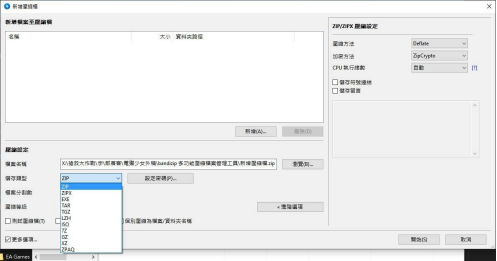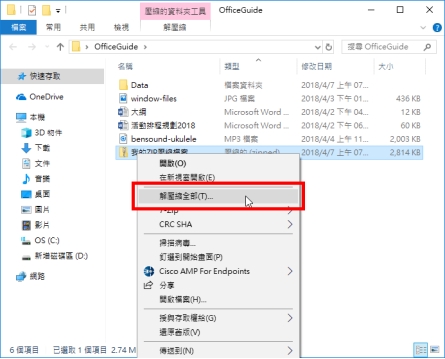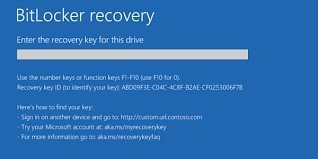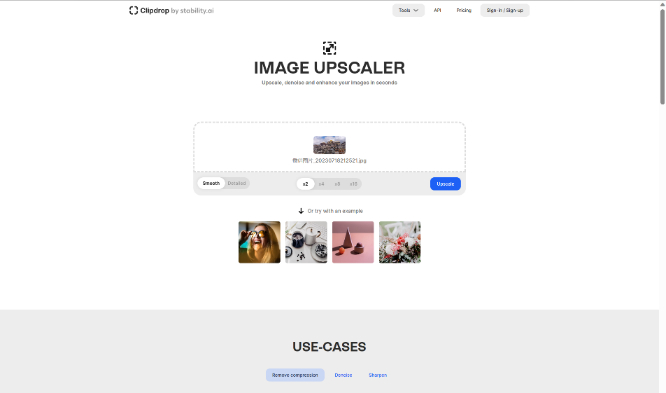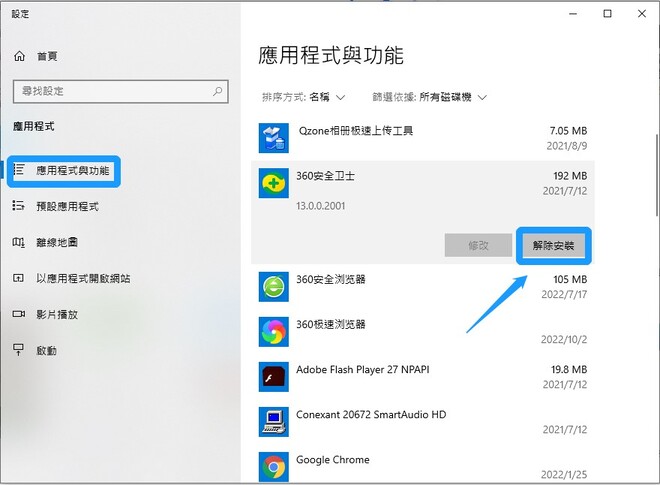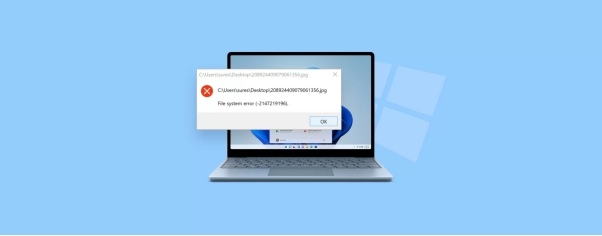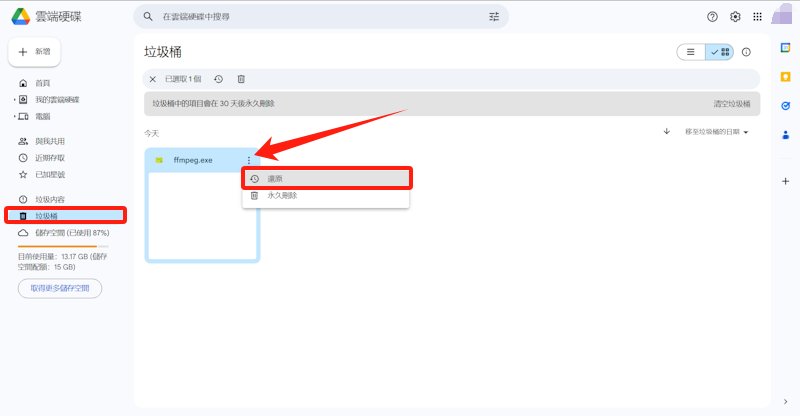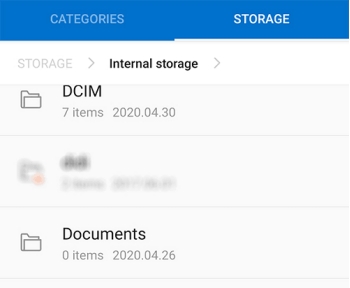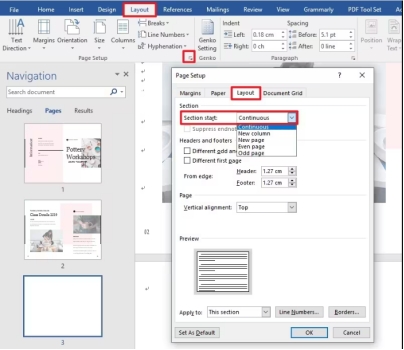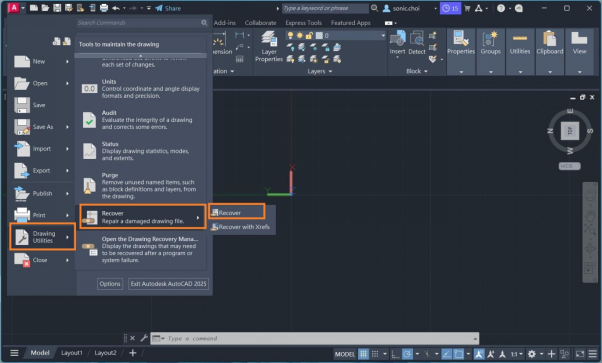近年來,資訊外洩等問題日益嚴重,安全保護重要資料變得尤為重要。但是,Windows 11 不允許您將 Zip 檔案設定密碼作為標準功能。因此,在本文中,我們將詳細解釋如何在 Windows 11 中加密壓縮檔、如何破解密碼以及如何還原 Zip 檔案。
一、如何在Windows11上加密壓縮檔?
方法1:使用免費軟體「7-Zip」加密壓縮檔
7-Zip是一款開源檔案壓縮和解壓縮軟體,但您可以使用 7-Zip 在 Windows 11/10 上加密 Zip 檔案。
-
從 7-Zip 官方網站下載並安裝適用於 Windows 的安裝程式。
-
右鍵點選要壓縮的檔案或資料夾,然後選擇「7-Zip」→「壓縮」→「.zip(pass)」。
-
選擇「加密」標籤並在「輸入密碼」欄位中輸入密碼。按一下「確定」,將建立一個受密碼保護的 Zip 檔案。

方法2:使用免費軟體「Bandizip」為加密Zip壓縮檔
Bandizip 是另一個開源檔案壓縮和解壓縮軟體。與 7-Zip 一樣,它相容於包括 Windows 11/10 在內的各種作業系統,並允許您免費壓縮檔案。若要在 Windows 11 上使用 Bandizip 加密 Zip 壓縮檔,請依照下列步驟操作。
-
在 Windows 11 上下載並安裝 Bandizip。
-
右鍵點選要壓縮的檔案或資料夾,然後選擇「Bandizip」 →「壓縮」。
-
將顯示「壓縮標籤」視窗。選擇該檔案的「設定密碼」標籤。
-
在密碼欄位中輸入 Zip 檔案的密碼。按一下「確定」,將建立一個受密碼保護的 Zip 檔案。

二、如何在Windows 11/10上破解Zip加密?
-
右鍵單擊要解壓縮的 Zip 文件,選擇「解壓縮全部」,然後設定破解壓縮檔案的儲存目的地。
-
輸入密碼以解鎖並破解壓縮 Zip 壓縮檔。

三、如何恢復已刪除的Zip壓縮檔?
Zip 格式可讓您透過簡單的操作設定密碼來壓縮資料並保護它,但如果資料損壞,即使您輸入正確的密碼也可能無法解壓縮。此外,建立 Zip 檔案時您可能無法設定密碼。如果 Zip 檔案損壞且無法打開,Tenorshare 4DDiG 檔案救援 對於資料復原非常有用。它是一款功能強大的工具,只需單擊即可在短時間內修復損壞的 Zip 檔案。它可以一次安全、快速地恢復各種格式的資料。
如何救回誤刪的壓縮檔呢?請繼續往下閱讀:
-
選擇本機磁碟
從硬碟清單中選擇您丟失資料的本機磁碟,然後按「開始」進行掃描。

-
掃描本機磁碟
4DDiG會立即全面掃描所選擇的硬碟,尋找丟失的檔案,如果您找到想要還原的檔案,隨時可以暫停或停止掃描。

-
預覽並從本機磁碟中還原檔案
在找到目標檔案後,您可以預覽並將它們還原到安全的位置。為了避免硬碟覆寫和永久資料遺失,請不要將它們保存在您遺失檔案的同一分割區中。

-
選擇儲存檔案的位置
請勿將資料儲存在遺失資料的位置,您可以將復原的資料還原到本機磁碟或 Google Drive 中。

總結
使用這次介紹的方法,您可以在 Windows11 中為 Zip 檔案設定密碼。請使用它來安全地保護您的重要資料。
另外,如果在為 Zip 檔案設定密碼時發生錯誤,資料將被損壞,即使輸入密碼也將無法開啟它。如果您擔心重要資料被損壞,我們推薦 Tenorshare 4DDiG Windows 檔案恢復工具。推薦它不僅可以讓您在短時間內一鍵修復損壞的資料,還可以讓您一次安全快速地恢復各種格式的資料。