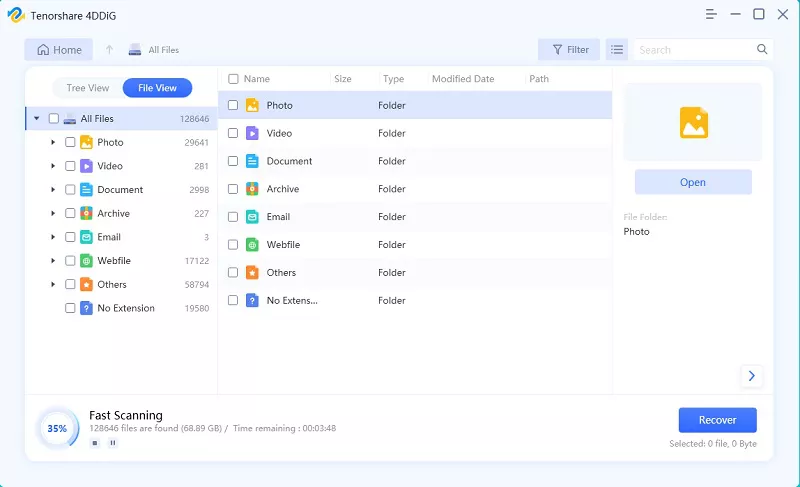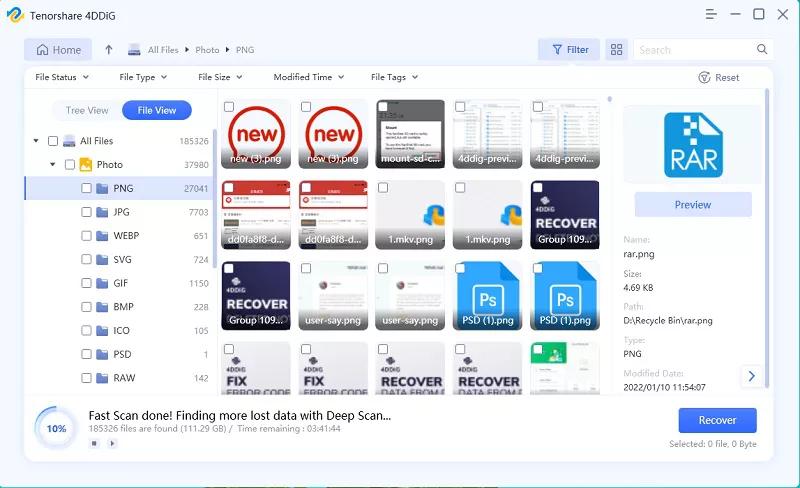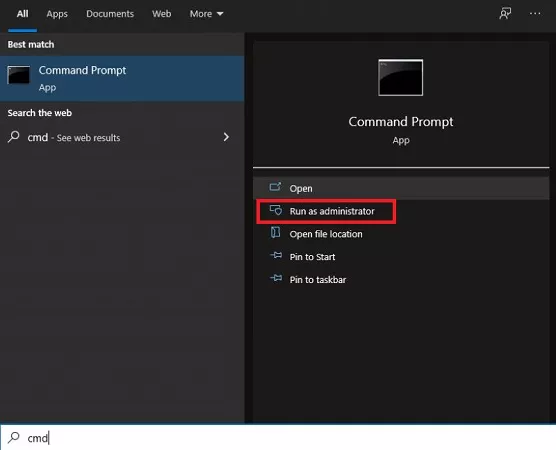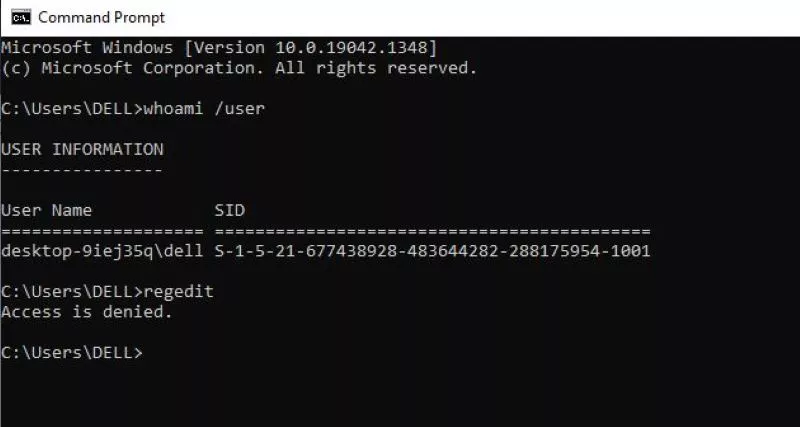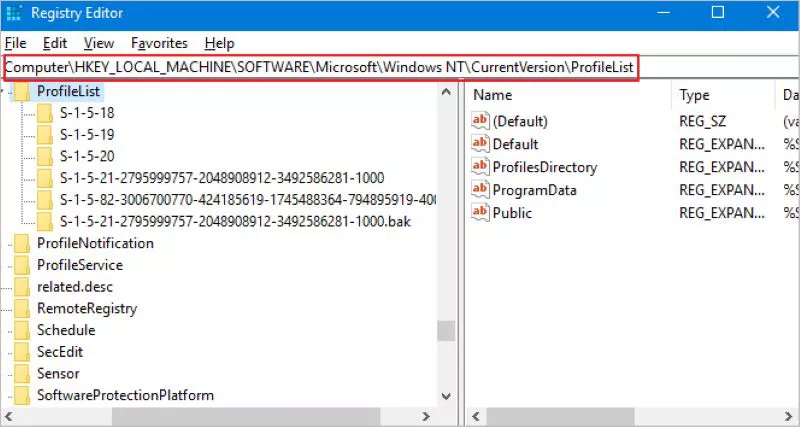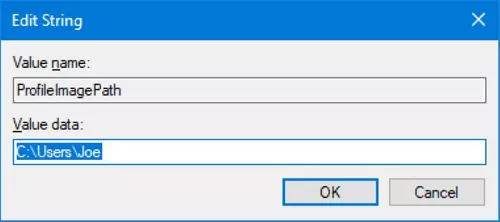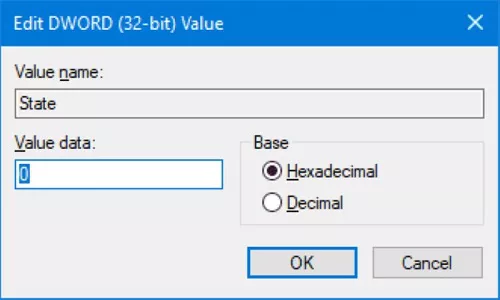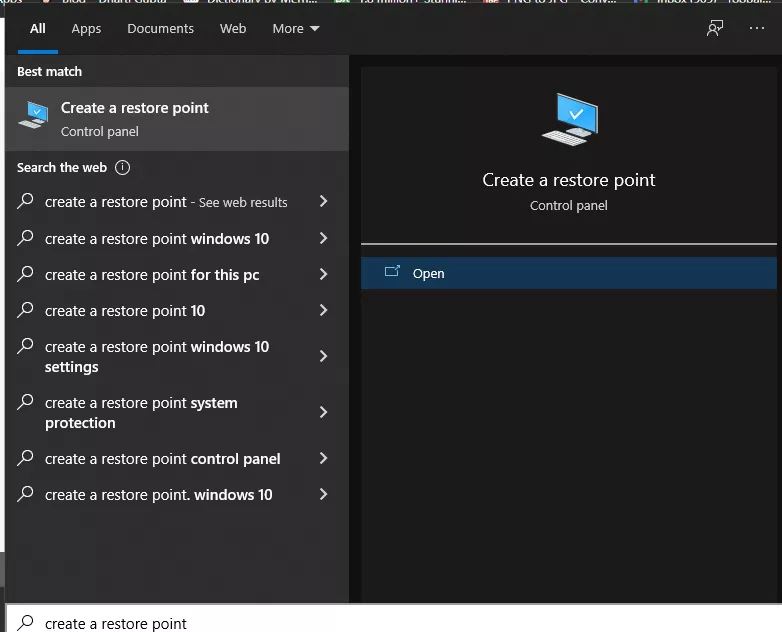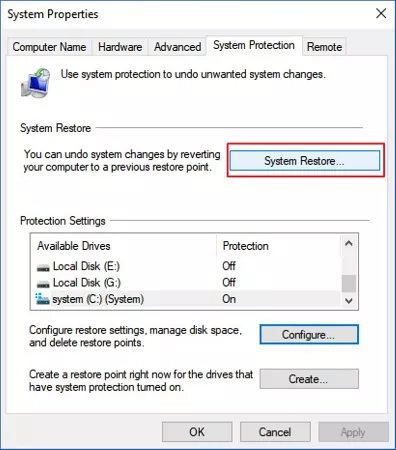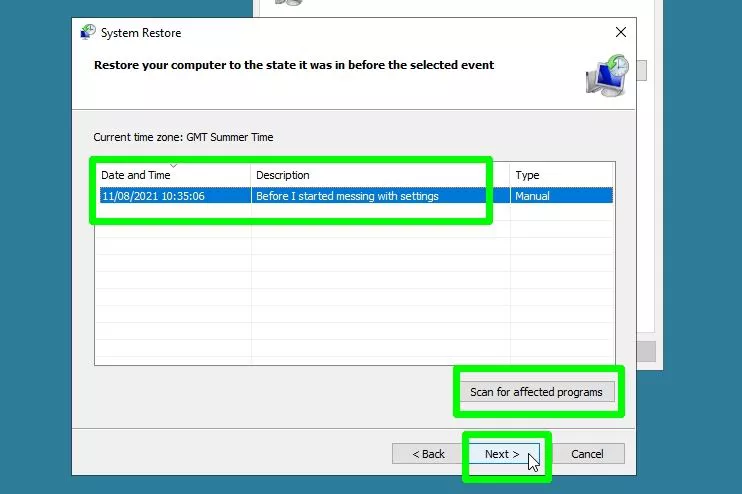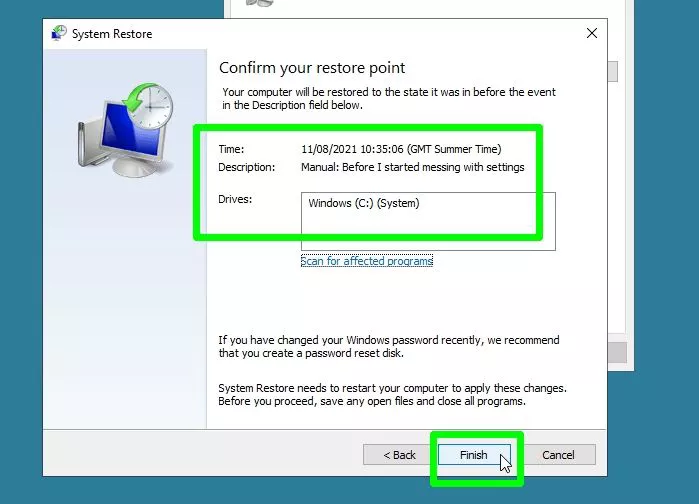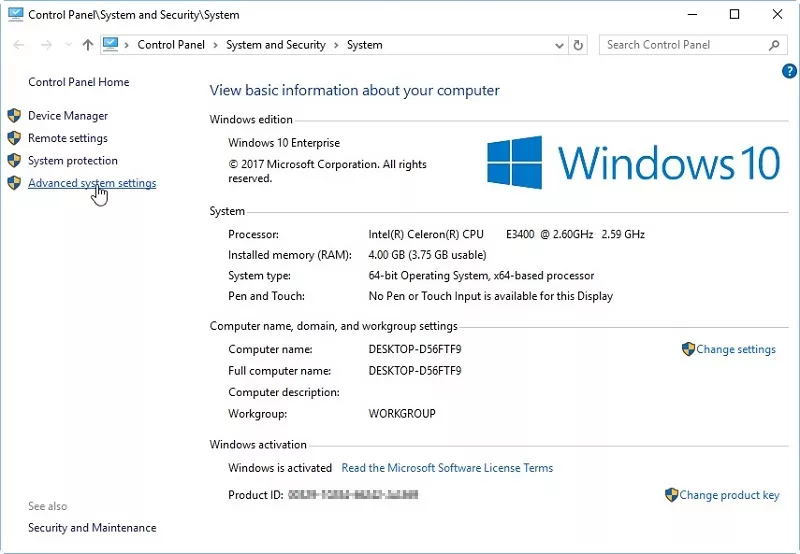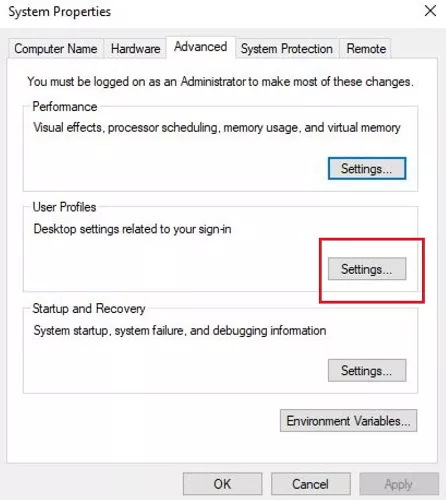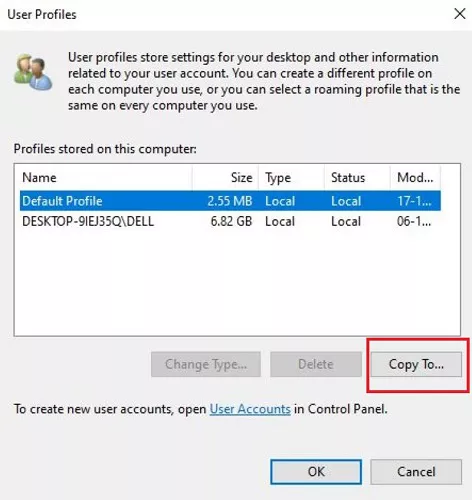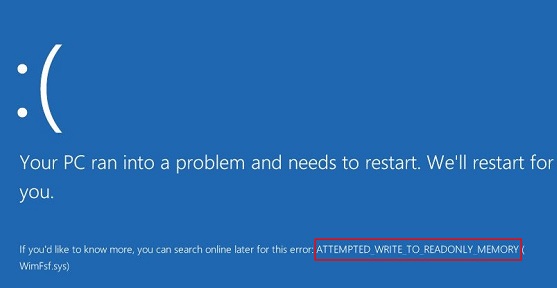Windows 11/10/8/7'de profilinizi geri almanın yolları şunlardır
5 dakika okuma
Güncellendi: 2025-08-15 10:46:50 tarihinde Windows Kurtarma Çözümleri
Herhangi bir Windows PC ya da dizüstü bilgisayarda kullanıcı profili, kullanıcının Windows'ta oturum açmak için kullandığı birincil hesaptır. Genellikle C veya D sürücüleri gibi sistem sürücüleri dolduğunda, sisteminizde daha fazla disk alanına sahip olabilmek için ağır veya yinelenen dosyaları silmek normal bir rutindir. Ancak bazı kullanıcılar yanlışlıkla yanlış dosyaları silerler, örneğin Kullanıcı Profili.
İşte kullanıcı profilinin silindiği veya kaybolduğu en yaygın senaryoların hızlı listesi:
- Yazılımdaki Hata: Windows'ta geriye dönük uyumluluk mevcut olduğundan, Windows 10 için tasarlanmış çoğu yazılım veya uygulama Windows 11'de kolayca çalışabilir. Ancak bazen bir yazılım hatası sistemde büyük bir soruna yol açabilir. Sonuçta bir yazılımın veya işletim sisteminin çökmesine veya aniden durmasına neden olur. Bu nedenle, veri kaybını önlemek için zaman bırakmaz.
- Yanlışlıkla Silme: Yanlışlıkla silinen kullanıcı klasörü windows 10 gibi insan hataları, kullanıcı profilini geri almanızı gerektiren en yaygın durumdur. Gereksiz dosyaları bilgisayardan silerken, kullanıcının profiliyle ilgili önemli verileri silebilirsiniz.
- Kötü Amaçlı Yazılım veya Virüs Bulaşması: Windows PC veya dizüstü bilgisayarınızdaki fidye yazılımları, virüs saldırıları veya diğer kötü amaçlı yazılımlar büyük veri kaybına neden olabilir. Bazen bunları tespit etmek ve önlemek zorlaşır. Siber suçlardaki artış nedeniyle, bu yasadışı uygulamalar tüm bilgisayar sisteminizin işleyişine zarar verebilir.
- Yanlış Güncelleme: Genel olarak, bilgisayarın yazılımını güncellemenin hiçbir zararı yoktur. Ancak, her durumda doğru değildir. Bu nedenle, Windows'un yeni bir sürümünü yüklerken, hatalar kullanıcı profilinizin silinmesine neden olabilir.
Sonuç olarak, kullanıcı hesabınızla oturum açtığınızda ortamı özel olarak özetleyen dosyalar, kayıt defteri, klasörler ve diğer yapılandırma ayarlarından oluşan bir koleksiyon olduğu için profili geri almanız gerekebilir.
Eğer bu sizin durumunuza benziyorsa, Windows 10'da silinen kullanıcı profilini kurtarmak son derece önemlidir. Aksi takdirde, kullanıcı hesabınıza erişemez veya oturum açamazsınız. Profil kurtarma söz konusu olduğunda, ya yeniden yeni bir kullanıcı profili oluşturmanız, önemli dosyaların kaybına katlanmanız ya da makalenin aşağıdaki bölümlerinde belirtilen yolları kullanarak silinen kullanıcı hesabı windows 10'u kurtarmayı düşünmeniz gerekir.
Bölüm 1. Windows'ta Yedekleme Olmadan Profil Silme İşlemini Kaldırmanın En İyi Yolu
Windows 10'da kullanıcı profilini geri yüklemek için en kolay ve hızlı yöntemle, yani dosya kurtarma yazılımı kullanarak başlayalım. Kaybolan kullanıcı profili dosyaları ve klasörlerinin bilgisayar sisteminiz için büyük bir kayıptan başka bir şey olmadığını tartışmanın bir anlamı yok. Ancak daha da can sıkıcı olan nedir biliyor musunuz? Yedeklemesini oluşturmadan bir kullanıcı profilini kaybetmek veya silmek.
Böyle bir durumla başa çıkmak için, yalnızca Tenorshare 4DDig - Windows Data Recovery gibi profesyonel dosya kurtarma yazılımı Windows 7, 8, 10, 11'de silinen kullanıcı profilini kurtarmanıza yardımcı olabilir. Gelişmiş algoritmaları sayesinde, bu araç bir Windows PC veya dizüstü bilgisayardaki kayıp veya silinmiş dosyaları bulmak için derinlere inebilir.
Tenorshare 4DDig Windows Veri Kurtarma yazılımının sezgisel ve kullanıcı dostu arayüzü, profil kurtarmayı basit bir görev haline getirir. Kullanıcı profili dosyalarınızı geri almak için herhangi bir karmaşık süreci takip etmeniz gerekmez ve kullanıcı profilini kurtarmak veya geri almak için herhangi bir teknik geçmişe ihtiyacınız yoktur.
Güvenli İndirme
Güvenli İndirme
Tenorshare 4DDig Windows Veri Kurtarma Yazılımının En Önemli Özellikleri:
- Herhangi bir Windows dizüstü bilgisayar veya PC'den, dahili ve harici sürücüden, SD kartlardan, USB flash diskten ve diğer depolama cihazlarından veri kurtarmak mümkündür
- Biçimlendirme, yazılım hatası, bozulma, yanlışlıkla silme, çökmüş sistem, virüs bulaşması gibi silme nedenlerinden bağımsız olarak, kaybolan veya silinen dosyaları kurtarabilirsiniz
- Kullanıcı profilleri, fotoğraflar, belgeler, sesler, videolar ve diğerleri dahil olmak üzere binden fazla dosya türünü ve biçimini kurtarın
- Veri ve cihaz için %100 etkili ve güvenli kullanım
4DDiG ile Windows'ta Silinen Kullanıcı Profilini Kurtarma Adımları
-
Tenorshare 4DDiG İndirin ve Kurun.
Tenorshare 4DDiG'yi yanlışlıkla kullanıcı klasörünü sildiğiniz Windows PC'ye ücretsiz indirin ve kurun. Tenorshare 4DDiG Windows Veri Kurtarma'yı başlatın ve ana arayüzden kullanıcı profilinizi kaybettiğiniz veya sildiğiniz konumu seçin. Ardından, devam etmek için Tara düğmesine tıklayın.

-
Profil Dosyasını Bulmak için Hedef Sürücüyü Tarayın.
Tenorshare 4DDig silinen kullanıcı profili dosyasını bulmak için seçilen konumu taramaya başlayacaktır. Taramanın ne kadarının tamamlandığını gösteren bir ilerleme çubuğu ekranda görünecektir. Gerekli dosyalarınızı bulduktan sonra taramayı istediğiniz zaman durdurabilir veya duraklatabilirsiniz.

-
Windows Kullanıcı Profilini Kurtarma.
Tarama tamamlandıktan sonra, önizleme yapın ve istediğiniz dosyaları seçin. Ardından, dosyaları geri almak için Kurtar düğmesine dokunun. Kaydetmek istediğiniz yeni bir konum seçin ve Tamam düğmesine tıklayın.

Bu sayede kullanıcı profilini kurtarma işlemi tamamlanmış olur. Basit ve hızlı bir profil kurtarma yöntemi değil mi?
Güvenli İndirme
Güvenli İndirme
Bölüm 2. Windows'ta Kullanıcı Profilini Geri Yüklemenin Diğer Yolları
Herhangi bir nedenden dolayı profesyonel bir dosya kurtarma yazılımı kullanmak istemiyorsanız, profili geri almak için bazı manuel yolları kullanmayı düşünebilirsiniz. Ancak, istediğiniz sonuçları elde edebilmeniz için tüm adımları belirli bir sırayla takip ettiğinizden emin olun.
Yöntem 1. Silinen Kullanıcı Profilini Manuel Kurtarma Windows 10
A. Güvenlik Tanımlayıcısını öğrenin
-
Tap on the Windows icon, and in the search bar, type Command Prompt and open it.

-
Komut istemine whoami /user yazın ve Enter tuşuna basın. Size mevcut hesabın SID'sini gösterecektir.

B. Kayıt Defterini Düzenleme
- Arama kutusuna regedit yazın ve Enter tuşuna basın. Kayıt Defteri Düzenleyicisi'ni açmak için Evet seçeneğine tıklayın.
-
Şimdi, Kullanıcı Profili listesindeki SID'lerin listesini açmak için HKEY_LOCAL_MACHINE\SOFTWARE\Microsoft\Windows NT\CurrentVersion\ProfileList'e gidin.

Fark edebileceğiniz gibi, bazı SID'ler iki kez listelenecektir - .BAK uzantılı veya uzantısı olmadan:
- SID, .BAK uzantısı ile listelenir, örneğin: S-1-5-21-2795999757-2048908912-3492586281-1000.bak
- SID, .BAK uzantısı olmadan listelenir, örneğin: S-1-5-21-2795999757-2048908912-3492586281-1000
C. Silinen Kullanıcı Profilini Kurtarma
Şimdi aşağıda listelenen üç seçenekten herhangi birini takip ederek silinen kullanıcı profilini kurtarmaya devam edebilirsiniz:
Seçenek 1: SID iki kez listeleniyorsa, .bak uzantısına sahip olmayan klasörü silin. Sadece klasöre sağ tıklayın ve Sil düğmesine basın.
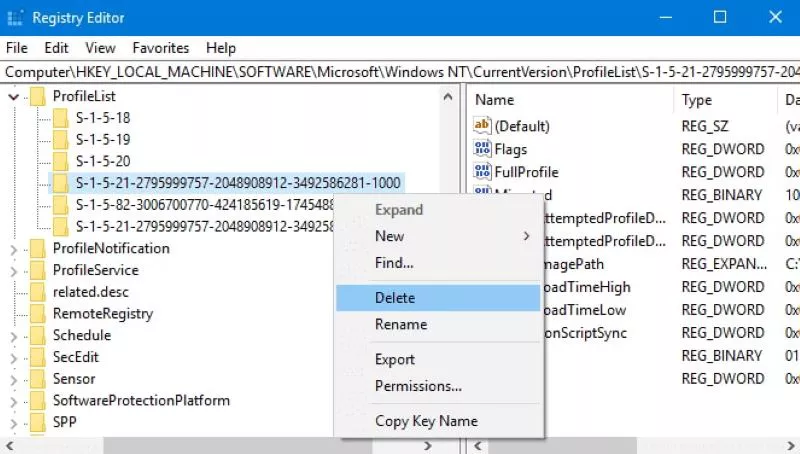
Seçenek 2: SID'niz ile eşleşen .bak uzantılı klasörü bulun. Ardından, sağ tıklayarak ve adından .bak'ı kaldırarak Seçeneği Yeniden Adlandır'a tıklayın. Değişiklik yapmak için Enter tuşuna basın.
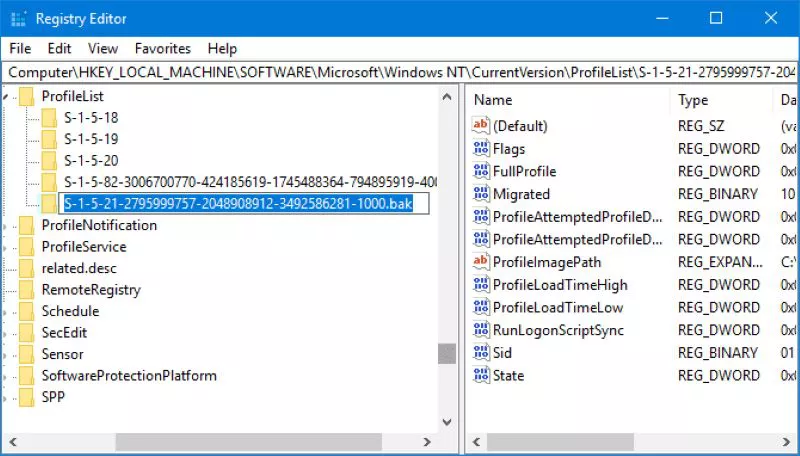
Seçenek 3: Klasör yolunu ve durumunu aşağıdaki adımlarla ayarlayın:
-
Sol bölmede bulunan ve SID'nizle eşleşen klasöre tıklayın. Sağ bölmede ProfileImagePath öğesini bulup çift tıklayın ve kullanıcı profiliniz için Value Data kutusuna doğru yolu girin.
Not:
Kullanıcı profilinizin doğru yolunu onaylamak için, Win +R tuşlarına basın ve C:\Users yazın ve Enter tuşuna basın.

-
Şimdi, sağ taraftaki kayıt defteri bölmesinde Durum öğesine çift tıklayın. Veri Değerini 0 olarak değiştirin ve değişiklikleri kaydedin.

- Son olarak, Kayıt Defteri Düzenleyicisi'ni kapatın ve bilgisayarınızı yeniden başlatın. Kullanıcı hesabınızda tekrar oturum açın ve her şeyin orijinal haline geri döndüğünü göreceksiniz.
Yöntem 2. Sistem Geri Yükleme ile Windows'ta Kullanıcı Profilini Geri Yükleme
Sistem Geri Yükleme, Windows PC'deki her şeyi kaydeder. Sistem durumunu, yüklü programları, Kullanıcı Profili dahil olmak üzere kayıtlı dosyaları vb. içerir. Böylece, Sistem Geri Yükleme'nin yardımıyla bilgisayarınızı önceki durumuna geri getirebileceksiniz. Sistem Geri Yükleme'yi gerçekleştirmek için aşağıdaki adımları izleyin:
-
Windows simgesine dokunun ve arama çubuğuna geri yükleme noktası oluştur yazın ve sonucu açın.

-
Sistem Koruması sekmesine gelin ve Sistem Geri Yükleme seçeneğine dokunun; önceden oluşturulmuş geri yükleme noktalarını gösterecektir.

-
Geri yüklemek istediğiniz geri yükleme noktasını seçin ve İleri düğmesine basın. Geri yükleme noktası oluşturulduktan sonra hangi programların ve sürücülerin kaldırılacağını kontrol etmek için "Etkilenen programları tara" seçeneğine bile tıklayabilirsiniz.

-
Değişiklikleri onaylamak için Son düğmesine dokunun ve bilgisayarınızda Sistem Geri Yükleme işlemini başlatmak için Evet düğmesine tıklayın.

İpuçları: Windows 11/10'da Kullanıcı Profili Nasıl Kopyalanır
Kullanıcı profilinin zarar görmesini veya silinmesini önlemek için Windows dahili bir kopyalama aracıyla birlikte gelir. Bir kullanıcı profilini kopyalamak, taşımak veya silmek için kullanabilirsiniz. Bu nedenle, bir kullanıcı profilini başka bir sabit sürücüye, bilgisayara veya kullanıcıya kopyalamak için aşağıdaki yöntemi kullanabilirsiniz.
-
Bu PC'ye sağ tıklayarak ve Özellikler seçeneklerine tıklayarak başlayın. Ardından, Gelişmiş sistem ayarları seçeneğini seçin.

-
Kullanıcı Profili bölümünde, Ayarlar düğmesine tıklayın.

-
Tüm kullanıcı profilleri Kullanıcı Profili penceresinde listelenecektir. Başka bir konuma kopyalamak istediğiniz herhangi bir profili seçin ve Şuraya Kopyala düğmesine dokunun.

Windows 11 ve 10'da kullanıcı profillerini bu şekilde kolayca kopyalayabilirsiniz.
Alt Bilgi
Kullanıcı profiliniz herhangi bir nedenden dolayı kaybolduysa veya silindiyse panik yapmayın. Bunun yerine, Windows'ta profili geri almak için yukarıda belirtilen yolları kullanmayı düşünebilirsiniz. Ancak, herhangi bir yedekleme dosyanız yoksa Tenorshare 4DDig Windows Veri Kurtarma Yazılımını kullanmayı düşünün.
Şunlar da hoşunuza gidebilir
- Ana Sayfa >>
- Windows Kurtarma Çözümleri >>
- Windows 11/10/8/7'de profilinizi geri almanın yolları şunlardır