“Windows, sorun bildirdiği için bu aygıtı durdurdu (kod 43)" hatası, aygıt donanımı arızalandığında veya aygıt sürücüsü arızalandığında ortaya çıkabilir. Kullanıcılar sıklıkla bu hata ile karşılaşırlar. Bu sorunu önlemek için bu kılavuzu gözden geçirmelisiniz. "window bu aygıtı durdurdu çünkü sorun bildirdi (kod 43)" sorununa yönelik düzeltmeleri vurgular. Değerli bilgiler edinmek için okumaya devam edin.

- Bölüm 1: Windows Bu Aygıtı Durdurdu Kod 43 Ne Anlama Geliyor?
- Bölüm 2: Kod 43 Hatası ile USB'den Veriler Nasıl Kurtarılır?HOT
-
Bölüm 3: 'Windows sorun bildirdiği için bu aygıtı durdurdu' Hatası Nasıl Giderilir? (kod 43)' Hatası Nasıl Giderilir?
- Düzeltme 1: Gereksiz USB Aygıtlarını Kaldırın ve Bilgisayarı Yeniden Başlatın
- Düzeltme 2: Cihazı Farklı Bir Bilgisayara Bağlayın
- Düzeltme 3: Sistem Geri Yükleme'yi kullanın
- Düzeltme 3: Sistem Geri Yükleme'yi kullanın
- Düzeltme 5: Cihazı Yeniden Kurun
- Düzeltme 6: Sürücüyü Güncelleyin
- Düzeltme 7: Windows'u Güncelleyin
- Düzeltme 8: BIOS'u Güncelleyin
- Düzeltme 9: Güç Yönetimini Ayarlayın
- Bölüm 4: Kod 43 SSS
Bölüm 1: Windows Bu Aygıtı Durdurdu Kod 43 Ne Anlama Geliyor?
Aygıt Yöneticisi "Windows bu aygıt kod 43'ü durdurdu" gibi hatalar gönderir. Bu mesaj geneldir ve Windows'un sorunsuz performansını etkileyen çözülmemiş bir donanım sorunu olduğu anlamına gelebilir. Bu Hata, Özellikler bölümü altındaki Aygıt Yöneticisi'nde fark edilebilir. Ayrıca, hata kodları ekran kartları, USB sürücüler, yazıcılar ve cep telefonları dahil olmak üzere Windows 7'den Windows 10'a kadar tüm Windows türlerini etkileyebilir.
Ayrıca, Hata kodu 43 bir donanım sorunu anlamına gelebilir veya sadece işletim sisteminin bu şekilde tanımlayamadığı bir sürücü hatası anlamına gelebilir. Yine de, donanım etkilenmektedir ۔bu neredeyse aşağıdaki resimdeki kadar görünür olacaktır.
How to Recover Data from USB with Code 43 Error?
Aygıt Kod 43 aldığında, Windows USB sürücüsünü veya diğer depolama aygıtlarını algılayamayabilir veya tanıyamayabilir, bu da üzerindeki verileri erişilemez hale getirebilir. Windows hata kodu 43 ile karşılaşırsanız, hatayı düzeltmeden önce verileri kurtarmak için Tenorshare 4DDiG gibi bir yazılım kullanmalısınız. Tenorshare 4DDiG'in bazı potansiyel faydaları vardır.
- Tanınmayan cihazlardan veri kurtarma USB/SD kart/harici cihazlar/dijital kamera ve daha fazlası gibi.
- Çökmüş bilgisayarları başlatmak ve herhangi bir teknik bilgi olmadan verilere erişmek için önyüklenebilir sürücüler oluşturun.
- Windows ve Mac bilgisayarlardan kaybolan veya silinen verileri kurtarma
- Fotoğraflar, videolar, müzikler, belgeler ve daha fazlası gibi 1000'den fazla dosya türünü destekleyin.
Güvenli İndir
Güvenli İndir
- Taramak için USB'yi seçin
- Sürücüyü Tarayın
- Dosyalarınızı Önizleyin ve Kurtarın
Tenorshare 4DDiG'yi bilgisayarınıza indirip yükledikten sonra, yazılımı başlatın ve kod 43 hatası veren USB'yi bağlayın. 4DDiG sürücüyü anında algılamalıdır, böylece USB'yi seçebilir ve taramak için Tara'ya tıklayabilirsiniz.

Yazılım, etkilenen USB'nizde eksik dosya olup olmadığını hızlıca kontrol eder ve işlemi istediğiniz zaman durdurabilir ya da yarıda kesebilirsiniz. Eğer aradığınızı bulamazsa, o zaman Derin Tarama ile devam edersiniz ki bu da biraz zaman alacaktır!

Tarama işlemini tamamladığınızda, bulunan dosyaları önizlediğinizden ve korumalı bir klasöre geri kaydettiğinizden emin olun. Dosyaları kayboldukları önceki konuma geri yüklemeyin; bu beklenmedik sonuçlar doğurabilir.

Bölüm 3: 'Windows sorun bildirdiği için bu aygıtı durdurdu' Hatası Nasıl Giderilir? (kod 43)' Hatası Nasıl Giderilir?
Bu sorun can sıkıcıdır ve genellikle bağlantı sorunları ile ilgilidir. Buna ek olarak, Riot istemci ayarlarında bir sorun olabilir, sunuculara erişilemez, Vanguard hizmeti etkin değildir vb. Neyse ki, aşağıda verilen düzeltmeleri deneyerek bu sorunu çözebilirsiniz.
Düzeltme 1: Gereksiz USB Aygıtlarını Kaldırın ve Bilgisayarı Yeniden Başlatın
İlk şey gereksiz USB aygıtlarını çıkarmaktır. Ardından bilgisayarı yeniden başlatın. Hata çözülecektir; çözülmezse diğer düzeltmeleri deneyin. Bilgisayarınızı yeniden başlatmak için aşağıdakileri yapın:
Adım 1: USB'yi sistemden çıkarın.
Adım 2: Cihazı kapatın.
Adım 3: Yaklaşık 10 dakika bekleyin ve ardından sistemi yeniden başlatın.
Adım 4: Şimdi USB'yi PC'ye tekrar bağlayın.
Düzeltme 2: Cihazı Farklı Bir Bilgisayara Bağlayın
USB sürücüsünü başka bir bilgisayara bağlamayı deneyin. Farklı işletim sistemleri ile de kullanabilirsiniz. Diğer bilgisayar düzgün çalışıyorsa tebrikler! USB'deki 43 kodunu silmek için USB sürücüsünü doğru şekilde çıkarmanız gerekir. Bundan sonra, cihazı önceki bilgisayara yeniden bağlamayı deneyebilirsiniz ve Windows Hata Kodu 43 muhtemelen burada kaybolacaktır.
Düzeltme 3: Sistem Geri Yükleme'yi kullanın
'Sistem Geri Yükleme'yi açmadan önce, çalışmanızı kaydetmek ve tüm programları kapatmak istersiniz çünkü Sistem Geri Yükleme için bilgisayarınızı yeniden başlatmanız gerekir.
Adım 1: Başlat'a tıklayın.
Adım 2: Kurtarmaya git.
Adım 3: Sistem geri yüklemeyi açın.
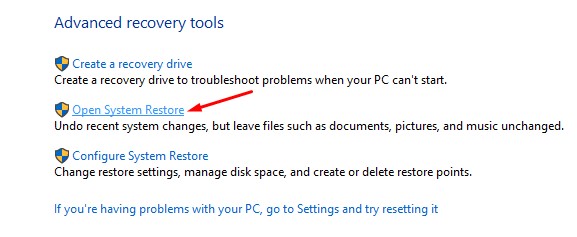
Sistem Geri Yükleme ekranına hoş geldiniz. Bilgisayarımı önceki zamana geri yükle öğesini seçin. Ardından Takvimden Geri Yükleme Noktası Seç ekranında oluşturduğunuz tarihi seçin. Hata kodu 43'ün çözülmesine yardımcı olacaktır.
Düzeltme 4: Cihazı Devre Dışı Bırakın ve Yeniden Etkinleştirin
USB'nizi yeniden etkinleştirmek için yapmanız gerekenler:
Adım 1: Aygıt Yöneticisi'ni açtıktan sonra disk sürücülerine tıklayın.
Adım 2: Kod 43 hatalarıyla sorun yaşayan cihaza sağ tıklayın, "Cihazı devre dışı bırak "ı seçin.
Adım 3: Onaylamak için "Evet "e tıklayın.
Adım 4: Şimdi cihazın üzerine tıklayarak "Cihazı etkinleştir" seçeneğini seçin.
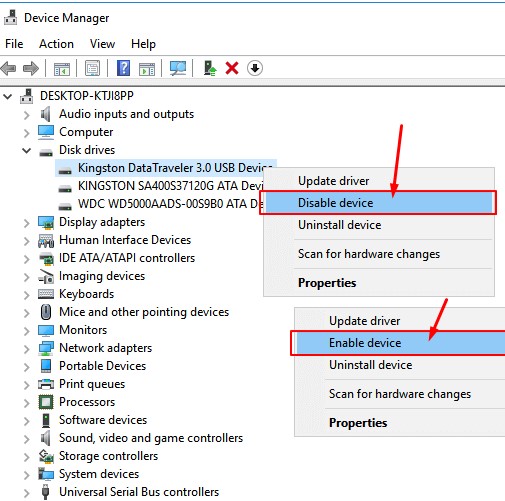
Düzeltme 5: Cihazı Yeniden Kurun
Bazı kullanıcılar Windows 10'da 43 hata kodunu düzeltmek için aygıt sürücüsünü yeniden yüklediklerini de bildirmişlerdir. Bunları yüklemeyi deneyin ve ardından USB sürücünüzü yeniden yükleyin:
Adım 1: Windows + SK tuşlarına basın, Aygıt Yöneticisi'ni bulun ve açmak için tıklayın.
Adım 2: Disk sürücüsünü genişletin ve arızalı aygıta sağ tıklayın ve ardından "Kaldır "a tıklayın.
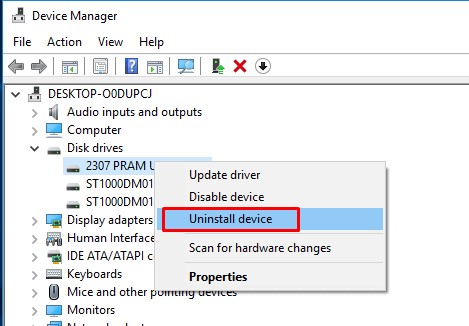
Adım 3: Bilgisayarınızın adına sağ tıklayın ve "Donanım değişikliklerini tara" seçeneğine tıklayın.
Adım 4: Aygıt yöneticisi bilgisayarınızı tarar ve aygıtınızı otomatik olarak yeniden yükler.
Adım 5: Aygıta sağ tıklayın ve "Özellikler "e tıklayın.
Adım 6: Cihaz Özellikleri iletişim kutusunun Genel sekmesindeki Cihaz Durumu'nda "Bu cihaz düzgün çalışıyor" mesajını görmelisiniz.
Düzeltme 6: Sürücüyü Güncelleyin
USB'niz bir donanım sorunuyla karşı karşıyaysa veya sürücü yazılımı zarar gördüyse, USB sürücünüz için en son sürücüleri yüklemeyi deneyebilirsiniz. Aygıt için yeni sürücülerin yüklenmesi muhtemelen kod 43 hatasını düzeltecektir.
Adım 1: "Ara "ya gidin, Aygıt Yöneticisi yazın ve "Aygıt Yöneticisi "ni seçin.
Adım 2: Sorunlu cihazı bulun, sağ tıklayın ve "Özellikler "i seçin.
Adım 3: "Sürücü "ye tıklayın ve "Sürücüyü Güncelle "yi seçin.
Adım 4: Bu noktada, "Güncellenmiş sürücü yazılımını otomatik olarak ara" seçeneğini seçmeniz gerekecektir.
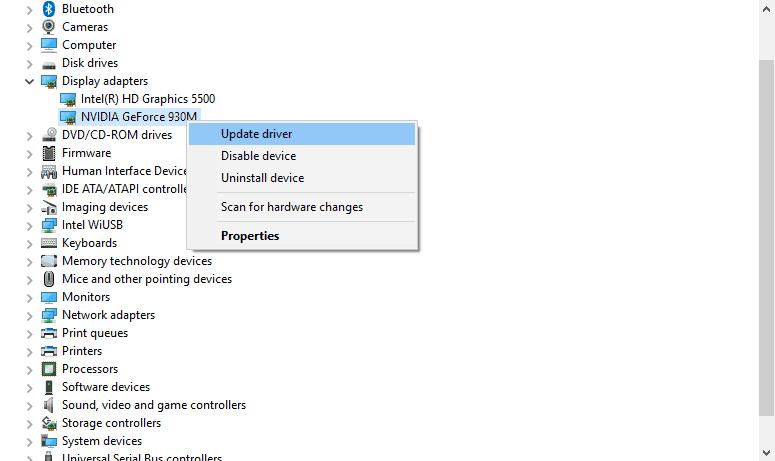
Düzeltme 7: Windows'u Güncelleyin
Windows kodu 43 hatasını kaldırmak için pencereleri güncelleyin. Adımlar şunları içerir:
Adım 1: Ayarlar'a gidin.
Adım 2: "Güncellemeler ve Güvenlik "i açın.
Adım 3: Sol bölmedeki "Güncelleştirmeler ve Güvenlik "in hemen altında yer alan "Windows Update "e tıklayın.
Adım 4: Sağ bölmede, Güncellemeleri Kontrol Et düğmesine gidin.
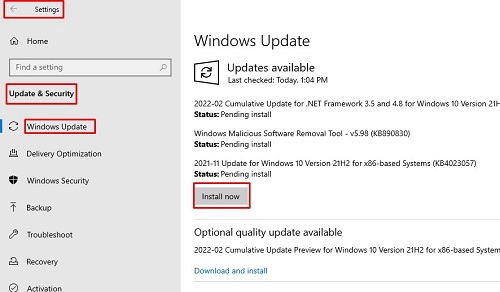
Düzeltme 8: BIOS'u Güncelleyin
Sisteminiz hakkında bilgi sahibi olmalısınız, çünkü en son sürümse herhangi bir güncelleme uygulamanız gerekmez. Windows'ta olduğu için BIOS'u yeniden başlatmanıza gerek yoktur.
Adım 1: Windows ve R tuşlarına birlikte basın.
Adım 2: msinfo32 yazın ve Enter tuşuna basın.
Adım 3: Tarih işaretli BIOS sürümünü/girişini arayın.
Take note of this iBu bilgiyi not alın ve pencereyi kapatın.nformation and close the window.
Düzeltme 9: Güç Yönetimini Ayarlayın
Yüksek performanslı görevleri yerine getirmek için bir dizüstü bilgisayar kullanıyorsanız, güç tasarrufu özelliği Hata Kodu 43'ten sorumlu olabilir. Güç yönetimini aşağıdaki gibi ayarlayın:
Adım 1: Aygıt Yöneticisi'ni tekrar açın ve Evrensel Seri Veri Yolu Denetleyicileri altında USB kök hub bileşenlerini bulun.
Adım 2: Orada bulunan ilk USB kök hub aygıtına çift tıklayın. Bundan sonra seçeneklerden Özellikler'i seçin. Yeni bir pencere açıldığında, Güç Yönetimi sekmesini açın ve "Güç tasarrufu için bilgisayarın bu aygıtı kapatmasına izin ver" onay işaretini kaldırın.
Adım 3: İşlemi sonlandırmak için Tamam'a tıklayın ve başka bir USB kök hub cihazı için tekrarlayın.
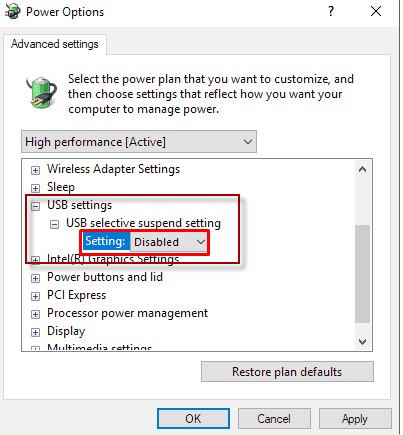
Bölüm 4: Kod 43 SSS
1. Bu aygıt Kod 43'ü durduran Windows'u nasıl düzeltirim?
Aygıt sürücüsü veya donanım arızalanırsa, "Windows sorun bildirdiği için bu aygıtı durdurdu. (Kod 43)" hatası oluşabilir. Çoğu durumda, sürücünün yeniden yüklenmesi sorunu çözebilir.
2. Bluetooth kodu 43'te sorun bildirdiği için Windows'un bu cihazı durdurmasını nasıl düzeltirsiniz?
Bluetooth Code 43 hatasını düzeltmek için Bluetooth Troubleshooter'ı çalıştırmak üzere aşağıdaki adımları uygulayabilirsiniz:
Adım 1: Ayarlar penceresini açmak için klavyenizde Win + I (Windows logo tuşu ve I tuşu) tuşlarına basın.
Adım 2: Güncellemeler ve Güvenlik öğesini seçin.
Adım 3: Sol bölmedeki Sorun Giderme'ye tıklayın ve sağ bölmedeki Ek Sorun Giderici bağlantısına tıklayın.
3. USB Hata Kodu 43'ü nasıl düzeltirim?
Bu sorunu çözmenin 3 hızlı yolu vardır. Bunlar şunlardır:
- Cihazın fişini çekin ve yeniden bağlayın, USB bağlantı noktasına geçin.
- Bağlantı kablosunu değiştirin - Kablo koptuysa, yenisiyle değiştirin ve cihazı bilgisayara yeniden bağlayın.
- Bilgisayarı yeniden başlatın - Sorunlu cihazın fişini çekin, bilgisayarı yeniden başlatın, cihazı yeniden bağlayın ve kontrol edin.
Özet
USB hata kodu 43 nasıl düzeltilir? Bilgisayar bilgisi olmayan bir acemi için baş ağrısı olabilir. Size yardımcı olmak için, bu yazıda ayrıntılı adımlarıyla birlikte 9 güvenilir çözüm verilmiştir. Makalenin son bölümünde, USB'den veri kurtarmak için Tenorshare 4DDiG'i kontrol edin. Bu tür sorunların üstesinden gelmek için açık ara en iyi seçenektir. USB cihazınız için kod 43 hatalarını düzeltmeye yardımcı olur. Bölüm hizalama ve anında bölümleme gibi diğer özellikleri denemek için lütfen Professional Edition'a yükseltin.






