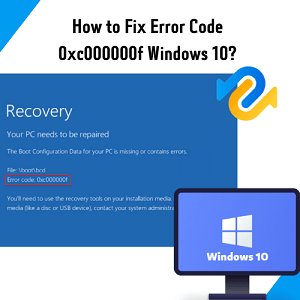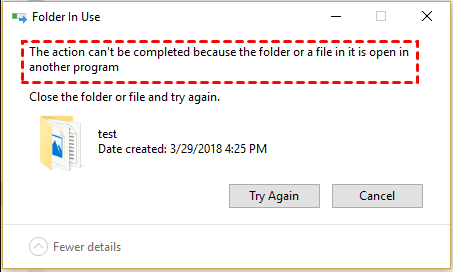Windows 11/10/8'de Disk 1 Bilinmiyor Başlatılmadı Nasıl Onarılır
Bu makalede, "disk 1 bilinmeyen başlatılmadı" hatasının arkasındaki nedenleri tartıştık ve bu sorunu harici sabit disklerle çözmek için bir dizi olası çözüm sağladık. Verilerinize erişmeniz gerekiyorsa, bir yöntem dosya kurtarma için 4DDiG Data Recovery programını kullanmaktır.
Bir sabit diskteki bilinmeyen "başlatılmadı" hatasını verilerini kaybetmeden nasıl çözerim?"Altında "Bilinmiyor" ve "Başlatılmadı" mesajı olan sabit diskimi nasıl düzeltebilirim? Diski başlatmaya çalıştım ama izin vermiyor."
Hiç bilgisayarınıza harici bir sabit disk bağladıktan sonra 1. bilinmeyen diskin başlatılmadığını fark etmenin sinir bozucu olduğunu düşündünüz mü? Bilinmeyen 1. diskinizin 0 bayt veya ayrılmamış olarak başlatılmadığına dair cesaret kırıcı bildirim, sizi bilgisayarınızın disk yönetimi uygulamasını kullanmaktan bile vazgeçirmiş olabilir. Bu sorunla daha önce karşılaştıysanız, önemli verilerinizin kaybolacağı korkusundan kaynaklanan endişenin farkındasınızdır.
Ama endişelenmeyin! Bu yazı, "disk 1 bilinmeyen başlatılmamış ssd" sorununu çözmek ve harici sabit diskinize yeniden erişim sağlamak için kapsamlı ve adım adım bir yaklaşım sunmaktadır. Sorun giderme süreci boyunca size yol gösterecek, bu sorunun nedenlerini detaylandıracak ve pratik çözümler sunacağız. Ayrıca, bilgisayarınızı onarırken dosyaların istemeden silinmesi durumunda veri kurtarma seçeneklerini de tartışacağız. Haydi başlayalım ve bu rahatsız edici sorunu nasıl çözeceğinizi ve önemli verilerinizi nasıl koruyacağınızı keşfedelim.

Bölüm 1: Bir Disk Başlatılmadığında Ne Anlama Gelir?
Bir disk 1 bilinmeyen ayrılmamış olarak başlatılmadığında, işletim sistemi Disk üzerindeki dosya sistemini veya bölüm düzenini tanıyamaz. Bu durum genellikle yeni bir disk bilgisayara ilk kez bağlandığında ya da diskin bölümleme tablosunda veya dosya sisteminde sorun olduğunda ortaya çıkar.
Bilgisayarınızda, disk 1 bilinmeyen başlatılmadı yanlış işlevi, harici depolama aygıtını gelişigüzel kullanmamız da dahil olmak üzere çeşitli nedenlerle sık sık aniden ortaya çıkar. Bu tür bir sorun ortaya çıktığında bilgisayarınız harici sabit sürücünüzü görüntüleyebilir, ancak erişime izin vermez veya içindeki verileri tanımaz. Bu bölümde, sürücünüzü inanılmaz derecede tepkisiz hale getirebilecek birkaç faktörden bahsedeceğiz.
- Bir virüsün bilgisayarınıza ve temas ettiği diğer her şeye (Harici Sabit Disk) verebileceği büyük zararı biliyoruz. Bilgisayarınızdaki sorunlar yalnızca bu virüs saldırısının sonucu olabilir. Herhangi bir sorunu önlemek için bilgisayarınıza sağlam bir anti-virüs programı yüklemeniz tavsiye edilir.
- "Okuma/yazma" sorunlarına yol açabilecek hatalı sektörlerin varlığı, harici bir sabit diskin arızalanmasının en sık görülen nedenlerinden biridir.
- Depolama aygıtını çıkarmadan önce görev çubuğunun bildirim alanındaki "Donanımı Güvenle Kaldır ve Ortamı Çıkar" seçeneğini kullanmanız önemle tavsiye edilir. Ayrıca, veri aktarımı sırasında aygıtın çıkarılmaması tavsiye edilir.
- Sürücünün içinde herhangi bir tıkırtı duyarsanız, Diskinizin sürekli donup donmadığını belirlemek için kontrol edin. Sürücü dahili bir mekanik sorun nedeniyle arızalı olabilir.
- Depolama aygıtını kullanmadan önce USB bağlantı noktasını ve veri kablonuzun durumunu kontrol etmeniz şiddetle tavsiye edilir. Güç kablosunda bir sorun varsa, sisteminizin BIOS'u sabit sürücüyü tanımlayamayacaktır.
Bölüm 2: 4DDiG Data Recovery ile Veri Kaybı Olmadan Diski Hızlıca Başlatma
Disk başlatılmadığında bir sorun teşkil eder çünkü erişilemez hale gelir ve kaydedilen herhangi bir veri alınamaz veya kullanılamaz. Başlatılmamış diskten veri kurtarmak için 4DDiG Windows Data Recovery güvenilir ve etkili bir seçenek sunar. 4DDIG Data Recovery, gelişmiş tarama tekniklerini kullanarak başlatılmamış Diskten kayıp veya erişilemeyen verileri bulabilir ve çıkarabilir.
Kusursuz ve güvenli veri kurtarmayı garanti eden 4DDiG Data Recovery sayesinde herhangi bir veri kaybı yaşamadan önemli dosyalarınızı başlatılmamış bir diskten kurtarabilirsiniz.
- Başlatılmamış diskten tüm verileri alın.
- Dizüstü bilgisayar / PC, dahili ve harici sürücü, USB flash disk, SD kart, NAS depoları vb. verileri kurtarın.
- Fotoğraflar, videolar, belgeler ve sesler dahil olmak üzere 2000'den fazla dosya türünü kurtarın.
- Yanlışlıkla silme, biçimlendirme, kayıp bölüm, bozulma, çökmüş sistem, virüs saldırısı ve benzeri nedenlerle kaybolan dosyaları kurtarın.
Güvenli İndir
Güvenli İndir
-
Tenorshare 4DDiG Windows Data Recovery programını kurup açtıktan sonra, Veri Kurtarma ve Gelişmiş Seçenekler seçeneklerini içeren ana arayüzü göreceksiniz. Sabit diskler listesinden verilerinizin kaybolduğu yerel diski seçin ve ardından tarama işlemini başlatmak için Başlat'a tıklayın. Alternatif olarak, taramadan önce sağ üst köşeden belirli dosya türlerini seçebilirsiniz.

-
4DDiG, seçilen sürücüyü derhal eksik veriler için tarar ve istediğiniz dosyaları bulduğunuzda aramayı istediğiniz zaman duraklatmanıza veya durdurmanıza olanak tanır. Ağaç Görünümünde Silinmiş Dosyalar, Mevcut Dosyalar, Kayıp Konum, RAW Dosyaları ve Etiket Dosyaları gibi kategoriler görüntülenir. Fotoğraf, Video, Belge, Ses, E-posta ve daha fazlası gibi dosya türlerini görüntülemek için Dosya Görünümüne geçebilirsiniz. Ayrıca, arama işlevini kullanabilir veya aramanızı hassaslaştırmak için panelin sağ tarafındaki filtreleri uygulayabilirsiniz.

-
İstediğiniz dosyalar bulunduğunda, önizleme yapabilir ve güvenli bir konuma kurtarabilirsiniz. Diskin üzerine yazılmasını ve kalıcı veri kaybını önlemek için bunları kaybın meydana geldiği aynı bölüme kaydetmekten kaçının.

Bölüm 3: Windows'ta Başlatılmamış Bilinmeyen Disk Diğer Yollarla Nasıl Onarılır
1. Yol: Disk Bağlantısını Kontrol Edin
Yukarıda anlatılanlar gibi ciddi komplikasyonlar küçük bağlantı hatalarından kaynaklanabilir. Diskinizin bağlantısını kontrol etmek için:
- Harici sabit sürücünüzü bilgisayarınızdaki farklı bir USB bağlantısına, örneğin arka taraftaki bir USB bağlantısına bağlayın.
- Sabit sürücünüzü bağlamak için orijinal kabloyu kullanın.
- Harici sabit sürücünüzü bağlamak için farklı bir kablo kullanın.
- Harici sabit sürücünüzü farklı bir bilgisayarla senkronize etme.
2. Yol: MBR'yi Yeniden Oluşturun
Ana Önyükleme Kaydı veya MRB, bilgisayara depolama sürücüsünün nasıl bölümleneceğini bildiren bir bölüm ve bilgisayarın sabit Diskinin ilk sektörüdür. Harici sabit sürücünüzdeki MBR, önyükleme sektörü enfeksiyonları nedeniyle bozulabilir veya kaldırılabilir ve bu da "disk başlatılmadı ve ayrılmadı" sorununa yol açabilir. Eski 32 bit Windows XP/7/8 bilgisayarlarda ve bellek kartları gibi taşınabilir ortamlarda Ana Önyükleme Kaydı (MBR) hala kullanılmaktadır. Günümüzde GPT daha sağlamdır ve 2 TB'den daha fazla depolama alanına sahip sürücüleri destekler.
- Windows komut istemi yazılımı kullanılarak MBR yeniden oluşturularak sorun çözülebilir.
- Bilgisayarınızda Komut İstemi'ni başlatın.
- Harici sabit diskinizdeki bölümün harfini (örneğin F) girdikten sonra Enter tuşuna basın:
-
Lütfen aşağıdaki üç komutu cmd penceresine yazdığınız gibi girin.
bootrec.exe /fixmbr
bootrec.exe /fixboot
bootrec.exe /rebuildbcd
-
cmd işini tamamladıktan sonra bilgisayarınızı yeniden başlatın.

3. Yol: Aygıt Sürücüsünü Güncelleyin
Hatalı veya güncel olmayan bir disk sürücüsü sorumlu olabilir. Bu durumda, Aygıt Yöneticisi aygıt sürücüsünü güncelleyebilir ve disk 1 bilinmeyen başlatılmamış 0 baytı düzeltebilir.
- Windows 10'da "Bu PC "ye sağ tıkladığınızda bağlam menüsünden "Özellikler "i seçin.
- "Aygıt Yöneticisi "ni seçtikten sonra "Disk sürücüleri "ni genişletin. Arızalı Diski bulun, ardından içerik menüsünden "Sürücüyü Güncelle "yi seçin.
- "Çevrimiçi sürücü yazılımını otomatik olarak ara" seçeneğine tıklanmalıdır.
-
Sürücü güncellendiğinde bilgisayarınızı yeniden başlatın. Bundan sonra, USB sürücünüzü bilgisayara yeniden bağlayarak şimdi görünüp görünmediğini görebilirsiniz.

4. Yol: Bozuk Harici Sabit Sürücüleri Değiştirin
Harici bir sabit disk arızalı olduğunda genellikle değiştirilmesi tavsiye edilir. Disk 1 bilinmeyen başlatılmamış ssd, Yanlış veri depolama, yavaş performans, sık hatalar ve hatta bedensel zarar, bozuk sürücülerin tüm belirtileridir. Hasarlı bir harici sabit diski onarmaya çalışarak geçici bir düzeltme sunulabilir, ancak uzun vadede başarılı olmayabilir. Depolama ihtiyaçlarınızı karşılayan ve verilerinizi güvende tutmak için üstün performans ve güvenilirlik sağlayan yeni bir harici sabit disk alın. Arızalı sürücüyü değiştirerek daha sorunsuz işlemleri garanti edebilir ve önemli dosyalarınızı olası kayıplardan koruyabilirsiniz.
5. Yol: Diski Onarmak için CHKDSK'yi Çalıştırın
İyi ve kötü sektörleri belirleyerek harici sabit sürücünün dosya sisteminin bütünlüğünü kontrol eden CHKDSK özelliğini kullanabilirsiniz. Bu özelliği kullanmak için bilgisayarınızın komut istemini kullanabilirsiniz. Windows cmd aracını kullanarak komutu çalıştırmak için talimatlarımızı izleyin.
- Programı yönetici olarak çalıştırmak Komut İstemi'ni başlatacaktır.
- cmd yardımcı programının penceresi onu konumlandıracağınız yerdir.
-
Diski kontrol etmek için standart komutu girdikten sonra Enter tuşuna basın. Taramaya başlayacaktır.
chkdsk J: /r /f burada J harici sabit sürücü harfi ve /r & /f CHKDSK parametreleridir.
- Verileri sabit sürücünüzde tutmak istemiyorsanız komut istemini kullanarak Diski temizleyin. Aşağıdaki adımlar:
- Cmd komut istemi penceresine "Disc Part" yazdıktan sonra Enter tuşuna basın.
- Şimdi komut listesi diskini girin.
- Listeden Diski seçtikten sonra Disk X'i seçin (burada X harici sabit sürücünüzün numarasıdır).
-
Clean all (Tümünü temizle) yazıp Enter tuşuna bastığınızda CMD komut istemi tüm verileri silerek Diski temizleyecektir.

Bölüm 4: İnsanlar da Soruyor
S1: Başlatılmamış Bir Harici Sabit Sürücü Nasıl Biçimlendirilir?
Başlatılmamış bir harici sabit sürücüyü biçimlendirmek için bu prosedürleri izleyin:
- Windows'un Disk Yönetimi aracını açın.
- Başlatılmamış harici sabit sürücü şu konumda olmalıdır.
- Sürücüye sağ tıklayın ve "Diski Başlat "ı seçin.
- (MBR veya GPT) Uygun bölümleme stilini seçin.
- Boş alan üzerinde farenin sağ düğmesine tıklayın ve ardından "Yeni Basit Birim "i seçin.
- Sürücüde yeni bir bölüm oluşturmak için talimatlara uyun.
- Oluşturulduktan sonra bölüme sağ tıklayın ve "Biçimlendir "i seçin.
- Ayırma birimi boyutunu ve seçilen dosya sistemini (NTFS gibi) seçin.
- Daha hızlı bir formatlama işlemi için "Hızlı Format" seçeneğini seçin.
- Biçimlendirme işlemine başlamak için "Tamam "a tıklayın.
S2: Windows'ta Disk Başlatılamıyor Nasıl Onarılır
Bu kılavuzda açıklandığı gibi bazı yöntemler disk 1 unknown not initialized unallocated sorununu çözmenize yardımcı olabilir. Aşağıdaki gibi:
- Yeni birimler oluşturun ve bilinmeyen sabit sürücüden veri kurtarın.
- Disk Yönetimi ile Diski ayarlama.
- MBR'yi yeniden yükleyin.
- Bir diski onarmak için CHKDSK'yi çalıştırın.
- Sabit Disk bağlantısını doğrulayın.
- Sabit sürücü sürücüsünü yeniden yükleyin.
S3: Bir Diskin Başlatılması Verileri Siliyor mu?
Bir diskin verileri sadece başlatılarak silinmez. Ancak, diski kullanmak için daha fazla bölümlemeniz ve biçimlendirmeniz gerekir, bu da veri kaybına neden olur. Sonuç olarak, sabit sürücünüzdeki hiçbir dosyayı kaybetmek istemiyorsanız 4DDiG Windows Data Recovery kullanmanız gerekir.
Sonuç
Bir sistemin donanım bileşeninin arızalanma anı ve nedeni her zaman bilinmez. Sürücünün çeşitli küçük nedenlerden dolayı bilgisayar tarafından başlatılması gerekebilir.
Sisteminize sağlıklı bir atmosfer sağlamak ve potansiyelini etkinleştirmek sizin elinizdedir. Bu makalede disk 1 bilinmeyen başlatılmadı hatasının nedenlerini ve harici sabit disk sorunu için birkaç olası düzeltmeyi ele aldık. Verilerinize erişmeniz gerekiyorsa, 4DDiG Windows Data Recovery programını kullanarak dosyaları nasıl kurtaracağınızdır.
Şunlar da hoşunuza gidebilir
- Ana Sayfa >>
- Windows Düzeltme >>
- Windows 11/10/8'de Disk 1 Bilinmiyor Başlatılmadı Nasıl Onarılır