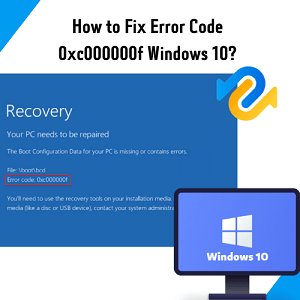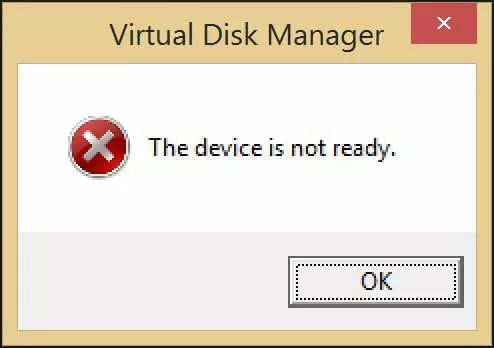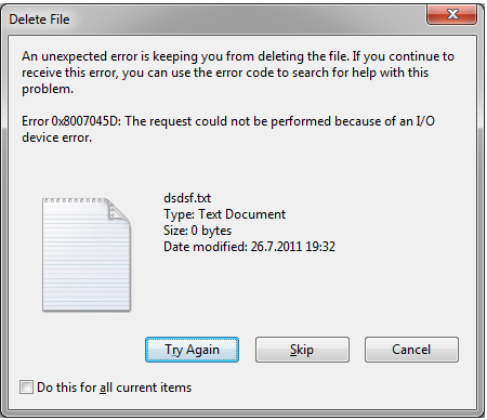Windows 10 ve önceki Microsoft işletim sistemlerinde, bir noktada karşılaşabileceğiniz bir takım 'Hata Açılan Hatalar' bulunur. En yaygın olanı, bir BSOD hatası olan 'mavi ölüm ekranı'dır. Ancak daha yaygın ve aynı derecede sorunlu başka bir tane daha var: Ölümün Kırmızı Ekranı Windows 10. Bu durumda 'Ölümün Kırmızı Ekranı'ndan RSOD hatası denir ve göründüğünde, her durumda, Windows 10 işletim sistemiyle bilgisayarınızı yeniden başlatmaya zorlar. Kırmızı hata ekranının neden göründüğünü ve bunu nasıl çözebileceğinizi görelim.

- Bölüm 1: Kırmızı Ekran Hatasına Genel Bakış
- Bölüm 2: Ölüm Ekranı Ren Hatası Nedeniyle Windows 10/11'den Veriler Nasıl Kurtarılır?ÖNEMLİ
-
Bölüm 3: Windows 10'da Kırmızı Ölüm Ekranı Hatasını Düzeltmenin Uygun Yöntemleri
- Çözüm 1: İşletim sisteminizi Güvenli Modda başlatın
- Çözüm 2: BIOS/UEFI'yi güncelleyin
- Çözüm 3: Sürücüyü güncelle
- Çözüm 4: Diğer Donanımı kontrol edin
- Çözüm 5: Windows'unuzu yeniden yükleyin
- Çözüm 6: CPU/GPU Overlok Ayarlarını Kaldır
- Çözüm 7: Son Yüklenen Yazılımı Kaldırma
- Çözüm 8: AMD Sürücülerini Yeniden Yükleyin ve Alt Klasörleri Dahil Et'i açın
- Çözüm 9: Windows'unuzdaki atikmdag.sys Dosyalarını kurtarın
- Çözüm 10: Settings.ini Dosyasını değiştirin
- Çözüm 11: Grafik Kartınızın hızını düşürün
Bölüm 1: Kırmızı Ekran Hatasına Genel Bakış
1. Windows 10'da Ölüm Hatasının Kırmızı Ekranı Nedir?
Ölüm Hatasının Kırmızı Ekranı, Windows 10'da Açılan Ölüm Ekranı Hatasıdır. Windows 10 Kırmızı Arka Plan sorunu çoğunlukla oyun oynarken, video izlerken, Windows sürümünü güncellerken ve çok daha fazlası sırasında ortaya çıkar. İşte Kırmızı Ekran Ölüm Hatasının (RSOD) sık sık ortaya çıkmasının ardındaki bazı nedenler:
- Güncel olmayan sürücüler
- Grafik sürücüsü başarısız oldu
- BIOS sorunları
- Yanlış yazılım yapılandırması
- Donanım arızası
Grafik sürücüsü arızalarından veya bazı uygulamaların bu tür çakışmalara neden olan yanlış dosyalar yüklemesinden dolayı bu tür bir sorunun oluşması nispeten yaygındır.
2. 7 Farklı Kırmızı Ekran Sorunu
Ölümün Kırmızı Ekranı münferit bir sorun değildir; bunun birkaç nedeni vardır. Burada kırmızı ölüm ekranı hatasıyla ilgili 7 tipik sayıyı başlattık:
- Başlangıç Kırmızı Ekranı
- Excel Kırmızı Ekran hatası
- Dizüstü Bilgisayar Kırmızı Ekranı
- Kırmızı Yanıp Sönüyor
- İmleç – Ses Kırmızı Ekranı
- Kırmızı Ekran Yükleniyor
- Nvidia Kırmızı Ekran
Uyumsuz veya güncel olmayan sürücüler ve yanlış dosyalar yüklenmesi nedeniyle pencerelerinizi başlatırken görünüyor.

Bazı durumlarda, Dosya Gezgini'ni kullanırken veya bir Excel XLS veya XLSX belgesini açarken, ünlü pop-up'ın yine grafik kartıyla veya sürücülerinden biriyle çakışma olarak göründüğü tespit edildi.
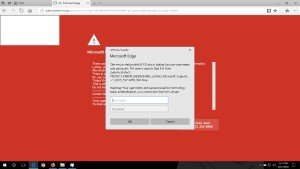
Bu tür bir sorunla karşılaşan kullanıcıların raporlarına göre, bir dizüstü bilgisayarda bu durum meydana geldiğinde bunun nedeni genellikle grafik kartındaki sorunlardan kaynaklanmaktadır.

Çoğunlukla PC ekranınız yanıp sönmeye başlar; aynı zamanda overclock'tan da kaynaklanıyor.
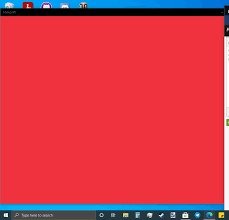
Uyumsuz veya güncel olmayan ses/video sürücüsü nedeniyle.
PC Kırmızı Ekranda takılı kaldığında görünüyor.
Bu markanın ekran kartlarını entegre ederseniz yaptığınız hız aşırtma işlemiyle çakışma nedeniyle kırmızı ekran oluşturan bir sorun oluşabilir.
3. Windows 10'umda Neden Kırmızı Ekran Hatası Çıkıyor?
Windows 10 işletim sistemine sahip bilgisayarlarda her durumda kırmızı ölüm ekranı görünebilir. Windows 10'da Açılan Kırmızı Ekran Hatası genellikle bazı donanım arızalarından veya desteklenmeyen sürücülerden kaynaklanır. Başka bir deyişle, bilgisayarı başlattığınızda, işletim sistemini güncellerken, kullanıcı şifresini girdiğinizde, oyun oynarken veya hatta bilgisayarda hiçbir şey yapmadığınızda bile görünebilir. Ortaya çıkma olasılığının daha yüksek olduğu belirli bir durum yoktur.
Bölüm 2: Ölüm Hatasının Kırmızı Ekranı Nedeniyle Windows 10/11'den Veriler Nasıl Kurtarılır?
Daha önce de belirttiğimiz gibi, kırmızı bir hata ekranı açılır penceresi bu durumda pencerelerinizin/donanımınızın yanlış gitmesinden kaynaklanıyor olabilir. Ve Windows donanımının yanlış gitmesi veri kaybına neden olabilir. Sorunlu Windows donanımından kaybolan tüm verileri kurtarmanın zor olduğunu düşünebilirsiniz, ancak Tenorshare 4DDiG data recovery software, ile Windows'ta kaybolan tüm verilerinizi 3 adımda kolayca kurtarabilirsiniz.
4DDiG veri kurtarma yazılımının ana özellikleri şunlardır:
- Windows/Mac veri kurtarmada yüksek verimlilik
- 9.0 yepyeni arayüz kullanıcı deneyimini artırıyor
- Fotoğraf, video, müzik, belge vb. dahil 1000'den fazla farklı veri kurtarma türünü destekleyin
- SD Kart, USB flash sürücü, harici sabit sürücü vb. dahil tüm cihazlardan güçlü veri kurtarma
Güvenli İndirme
Güvenli İndirme
- Tenorshare 4DDiG'yi indirin ve Windows'unuzda çalıştırın. Sizi ana Tenorshare 4DDiG seçenekleri hakkında bilgilendiren küçük bir sihirbaz görünecektir. Bilgileri Windows donanımından kurtarmak için yapmanız gereken ilk şey diski seçmektir.
- Yaklaşık bir dakika bekledikten sonra (tarama süresi dosya boyutuna bağlıdır), kurtarabileceğiniz tüm dosyaları size gösterecektir.
- Kurtarılacak tüm olası dosya ve klasörleri size gösterdikten sonra ön izlemesini yapabilirsiniz. Geri almak istediğiniz dosyaları seçin ve ardından tüm bu dosyaları kurtarmak için “Kurtar” düğmesine tıklayın.



Kırmızı ölüm ekranı veya diğer Windows hataları nedeniyle Windows dosyalarını kurtarmak bu kadar kolaydır; Tenorshare 4DDiG ile Windows donanım veri kurtarma çocuk oyuncağı gibidir.
Bölüm 3: Windows 10'da Ölümün Kırmızı Ekranı Nasıl Çözümlenir?
Hemen hemen her hata veya sistem arızasında olduğu gibi, Windows 10'un kırmızı arka planına sahip olan Kırmızı Ekran Windows 10 virüsünün çözümü için çeşitli olası çözümler bulunmaktadır. Önemli olan sorunu mümkün olduğunca tanımlamaktır. Yani, bilgisayar ekranınızın kırmızı renkte olmasının nedenini bulun.
Çözüm 1: İşletim sisteminizi Güvenli Modda başlatın
Windows 10'unuzu güvenli modda başlatarak kırmızı hata ekranı sorununun kaynağını belirleyebilirsiniz. Bilgisayarınızdaki sorunları gidermeniz gerekiyorsa güvenli mod önemlidir. Güvenli Mod ile Windows, Windows'u başlatmak için gerekli olan sınırlı sayıda dosya ve sürücüyle başlar.
Adım 1: Ayarları açmak için Windows Tuşu + I tuşlarına basın veya açmak için Windows Arama'ya bir ayar yazabilirsiniz.
Adım 2: Daha sonra "Güncelleme ve Güvenlik"e tıklayın ve soldaki menüden "Kurtarma"ya tıklayın.
Adım 3: Pencerenin sağ tarafında, Gelişmiş Başlangıç altında "Şimdi Yeniden Başlat"ı tıklayın.
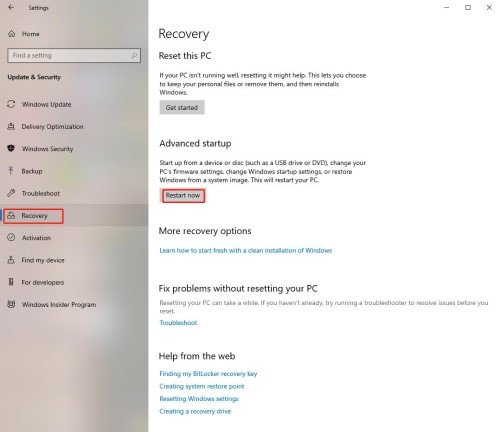
Adım 4: Bilgisayar yeniden başlatıldığında yukarıdaki seçeneğin aynısını göreceksiniz, yani Seçenek Seç ekranını göreceksiniz. Sorun Giderme -> Gelişmiş -> Başlangıç Ayarları -> Yeniden Başlat.
Adım 5: Windows 10 yeniden başlatıldığında hangi başlangıç seçeneklerini etkinleştirmek istediğinizi seçebilirsiniz. Ardından Güvenli Modu etkinleştirmek için F4 tuşuna basın.
Güvenli mod, bilgisayarınız başlatıldığında yalnızca en önemli işlevlerini çalıştırmanıza olanak tanır. Güvenli Mod açıkken sorunu görememelisiniz.
Çözüm 2: BIOS/UEFI'yi güncelleyin
UEFI/BIOS, bilgisayarın anakartına yerleşik yazılımdır. BIOS veya UEFI ile ilgili sorunlar da kırmızı ekranı tetikleyebilir. Bir kez daha bilgisayarı gelişmiş başlatma seçeneklerinden başlatmanız gerekir; bu durumda anakartınızın üreticisinin web sitesini ziyaret edeceksiniz. Varsa ve mevcutsa, BIOS'u güncellemek için özel yazılımı bulmanız gereken yer burasıdır. Tüm süreç üreticinin kendi yazılımı tarafından yönlendirilecektir. Ancak dikkatli olmalısınız çünkü her türlü sorun bilgisayarınıza kalıcı zarar verebilir.
Anakartınızın üreticisini bilmiyorsanız, mevcut PC donanımını tanımak için birçok uygulamadan birini kullanmak kadar kolaydır ve çoğunlukla bu tür bir tarayıcıyı yapmak tamamen ücretsizdir.

Çözüm 3: Sürücüyü güncelle
Windows 10'da kırmızı ölüm ekranını çözmenin en iyi yolu grafik sürücülerini güncellemektir. Güncel olmayan ve bozuk bir sürücü kullanıyorsanız yükseltmeniz gerekir.
Bunu yapmak için aşağıdaki adımları izlemelisiniz.
Sürücünüzü güncellemeden önce grafik kartınızın modelini kontrol edin. NVIDIA grafik kartı kullanıyorsanız https://www.nvidia.com/ adresine, AMD grafik kartı kullanıyorsanız https://www.amd.com/ adresine gidin
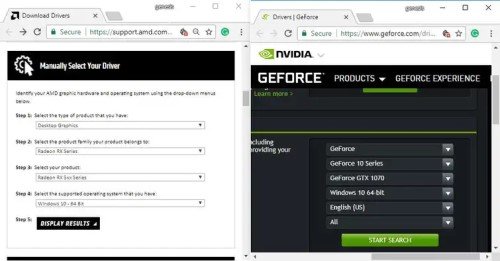
Adım 1: Web sitesini açtıktan sonra yapmanız gereken ilk şey PC platformunuzu, dizüstü bilgisayarınızı, masaüstü bilgisayarınızı vb. seçmektir.
Adım 2: Şimdi grafik kartı modelinizi seçmeniz, ardından Windows sürümünüze gitmeniz ve Başlat'a basmanız gerekiyor.
Adım 3: Windows sürümünüz için en son sürücüyü göreceksiniz, sadece yükleyin.
Adım 4: Bundan sonra kurulum bittiğinde PC'nizi yeniden başlatmayı unutmayın.
Çözüm 4: Diğer Donanımı kontrol edin
Grafik kartınız iyi çalışıyorsa ve Windows 10'da RSOD'a neden olmuyorsa, diğer sistem donanımlarını kontrol etmeniz gerekir; belki başarısız oluyorlar. Diğer tüm donanım bileşenlerini test etmek için bilgisayarınızı temizlemeniz ve tüm bilgisayar bileşenlerinin bağlantısını kesmeniz veya yeniden bağlamanız gerekir. Ve bilgisayar fanlarının düzgün çalıştığını doğrulayın. Depolama cihazını ve RAM'i test edin. Her şey yolundaysa işletim sisteminiz başarısız oluyor olabilir.
Çözüm 5: Windows'unuzu yeniden yükleyin
Kullanıcılar genellikle sistem anakartını değiştirir veya günceller ve işletim sistemini yeniden yükleyemezler. Bazen bazı Windows dosyaları virüsler nedeniyle bozulur veya ağır hasar görür. Belki de bilgisayar ekranınızın kırmızı renkte olmasının nedeni bunlardır. Bu noktada işletim sistemini yeniden yüklemek en iyi seçenektir.
Adım 1: Windows kurulum USB/DVD'sini bilgisayarınıza bağlayın, ardından "CD veya DVD'den önyükleme yapmak için herhangi bir tuşa basın" mesajını aldıktan sonra herhangi bir tuşa basın.
Adım 2: Windows dilinizi, saatinizi ve klavyenizi seçtikten sonra "Şimdi Kur"a gidin.
Adım 3: "Lisans koşullarını kabul ediyorum" > "Sonraki" > "Özel"i seçin.
Adım 4: Şimdi bölümü seçin ve tüm bölümü silmek için Silindi düğmesine tıklayın.
Adım 5: Silinen seçeneğine tıkladıktan sonra, bu bölümün kurtarma dosyaları içerebileceğini söyleyen bir pencere açılacaktır ve bu bölümü silerseniz, üzerinde depolanan tüm veriler kaybolacaktır, sadece Tamam'a tıklayın ve ardından ayrılmamış alanı seçin. Daha sonra İleri düğmesine gidin.
Adım 6: Tüm Windows özelliklerinin düzgün çalıştığından emin olmak için Windows'un sistem dosyaları için ek bölümler oluşturabileceği mesajını aldıktan sonra "Tamam"a tıklamanız yeterlidir. Ve şimdi Windows kurulumunun bitmesini bekleyin.
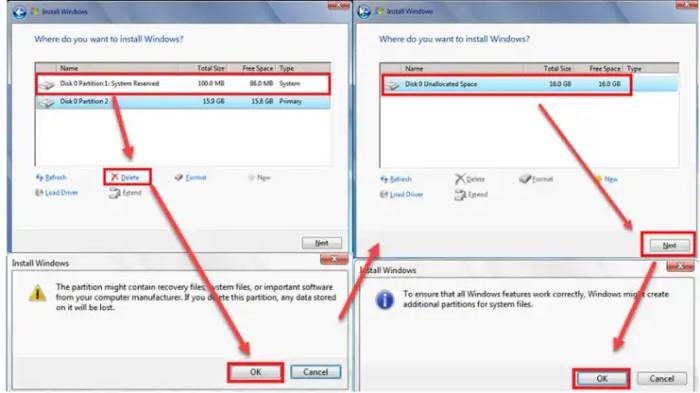
Çözüm 6: CPU/GPU Hız Aşırtma Ayarlarını Kaldır
Hız aşırtma bazı sistemlerde mümkündür ve daha iyi donanım performansı için saat çarpanının, voltajın veya frekansın davranışını değiştirmek için kullanılır. Ancak CPU veya GPU'daki bu konfigürasyon özellikle sıcaklıktan dolayı önemli sorunlara neden olabilir. Daha önce de belirttiğim gibi, Windows 10'da hız aşırtma bazen kırmızı ölüm ekranına neden olur, bu yüzden onu devre dışı bırakmalısınız. Bu tür bir sorun yaşıyorsanız.
Bu durumda, hız aşırtmayı etkinleştirmek için kullandığınız uygulamanın aynısını kullanmanız gerekecektir. Ve önceki noktada olduğu gibi bilgisayarın normal şekilde önyükleme yapamaması durumunda, bilgisayarı gelişmiş başlatma seçeneklerinden ve güvenli moddan açacaksınız. CPU'nuza veya GPU'nuza hız aşırtma yapmadıysanız bu çözümü atlayabilirsiniz.
Çözüm 7: Son Yüklenen Yazılımı Kaldırma
Bazen Windows 10'daki kırmızı ekran sorunu yeni programları yüklediğinizde ortaya çıkar. Yeni programları yükledikten hemen sonra bu sorunla karşılaştığınızı fark ederseniz, bu programları kaldırmanız gerekecektir. Bunu yapmak için aşağıda listelenen adımları izleyin!
Adım 1: PC Ayarları seçeneğine geçin, ardından "Uygulamalar"a gidin.

Adım 2: Şimdi sol kenar çubuğundaki "Uygulamalar ve özellikler"e tıklayın, en son yüklenen yazılımı arayın ve ardından "Kaldır"a tıklayın.
Artık en son indirme yazılımınızı başarıyla kaldırıyorsunuz.
Çözüm 8: AMD Sürücülerini Yeniden Yükleyin ve Alt Klasörleri Dahil Et'i açın
Bazı belirli sistemlerde, AMD grafik sürücülerindeki bir sorun nedeniyle kırmızı ölüm ekranı sorunu ortaya çıkar. Bu durumda çözümün en yeni AMD Windows 10 sürücülerini indirip yüklemek ve ardından varsa ilgili güncellemeleri uygulamak olması mümkündür.
Adım 1: Bunu yapmak için Windows 10 arama çubuğunda Aygıt Yöneticisini bulup açmanız gerekecektir. Ve buraya geldiğinizde Ekran Bağdaştırıcıları bölümünü genişletmeniz gerekecek. Cihazı seçecek, sağ tıklayıp güncelleyeceksiniz.
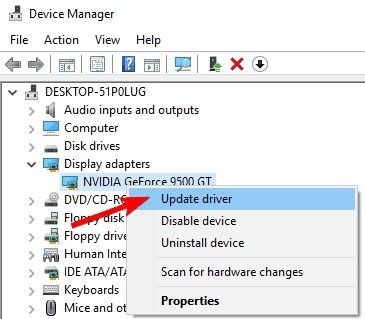
Adım 2: Şimdi "Sürücü yazılımı için bilgisayarıma göz at" seçeneğini seçin. AMD sürücülerinin konumunu bulun ve yüklemek için "İleri"ye tıklayın. Alt klasörleri dahil etmeyi seçmeyi ve ardından sistemi yeniden başlatmayı unutmayın.
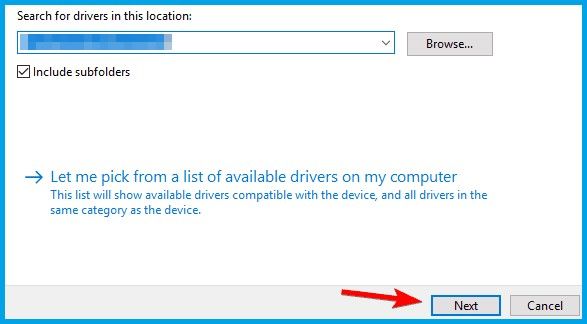
Çözüm 9: Windows'unuzdaki atikmdag.sys Dosyalarını kurtarın
Adım 1: Windows 10'da atikmdag.sys dosyalarını kurtarmak için AMD sürücü klasörüne gitmeniz gerekir. atikmdag.sys dosyalarını masaüstüne kopyalayın.
Adım 2: Başlat düğmesine sağ tıklayın ve çalıştır seçeneğine tıklayın. Şimdi "cmd" yazın ve "Ctrl+Shift+Enter" tuşlarına basın
Adım 3: Klasörü masaüstüne değiştirmek için “chdir Desktop” yazın.
Adım 4: Şimdi “EXPAND.EXE atikmdag.sy_ atikmdag.sys” yazın ve Enter'a basın.
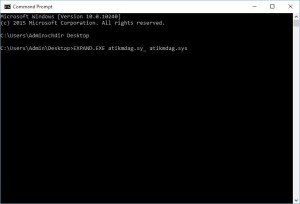
Adım 5: Burada atikmdag.sys dosyasını değiştirip bilgisayarı yeniden başlatmanız gerekiyor.
Çözüm 10: Settings.ini dosyasını değiştirin.
Bazı video oyunlarında, Windows 10'un kırmızı ölüm ekranına tam olarak neden olan bilinen bir hata vardır. Ve bu durumlarda sorunun settings.ini dosyasıyla ilgisi vardır. Durumunuz buysa, soruna neden olan video oyununun özel dosya klasörünü açmanız, settings.ini dosyasını bulmanız ve onu herhangi bir metin düzenleme programıyla, ancak biçimlendirmeden açmanız gerekir. Açtığınızda "DxVersion = auto" satırını bulacaksınız ve bunun yerine "DxVersion = 9" metnini yazmanız gerekecek. Artık, metin dosyasına herhangi bir ek biçimlendirme uygulamadan, değişiklikleri uygulanan dosyayı kaydetmeniz ve ardından oyunu açmayı denemeniz gerekir. Sorun buysa, normal şekilde çalışması gerekir.
Çözüm 11: Grafik Kartınızın hızını düşürün
Bazı programları kaldırdıktan sonra Windows 10'daki kırmızı ekran sorununu hala çözemediniz, ardından hız aşırtmayı kapatmayı deneyin. Şans eseri bu işinize yarayabilir. Her ihtimale karşı, sisteminizde en yüksek hızı elde etmek için hız aşırtma yapıyorsanız, onu kapatmalısınız çünkü bu, donanım kullanımını artırır ve ısıyı normalden daha fazla artırır, bu da Kırmızı Ölüm Ekranı hatasına neden olabilir. Yani sisteminiz hız aşırtmaya ayarlanmışsa değiştirin veya kapatın. Kapatmak için sistem BIOS'una girmeniz gerekir. Hız aşırtmayı durdurduğunuzda lütfen varsayılan ayarlara geri dönün.
Sonuç
Yani, temel olarak, Windows 10'daki Ölümün Kırmızı Ekranı herhangi bir görevi yapmanızı engeller ve sisteminizi yeniden başlatmaya zorlar. Ancak şanslısınız çünkü şu an itibariyle bu sorunun çözümüne yönelik muhteşem çözümlere aşinasınız. Ölümün Kırmızı Ekranı bazı hatalara neden oluyorsa ve yanlışlıkla sabit sürücünüzdeki bazı verileri kaybettiyseniz. Tenorshare 4DDiG data recovery software bilgisayarınızdaki verileri kurtarmanıza yardımcı olacak. Umarım bu makaleyi gerçekten faydalı bulmuşsunuzdur. Yine de benimle paylaşmak istediğin bir şey varsa. Bu yüzden çekinmeyin ve aşağıdaki yorum kutusunda bana bildirin. Sorularınızı çözmek için her türlü çabayı göstereceğiz.