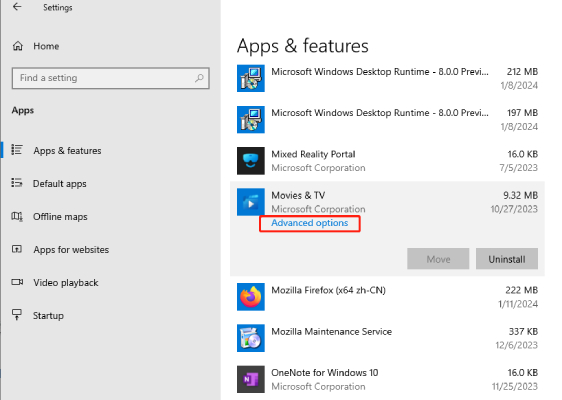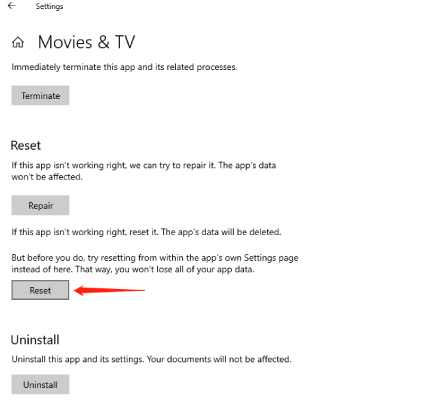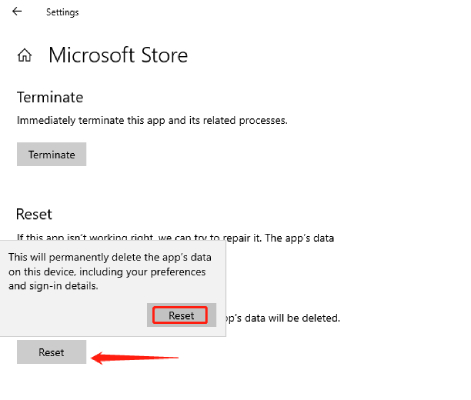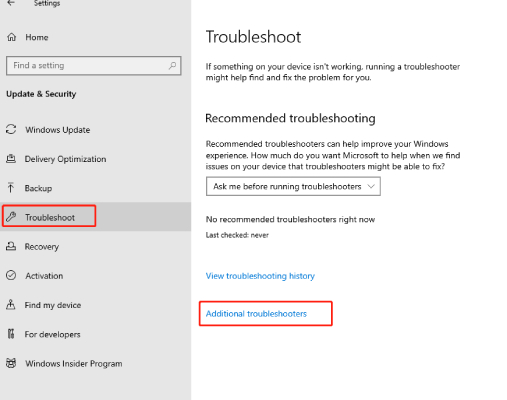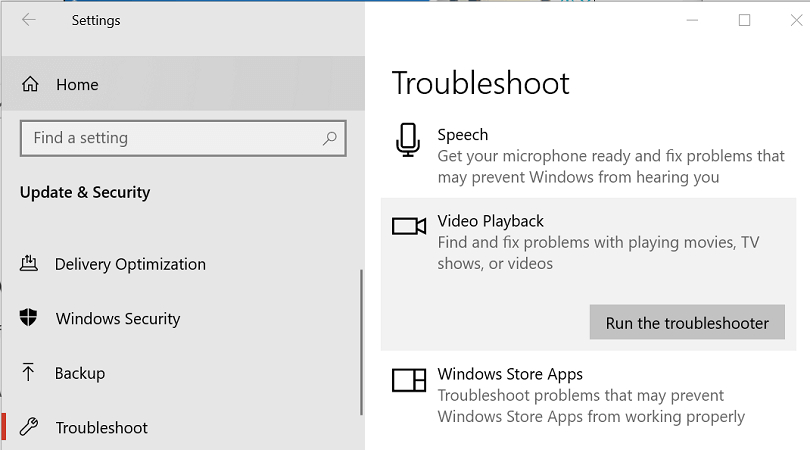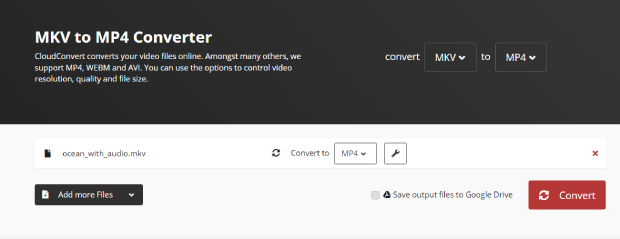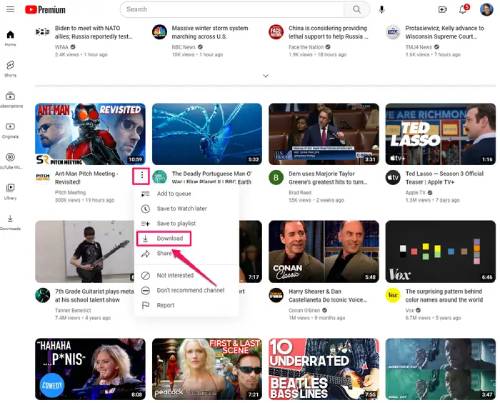Windows 10/11'de 0xc00d36cb Hatası Nasıl Düzeltilir?
Video oynatırken 0xc00d36cb hata 'Oynatılamıyor. Lütfen tekrar deneyin.' mesajıyla mı karşılaşıyorsunuz? Videonuzun tekrar oynatılmasını sağlamak için anında 4DDiG Video Onarımını alın!
“Merhaba, videonun ortasında videonun oynatılamayacağına dair bir hata mesajı alıyorum. Hatayı önlemek için bazı sahneleri atlamayı denedim, ancak bir dakika boyunca oynatılıyor ve 0xc00d36cb hatası ortaya çıkmaya devam ediyor. Lütfen bana 0xc00d36cb hatasını nasıl düzelteceğimi söyler misiniz?”

Windows kullanıcıları arasında video oynatma sorunuyla karşılaşmak yaygındır. Hata mesajları, kullanıcıların hata türünü ve bunların arkasındaki olası nedenleri tanımlayabilmeleri için farklı kodlarla görüntülenir. 0xc00d36cb hatası , bir video dosyasını oynattığınızda, ancak oynatıcı dosyayı oynatamadığında ortaya çıkar.
Hata mesajı şu şekildedir: "Oynatılamıyor. Lütfen tekrar deneyin. Sorun devam ederse rehberlik için Microsoft Destek sayfasını ziyaret edin." Aynı video oynatma hatasıyla karşılaşıyorsanız, hatanın oluşmasının olası nedenlerini bilmelisiniz. Temel nedenleri düzeltmek ve 0xc00d36cb hatasını çözmek için olası tüm yöntemleri göstereceğiz.
Bölüm 1. 0xc00d36cb hatası nedir?
0xc00d36cb hatası, Windows Media Player'da veya Filmler ve TV uygulamasında bir video dosyası oynatılırken sıklıkla karşılaşılan bir video oynatma sorunudur. Hata genellikle MKV gibi daha az yaygın formatlardaki video dosyalarını oynattığınızda ortaya çıkar. “Oynatılamıyor. Lütfen tekrar deneyin” mesajıyla eşlik ediyor.
0xc00d36cb hatasının tetiklenmesinin olası nedenleri şunlardır.
- Video dosyası bozulmuş veya hasar görmüş olabilir.
- Medya oynatıcı uygulamasında geçici bir sorun var.
- Gerekli codec bileşeni yüklü değil.
- Medya oynatıcı video dosyası formatını desteklemiyor.
- Windows Mağazası bileşenleri bozulmuş olabilir.
- Video dosyasını görüntülemek için gerekli izinlere sahip değilsiniz.
Bölüm 2. Hata Kodu 0xc00d36cb'yi Nasıl Düzeltebilirim?
Artık 0xc00d36cb hata kodunun arkasındaki olası nedenleri açıkladığımıza göre, sorunu çözmek için adım atma zamanı geldi. Sorun çözülene kadar tek tek deneyebileceğiniz tüm olası çözümleri burada bulabilirsiniz.
Yöntem 1. 4DDiG Video Onarımını Kullanarak Bozuk Videoyu Düzeltme
0xc00d36cb oynatma hatasının arkasındaki ana neden, video dosyasının bozuk veya hasar görmüş olmasıdır. Video dosyasının bozuk olduğundan emin olmak için videoyu üçüncü taraf bir medya oynatıcısında bile oynatabilirsiniz. Video oynatılamıyorsa profesyonel bir video onarım aracına ihtiyacınız olacak ve 4DDiG Video Onarımını öneriyoruz. İşte 4DDiG Video Onarımının onu, en iyi video onarım araçları listemizde üst sıralara taşıyan temel özellikleri.
- Oynatılamayan, açılamayan ve bozuk video dosyalarını onarır.
- MKV, MP4, AVI, MOV, WMV ve daha fazlasını içeren farklı video dosyalarını destekler.
- SD kartlar, hafıza çubukları, GoPro ve DJI drone'lar dahil farklı depolama cihazlarını destekler.
- Yüksek onarım hızı ve onarım başarı oranı.
- Onarılan video dosyalarını kaydetmeden önce önizlemesi.
- Herkes için süper sezgisel kullanıcı arayüzü.
Dosya bozulmasından kaynaklanan 0xc00d36cb oynatma hatasını düzeltme adımları aşağıda verilmiştir.
-
İşletim sisteminize göre 4DDiG Dosya Onarımını bilgisayarınıza indirip yükleyin.
ÜCRETSİZ İNDİRİNGüvenli indirme
ÜCRETSİZ İNDİRİNGüvenli indirme
-
4DDiG Dosya Onarımını başlatın. Ana arayüzündeki Video Hatalarını Düzelt bölümüne gidin ve Başlat simgesine tıklayın.

-
0xc00d36cb hatası veren video dosyalarını depolama cihazınızdan içe aktarın. Sağ üst köşede bulunan Onarımı Başlat düğmesine tıklayın.

-
Onarım işleminin tamamlanması için bir süre bekleyin. Onarılan video dosyalarını önizleyin ve kaydetmek için Seçilenleri Dışa Aktar düğmesini tıklayın.

Yöntem 2. Medya Oynatıcınızı Sıfırlayın
Bazen medya oynatıcısındaki dahili sorunlar, video oynatırken 0xc00d36cb medya oynatıcı hatasını tetikleyebilir. Medya oynatıcıların ayarlarında zaman içinde değişiklikler meydana geldiğinden, bunları varsayılan yapılandırmalara sıfırlamak hatanın çözülmesine yardımcı olabilir. Windows'ta Filmler ve TV uygulamasını sıfırlama adımları aşağıda verilmiştir.
- Başlat menüsünden Ayarlar uygulamasını açın.
- Ayarlar'dan Uygulamalar seçeneğini açın.
- Sol panelden Uygulamalar ve Özellikler seçeneğini tıklayın.
-
Sağ taraftan Filmler ve TV uygulamasını bulun ve Gelişmiş Seçenekler'i tıklayın.

-
Aşağı kaydırın ve Sıfırla düğmesine tıklayın.

Bilgisayarınızı yeniden başlatın ve videoyu Filmler ve TV uygulamasında tekrar oynatın.
Yöntem 3. Microsoft Mağaza Önbelleğini Sıfırla
Microsoft Store'un belirli bileşenleri bozulduğunda veya belirli ayarlar değiştirildiğinde, MKV dosya formatları gibi belirli video dosyalarını etkileyebilir ve size 0xc00d36cb video oynatılamıyor hata mesajı verebilir. Bu sorunu çözmek için Microsoft Store önbelleğini sıfırlamayı deneyin.
- Başlat düğmesine tıklayın ve Ayarlar uygulamalarını açın.
- Uygulamalar seçeneğini tıklayın. Uygulamalar ve Özellikler sayfasında Microsoft Store'u arayın.
-
Microsoft Mağazası altındaki Gelişmiş Seçenekler'e tıklayın.

-
Microsoft Mağazası sayfasında aşağı kaydırın, Sıfırla düğmesine tıklayın.

Bilgisayarınızı yeniden başlatın ve videoyu şimdi oynatın.
Yöntem 4. Video Oynatma Sorun Gidericisini Çalıştırın
Windows, video oynatma sorunlarını otomatik olarak çözebilen yerleşik bir sorun gidericiyle birlikte gelir. Sorun giderici, sistemdeki 0xc00d36cb hata kodunu tetikleyebilecek dahili sorunları tespit edebilir. Windows video oynatma sorun gidericisini çalıştırma adımları aşağıda verilmiştir.
- Başlat düğmesine tıklayın ve arama yaparak Ayarlar uygulamasını açın.
- Güncelleme ve Güvenlik seçeneğini tıklayın.
-
Sol panelden Sorun Giderici seçeneğini seçin ve devam etmek için Ek Sorun Gidericiler'e tıklayın.

-
Video Oynatma bölümüne gidin ve Sorun gidericiyi çalıştır düğmesini tıklayın.

- Sorun giderici sorunu tarayıp algılayacak ve otomatik olarak düzeltecektir.
Daha sonra cihazınızı yeniden başlatın ve bu 0xc00d36cb düzeltmesinin işe yarayıp yaramadığını kontrol edin.
Yöntem 5. Gerekli Codec'i Yükleyin
Medya oynatıcınızda video dosyası formatının kodunu çözecek codec bileşeni yoksa 0xc00d36cb hata kodunu gösterebilir. Bu nedenle, kod sorunları nedeniyle 0xc00d36cb Windows 11/10'u düzeltmek için medya oynatıcınızın olağandışı video dosyası formatlarını sorunsuz bir şekilde oynatmasını sağlayan K-Lite Codec Pack'i yüklemeyi düşünün.
Windows'ta K-Lite Codec Pack'i kurma adımları aşağıda verilmiştir.
- Web tarayıcınızı açın ve K-Lite Codec Pack web sitesini ziyaret edin.
-
K-Lite Codec Pack'i indirin ve indirilen kurulum dosyasını çalıştırın.

-
İleri düğmesine tıklayın ve tercih edilen video oynatıcı olarak medya oynatıcınızı seçin.

- Ekrandaki talimatları takip ederek kurulumu tamamlayın.
- Bilgisayarınızı yeniden başlatın ve hatanın tekrar oluşup oluşmadığını görmek için videoyu oynatın.
Yöntem 6. Video Dosya Formatını Dönüştür
MKV video formatı için oynatılamadı 0xc00d36cb hatasıyla karşılaşıyorsanız, onu MP4 gibi daha popüler bir formata dönüştürmeyi düşünün. Bunu yapmak için güvenilir bir video dönüştürme aracına ihtiyacınız olacak ve tüm farklı video formatlarını destekleyen CloudConvert'ı öneriyoruz. Dönüşüm, video kalitesine zarar vermeden hızlıdır.
- Web tarayıcınızı açın ve CloudConvert'in resmi web sitesini ziyaret edin.
- Dosya Seç'e tıklayın ve depolama dosyanızdan MKV video dosyasını seçin.
- Dönüştür seçeneğine tıklayın ve MP4 dosya formatını seçin.
-
Dönüştür düğmesine tıklayın ve işlemin tamamlanmasını bekleyin.

- Son olarak, dönüştürülen videoyu depolama sürücünüze kaydetmek için İndir düğmesine tıklayın.
THatanın düzeltilip düzeltilmediğini kontrol etmek için yeni MP4 dosyasını oynatmayı deneyin.
Bölüm 3. 0xc00d36cb Windows 10/11 Nasıl Önlenir?
Artık Windows'ta 0xc00d36cb sorununu nasıl çözeceğinizi bildiğinize göre, gelecekte bunu önlemek için neler yapabileceğinizi bilmenin zamanı geldi. Önceden belirli adımları atarsanız video dosyalarını oynatırken hatayı önleyebilirsiniz.
- Medya Oynatıcınızın güncel olduğundan emin olun.
- Gerekli codec bileşenlerinin kurulu olduğundan emin olun.
- Olağandışı video formatlarını dönüştürmek için iyi bir video dönüştürme aracı bulundurun.
- video bozulmasını önlemek için video dosyalarının indirme veya aktarma işlemini kesintiye uğratmayın.
- Depolama sürücülerinizi virüslere ve kötü amaçlı yazılımlara karşı düzenli olarak tarayın.
- Windows işletim sisteminizi mevcut en son sürüme güncelleyin.
Sonuç:
Medya oynatıcınızda 0xc00d36cb oynatılamıyor hatasıyla karşılaşıyorsanız, video dosyalarınız büyük olasılıkla bozulmuştur. Açılmayan ve bozuk video dosyalarını anında onarmak için Video Onarımını öneriyoruz. Dosya bozulmasının yanı sıra, medya oynatıcınızda dahili sorunlar olabilir veya gerekli codec bileşeni olmayabilir. Sorunu çözmek için denemeniz gereken tüm olası çözümleri sağladık.
Şunlar da hoşunuza gidebilir
- Ana Sayfa >>
- Video Error >>
- Windows 10/11'de 0xc00d36cb Hatası Nasıl Düzeltilir?