Windows'un yüklü olduğu sürücünün kilitli olması nasıl düzeltilir?"Windows'un yüklü olduğu sistem sürücüm aniden kilitlendi. Sıfırlamaya çalıştığımda Windows 10 bilgisayarım 'Sürücünün kilidini aç ve tekrar dene' hata kodunu gösteriyor. Lütfen yardım edin!"
-microsoft.com adresinden soru
niden ortaya çıkan bir hata, özellikle de sabit diskle ilgili bir hata, endişe verici bir andır. Windows'un yüklü olduğu sürücü kilitli hatası, herhangi bir zamanda ortaya çıkabilen ve çözülmesi çok sabır gerektiren böyle bir sorundur. Bu hata sabit diskle ilgili bir hatadır ve verileriniz risk altında olduğu için daha fazla dikkat gerektirir. Bu kılavuz hem hatayı hem de veri kaybını tek seferde çözmeyi amaçlamaktadır. Bu kılavuzda size kilitli sürücü hatasının nedenlerini ve bu hatadan kurtulmak için ne gibi önlemler alabileceğinizi anlatacağız. Ayrıca, 4DDiG veri kurtarma adıyla anılan güçlü bir kurtarma uygulamasıyla hatayı düzelttikten sonra verilerinizi nasıl kurtarabileceğinizden de bahsedeceğiz. Kemerlerinizi bağlayın çünkü düzeltmemiz gereken bazı şeyler var.
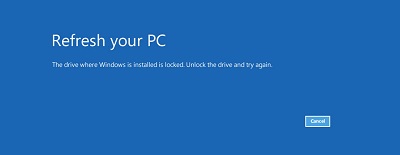
- Bölüm 1: Windows'un Yüklü Olduğu Sürücünün Kilitli Olmasına Genel Bakış
-
Bölüm 2: Windows'un Yüklü Olduğu Sürücü Nasıl Kilitlenir?
- Çözüm 1: Otomatik Onarımı Çalıştır
- Çözüm 2: Windows Kurulum Diski ile Bilgisayarı Onarın
- Çözüm 3. Disk Hatalarını Kontrol Etmek için CHKDSK'yi Çalıştırın
- Çözüm 4: Bozuk Sistemi Kontrol Etmek için SFC Kullanın
- Çözüm 5: Bootrec Komutunu Çalıştırın
- Çözüm 6: Bilgisayarı Yenile
- Çözüm 7: Windows'u Geri Yükle
- Bölüm 3: Windows'un Yüklü Olduğu Sürücü Kilitlendikten Sonra Kayıp Veriler Nasıl Kurtarılır?ÖNEMLİ
- İlgili SSS
Bölüm 1: Windows'un Yüklü Olduğu Sürücünün Kilitli Olmasına Genel Bakış
1. Windows'un Yüklü Olduğu Sürücü Kilitli Ne Anlama Geliyor?
Kilitli sürücü hatası, net bir hata kodu olmadığı için esrarengiz bir sorundur. Genellikle bilgisayarınızı geri yüklemeye veya yenilemeye çalıştığınızda bir başlangıç hatası olarak ortaya çıkar ve Windows'un yüklü olduğu sürücünün kilitli olduğunu okur sürücünün kilidini açın ve tekrar deneyin. Bu durum ortaya çıktığında, sistem sürücünüzde işletim sisteminizin yüklenmesine izin vermeyen bir sorun olduğu anlamına gelir.
2. Windows'un Yüklü Olduğu Sürücü Kilitli hatasına neden olan sebepler nelerdir?
Bu tür bir hata tek bir faktörden değil, çeşitli nedenlerin bir araya gelmesinden kaynaklanır. Windows'un yüklü olduğu sürücü kilitli windows 8.1 hatasının başlıca nedenlerinin neler olduğuna bakalım.
- Ana önyükleme kaydı hasar görmüş ve sürücü kilitlenmiş.
- Bozuk veya hasarlı Windows sistem dosyaları.
- Önyükleme yapılandırma verileri etkilenir.
- Diskteki hatalar.
- Windows Bitlocker şifrelemesi devre dışı veya etkin değil.
- TPM (Güvenilir Platform Modülü) yakın zamanda temizlendi.
Bölüm 2: Windows'ta Windows'un Yüklü Olduğu Sürücü Kilitli hatasını nasıl düzeltebilirim?
Artık bu hatanın ne olduğu hakkında net bir fikrimiz olduğuna göre, bizi bu hatadan kurtaracak düzeltmelere bakalım.
Çözüm 1: Otomatik Onarımı Çalıştır
Windows'un yüklü olduğu sürücü kilitlendi hatasına yaklaşabileceğiniz birçok yol vardır. Başlamak için en iyi yer Otomatik onarım yöntemidir. Bu yöntemi denemeden önce tüm Windows kurulum dosyalarını içeren önyüklenebilir bir sürücünüz olduğundan emin olun. Sürücüye sahip olduğunuzda düzeltmeye başlayabilirsiniz.
Adım 1: Otomatik onarımı kullanmadan önce önyüklenebilir sürücünün BIOS'unuzdaki önyükleme sıralamasında ilk sırada olduğundan emin olun. Bunu yapmak için, cihazınız için ilgili tuşlara basarak BIOS'unuza girin ve önyüklenebilir sürücü ilk sırada olacak şekilde önyükleme sırasını değiştirin. BIOS'u kaydedin ve çıkın.
Adım 2: Cihazınızı Windows kurulum moduna önyükleyin. İlk pencerede saati, dili ve tarihi ayarlayın ve Tamam'a tıklayın. Daha sonra pencerenin sol alt kısmında bulunan 'Bilgisayarınızı Onarın' seçeneğini seçin.
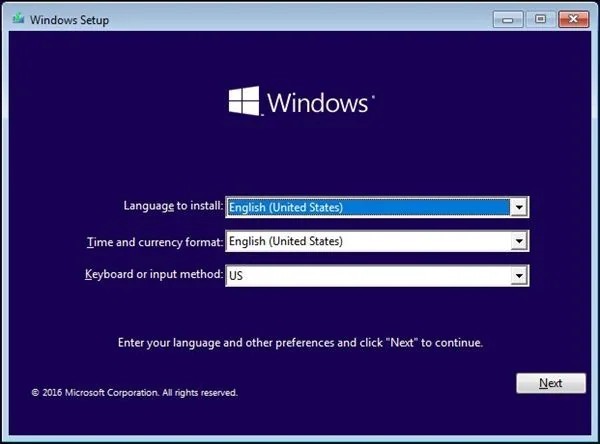
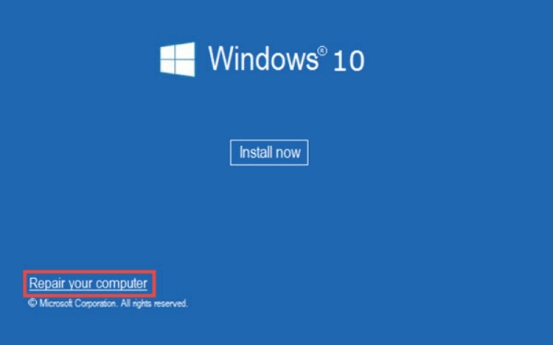
Adım 3: Açılan pencerede 'Sorun Giderme' seçeneğini seçin. Sorun Giderme penceresinde 'Otomatik Onarım' seçeneğini göreceksiniz. Üzerine tıklayın. Otomatik onarım şimdi başlayacaktır.

Çözüm 2: Windows Kurulum Diski ile Bilgisayarı Onarın
Bir Windows Kurulum Diski, çok sayıda Windows hatasını düzeltmenin ayrılmaz bir parçasıdır ve bilgisayarınızı yenileyin windows'un yüklü olduğu sürücü kilitli hatası da farklı değildir. Bir Windows kurulum diski hazırlayın ve 'Sorun Giderme' penceresine ulaştığınız kısma kadar Çözüm 1'deki adımları izleyin.
Adım 1:Sorun Giderme penceresine ulaştığınızda, menüden 'Gelişmiş Seçenekler' düğmesini seçin. Gelişmiş seçenekler menüsünde 'Başlangıç Onarımı' seçeneğine tıklayın.
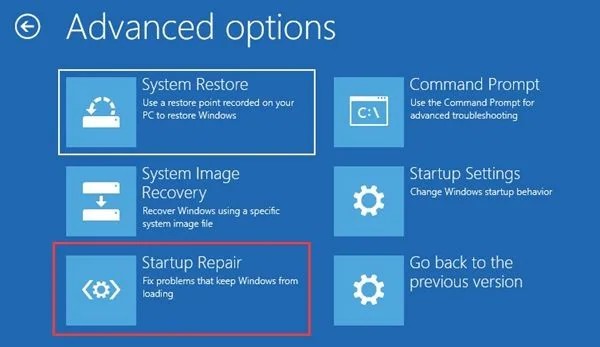
Adım 2:Bu, onarım sürecini başlatacak ve umarım bu hatadan kurtulmanızı sağlayacaktır.
Çözüm 3. Disk Hatalarını Kontrol Etmek için CHKDSK'yi Çalıştırın
CHKDSK, sabit diskle ilgili hataları düzeltmeye yardımcı olan kullanışlı küçük bir yerleşik yardımcı programdır. Kullanımı kolaydır ve yüksek bir başarı oranına sahiptir ve FAT16, FAT32 ve NTFS sürücülerindeki hataları düzeltmek için kullanılabilir.
Bu hata için CHKDSK kullanmak için, 'Gelişmiş Seçenekler' menüsüne ulaşana kadar Çözüm 2'deki adımları izleyin. Gelişmiş seçeneklerde, Komut istemi seçeneğini seçin.
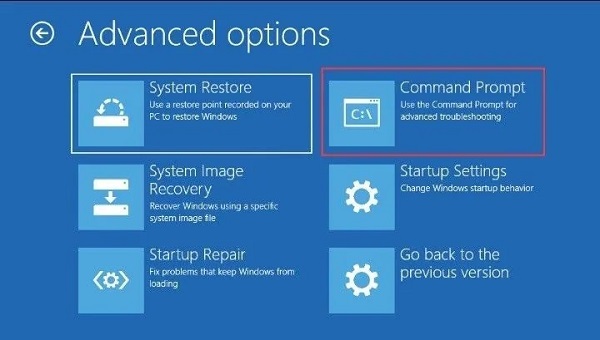
Adım 1: Komut istemi penceresine geldiğinizde, aşağıdaki komutu girin, "Chkdsk C: /R" and hit enter.
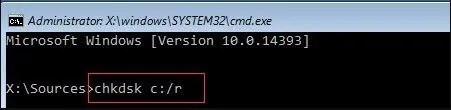
Adım 2: Kontrol tamamlandıktan sonra cihazınızı yeniden başlatın.
Çözüm 4: Bozuk Sistemi Kontrol Etmek için SFC Kullanın
SFC veya Sistem Dosyası Denetleyicisi, CHKDSK gibi sabit sürücü hatalarını düzeltmek için sıklıkla kullanılan başka bir yardımcı programdır. Bunu kullanmak için Çözüm 3'te belirtildiği gibi Komut istemine girin. Komut istemine girdikten sonra aşağıdaki komutu girin:
"sfc/scannow" ve enter tuşuna basın.

Tarama tamamlandığında cihazınızı yeniden başlatın.
Çözüm 5: Bootrec Komutunu Çalıştırın
Eğer hala windows'un yüklü olduğu sürücünün kilitli olduğu düzeltmesini arıyorsanız, bootrec komut düzeltmesini denemek iyi bir seçimdir.
Düzeltmeyi uygulamak için Çözüm 3'teki adımları izleyin ve Komut istemini açın. Komut istemine girdikten sonra 'bootrec.exe' komutunu yazarak bootrec yardımcı programını açın.
Bundan sonra aşağıdaki komutları sırayla girin ve her komuttan sonra enter tuşuna basın.
- bootrec /FixMbr
- bootrec /FixBoot
- bootrec /RebuildBcd
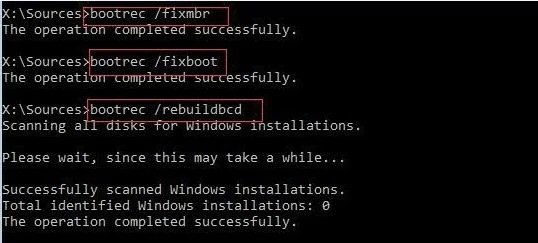
Çözüm 6: Bilgisayarı Yenile
Bilgisayarınızı yenilemek, bilgisayarınızı bu rutinden kurtarmak için gereken panzehir olabilir. Aşağıdaki adımları izleyerek bilgisayarınızı yenileyebilirsiniz:
Adım 1: Çözüm 1'deki adımları izleyerek 'Sorun Giderme' Penceresine girin.
Adım 2: Sorun Giderme menüsünden 'Bilgisayarı Yenile' seçeneğine tıklayın. Windows yenilenirken sabırlı olun.
Çözüm 7: Windows'u Geri Yükle
Yukarıdaki düzeltmelerden hiçbiri Windows'un yüklü olduğu sürücü kilitli olduğu için işe yaramazsa, sürücünün kilidini açın ve Windows 10 hatasını tekrar deneyin, her zaman Windows'u geri yükleyerek düzeltmeyi deneyebilirsiniz. Bunu yapmak için Çözüm 2'deki talimatları izleyerek 'Gelişmiş Seçenekler' menüsüne girin. Gelişmiş seçenekler menüsünde 'Sistem Geri Yükleme' seçeneğine tıklayın. Sihirbaz şimdi Windows'unuzu geri yükleyecek ve bilgisayarınızı düzeltmeye çalışacaktır.
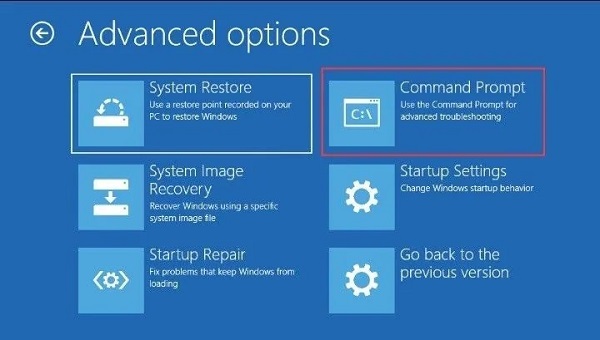
Bölüm 3: Windows'un Yüklü Olduğu Sürücü Kilitlendikten Sonra Kayıp Veriler Nasıl Kurtarılır?
Bilgisayarınızda bir şeylerin ne zaman ters gidebileceğini ve "Windows'un yüklü olduğu sürücü kilitli. sürücünün kilidini açın ve tekrar deneyin" şeklinde hata mesajlarına yol açabileceğini söylemek mümkün değildir. Bu bir sabit sürücü sorunu olduğundan, yalnızca işletim sisteminizi değil aynı zamanda sabit sürücüyü de etkiler. Bu, hatayı düzelttikten sonra bile devam eden veri kaybına yol açabilir. Peki, kilitli sürücü hatasını düzelttikten sonra değerli verilerinizi nasıl geri alırsınız? Cevap basit, Tenorshare 4DDiG veri kurtarma yazılımını kullanarak. Bu muhteşem yazılım parçası, tek bir şey göz önünde bulundurularak oluşturulmuştur, veri kurtarma. Cihazınızın her köşesinden kayıp verileri çıkarır ve sabit sürücünüzü yeniden bir bütün haline getirir. 4DDiG veri kurtarmanın en önemli özellikleri şunlardır:
- Silme, biçimlendirme, RAW vb. gibi çeşitli kayıp senaryolarından kurtarma.
- Diğer depolama aygıtlarının yanı sıra USB flash sürücüler, sabit sürücüler, hafıza kartları, dijital kameralar ve video kameralardan kaybolan veya silinen verileri kurtarma desteği.
- Windows ve Mac bilgisayarlardan veri kurtarma desteği
- Fotoğraflar, videolar, belgeler, sesler ve diğerleri dahil olmak üzere 1000'den fazla dosya türü ve dosya sistemi ile uyumludur.
Güvenli İndirme
Güvenli İndirme
Artık 4DDiG veri kurtarma hakkında bilgi sahibi olduğunuza göre, nasıl kullanılacağına bakalım.
- Bir Konum Seçin
- Sürücüyü Tarayın
- Dosyaları Önizleme ve Kurtarma
Bilgisayarınızda 4DDiG uygulamasını başlatın ve sürücüler ve depolama aygıtları listesinden verilerinizin kaybolduğu aygıtı seçin ve devam etmek için Tara'ya tıklayın.

Tarama başladığında, kurtarılan dosyaları bulundukları gibi göreceksiniz. Bu dosyaları önizleyebilirsiniz. Tarama tamamlandıktan sonra bulunan dosyaların üzerinden geçin.

Bulunan dosyalardan kaydetmek istediğiniz dosyaları seçin ve 'Kurtar'a tıklayın. Bu dosyalar için uygun bir hedef seçin ve Tamam'a tıklayın. Üzerine yazmaya neden olabileceğinden bu dosyaları bulundukları sürücüye kaydetmeyin.

İlgili SSS
1. Windows 10'umun yüklü olduğu sürücünün kilidini nasıl açarım?
Bir komut istemi kullanarak ve aşağıdaki komutları girerek sürücünün kilidini açabilirsiniz:
- bootrec /RebuildBcd
- bootrec /fixMbr
- bootrec /fixboot
2. Bir bilgisayar sürücüsünün kilidini nasıl açarsınız?
Bir bilgisayar sürücüsünün kilidini aşağıdaki yöntemlerle açabilirsiniz:
- Otomatik Onarım Çalıştırma
- Windows Kurulum Diski ile Bilgisayar Onarımı
- bootrec Komutunu kullanarak
- Yenilenen PC
Özet
Sıkışmış bir bilgisayar kocaman bir tuğladan başka bir şey değildir. Bu yüzden bu kılavuzda, bilgisayarınızı tekrar çalışır hale getirmek için gereken tüm çözümleri ortaya koyduk. Sadece bu da değil, aynı zamanda Tenorshare 4DDiG veri kurtarma ile sizi tanıştırarak bu hataya eşlik edebilecek veri sorunlarınızı da hallettik. Bu yüzden kara kara düşünmeyi bırakın ve hatalarınızı düzeltin ve 4DDiG veri kurtarma ile kayıp verilerinizi geri kazanın.






