Windows 11 güncellemesi, işletim sisteminizi en son güvenlik yamaları ve özellikleriyle güncel tutmanıza yardımcı olan bir işlemdir. Bazen, Windows 11'in güncelleme sırasında takıldığı veya hiç yüklenmediği olur. Hatta %99'da takılıp kalabilir, kalan %1 bütün gün bitmiyor. Buna genellikle Sorun Giderme denir. Bilgisayarınıza Windows 11 güncellemesini yüklemekte sorun yaşıyorsanız üzülmeyin. Sorun büyük bir anlaşma değil ve kolayca düzeltilebilir. Bu makale sayesinde, Windows 11 güncellemesinde takılan sorunların nedenleri ve çözümleri hakkında eksiksiz bir fikir edinebileceğiz.

- Bölüm 1: Windows 11 Güncelleştirmesinin Takılıp Kalmasına Genel Bakış
- Hazırlanın: Windows 11 Güncellemesinin Takılması Nedeniyle Kayıp Veriler Nasıl Kurtarılır?HOT
-
Bölüm 2: Windows 11 Güncellemesi %0/%99/%100'de Takılıyor Nasıl Onarılır?
- Düzeltme 1: Windows Tam Windows 11 Güncellemesini Bekleyin
- Düzeltme 2: Ağ Durumunu Kontrol Edin
- Düzeltme 3: SoftwareDistribution Klasörü aracılığıyla Windows Update İşlemini Kontrol Edin
- Düzeltme 4: Gerekli Olmayan Çevre Birimlerini Çıkarın
- Düzeltme 5: Windows Update Sorun Gidericiyi Kullanın
- Düzeltme 6: Sistem Dosyası Denetleyicisini Çalıştırın
- Düzeltme 7: Windows Update'i Duraklatın ve Tekrar Deneyin
- Düzeltme 8: BITS ve Windows Update Hizmetini Yeniden Çalıştırın
- Düzeltme 9: Çakışan Sürücüleri Kaldırın
- Düzeltme 10: Uyumsuz Uygulamaları Yeniden Yükleyin
- Düzeltme 11: Windows 11'i Önyüklenebilir USB Kurulumu Kullanın
- Düzeltme 12: Windows'unuzu Güvenli Modda Yeniden Başlatın
- Düzeltme 13: Windows Sistem Geri Yüklemeyi Çalıştırın
- Düzeltme 14: En Son Güncellemeyi Manuel Olarak İndirin
- SSS:
Bölüm 1: Windows 11 Güncellemesinde Takılıp Kalmaya Genel Bakış
Önce sorunu çözmek için neler olup bittiğini, tüm bunların neden olduğunu bilmeniz gerekir. Ardından, düzeltmek için çalıştırmayı çalıştırmanız kolaylaşır. Windows 11 Güncellemesinin takılmasının bazı olası nedenleri aşağıdadır.
Windows 11 Güncellemesinin Takılmasının Yaygın Nedeni
- Zayıf İnternet Bağlantısı
- Kesintili Güç Kaynağı
- Bozuk ISO dosyası
- Depolama Yetersizliği
Zayıf internet bağlantısı çok daha fazla neden doğurabilir. İnternete zayıf bir bağlantınız olduğunda, güncellemelerin indirilmesi ve yüklenmesi ile ilgili sorunlara yol açabilir. Sorun iki şekilde ortaya çıkabilir: indirilen dosyalar bozuk olabilir ve güncellemenizin takılmasına neden olabilir veya indirme işleminde güncellemenin düzgün çalışmamasına neden olarak daha fazla soruna neden olan bir hata olabilir.
Windows 11 güncellemeleriyle ilgili sorun yaşıyorsanız, özellikle sabit olmayan bir güç kaynağınız varsa, bunların bilgisayarınızda sık sık kesintiye uğrayabileceğini bilmeniz önemlidir. Güç kaynağı geçiciyse, kurulum döngüsüne müdahale edebilir ve Windows 11 güncellemesinin belirli bir seviyede durmasını isteyebilir.
Bazen güncelleme işlemi, uyumsuz ISO dosyaları veya bozuk ISO dosyaları nedeniyle takılabilir. ISO dosyası, Windows 11 kurulum işleminin en önemli parçasıdır. Bozuksa yükleme işlemi belirli engellerle karşılaşacaktır.
Windows 11 güncellemesinin takılmasının nedenlerinden biri, sistem sürücünüzde yetersiz depolama olabilir. Windows güncellemeleri oldukça büyük, Windows 11'in ISO'su 4,5 GB'ın üzerinde. bu nedenle, sistem sürücünüzde Windows 11 için yeterli alana sahip olduğunuzdan emin olmanız önemlidir.
Windows 11 Güncellemesinin Takıldığının Sinyali
Bilgisayarınızla ilgili bir sorunu gidermenin ilk adımı genellikle sorunun yazılım mı yoksa donanım mı olduğunu belirlemektir. Ve bu, Windows Update ile ilgili bir sorunsa, belirtileri bilmeniz gerekir. Bu belirtilerin yardımıyla sorunun ne olduğunu kolayca bulabiliriz.
Windows 11 Güncellemesinin takıldığına dair işaretlerden birkaçı aşağıdadır:
- Güncelleme %99, %100, %0'da Takılıyor veya Yanıt Vermiyor
- Windows 11 Güncellemesi Saatlerce %100'de Kaldı, Bir Sonraki Sayfaya Yaklaşmıyor
- Windows 11 Güncellemesi Tamamlandı Ama Sonuçlanmadı
"Windows Update'iniz başarısız oldu" şeklinde bir hata mesajı alıyorsanız veya Windows güncellemeniz belirli bir yüzdede takılı kaldıysa, Windows güncellemeniz takılmış olabilir. Bu güncelleme, internet bağlantısında herhangi bir sorun olmamasına rağmen beş-altı dakikadan fazla takıldığında, Windows'un güncellemeyi almayı durdurduğunu söylemek güvenlidir.
Windows 11 güncellemenizin %100'de takılıp kalması ve saatlerce hiçbir şey olmaması durumunda, indirme işleminizin takıldığını varsaymak güvenlidir. Genellikle, %100'e ulaştığınızda sürecin bir sonraki aşamasına geçersiniz. Ancak bu olmazsa ve bilgisayarınız uzun süre askıda kalırsa işlemi yeniden başlatmanız gerekebilir.
Windows'u güncellemek zaman alan bir iştir, ancak saatler alacak kadar da değil. Dolayısıyla uzun süre güncelleme almak sağlıklı bir işletim sisteminin işi değildir. Eğer böyle bir durumdaysanız, çözümünüzü bu makale aracılığıyla bulabilirsiniz.
Hazırlanın: Windows 11 Güncellemesinin Takılması Nedeniyle Kayıp Veriler Nasıl Kurtarılır?
İnsanlar genellikle yeni özellikler, güvenlik veya Windows'un ek avantajları umuduyla işletim sistemini günceller. Bu yükseltme işlemi bazen PC dosyalarının kaybolmasından sorumludur. Dolayısıyla, risksiz olmak istiyorsanız, PC'nin yedekleme sistemini açık tutmalısınız. Ancak sorun şu ki, yedeklemeniz açık, ancak Windows Update'ten sonra hala gerekli dosyaları bulamıyorsunuz! Bu acı verici bir şey. Ancak Windows 11'e yükselttikten sonra kaybolan tüm verileri Tenorshare 4DDiG Windows veri kurtarma yazılımı ile kurtarabilirsiniz. herhangi bir cihazdan veya herhangi bir sistemden herhangi bir veriyi kurtarmak için olağanüstü teknoloji.
Windows 11'e Güncelleştirdikten Sonra Windows'tan Verilerin Nasıl Kurtarılacağına İlişkin Video Kılavuzu
Tenorshare 4DDiG Windows veri kurtarma yazılımının bazı özellikleri şunlardır:
- Dizüstü veya PC, dahili veya harici sürücü, USB flash sürücü, SD kart, kamera vb. herhangi bir dijital cihazdan veri kurtarmayı destekler.
- 4DDiG, medya dosyaları, fotoğraflar, sesler, videolar, belgeler vb. dahil olmak üzere 1000'den fazla dosya türünü kurtarabilir.
- Yanlışlıkla silme, biçimlendirme, kayıp bölüm, bozulma, bozuk dosya, çöken sistem, virüs saldırısı vb. nedeniyle kaybolan dosyaların kurtarılmasını destekler.
Windows 11'e yükselttikten sonra kaybolan dosyaları geri almak için aşağıdaki kılavuzu izleyin:
Güvenli İndirme
Güvenli İndirme
- İlk olarak, Windows'unuzda 4DDiG'yi başlatın, ardından başlatılacak dosya türlerini seçmenizi isteyeceksiniz.
- Şimdi, kaydetme işleminin bitmesini bekleyin, ardından seçilen konumdaki tüm kayıp dosyaların taranacağını göreceksiniz, kurtarmak istediğinizi bulana kadar bunları tek tek önizleyebilirsiniz.
- Önizlemeden sonra, kurtarmak istediğiniz dosyaları seçin ve Kurtar düğmesine tıklayın. O zaman tüm kayıp dosyalarınız geri dönecektir.



Bölüm 2: Windows 11 Güncellemesinin %0/%99/%100'de Takılması Nasıl Onarılır?
Düzeltme 1: Windows 11 Güncellemesinin Tamamlanmasını Bekleyin
Windows 11 güncellemeleri, daha önce tartışıldığı gibi, düzensiz güç kaynakları veya bozuk ağ bağlantıları nedeniyle takılabilir. Bu olduğunda, bilgisayar birkaç saat yalnız bırakılmalıdır. İşletim Sisteminin herhangi bir kesinti olmadan kendi işini yapabildiğinden emin olun. Güncelleme kendi kendine tamamlanabilir.
Düzeltme 2: Ağ Durumunu Kontrol Edin
Windows'un bir güncellemesini veya yeni sürümünü indirmeye çalışmak sinir bozucu olabilir, ancak İnternet bağlantısı çalışmıyor gibi görünüyor. Bu durumda, asıl sorun İnternet'teyken Windows 11 indirmesi takılmış gibi görünür. Dolayısıyla, bu sorunlarla karşılaşmak istemiyorsanız, herhangi bir güncellemeye başlamadan önce bağlantıyı kontrol edin veya herhangi bir güncellemeyi tekrar indirmeden önce yönlendiricinizi veya modeminizi yeniden başlatmayı deneyin.
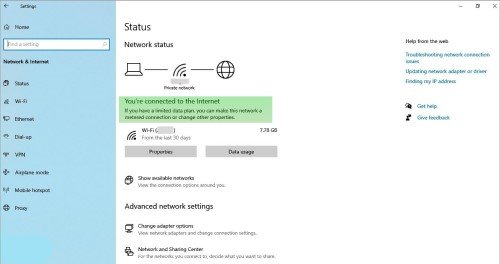
Düzeltme 3: SoftwareDistribution Klasörü aracılığıyla Windows Update İşlemini Kontrol Edin
Güncelleme işleminin devam edip etmediğinden emin değilseniz, bilgisayarınızdaki SoftwareDistribution klasörünü kontrol edebilirsiniz. SoftwareDistribution klasörünün hedefi: C:\Windows\SoftwareDistribution. Bu klasörü açtıktan sonra, beyaz alana sağ tıklayın ve içerik menüsünden "Özellikler" seçeneğine tıklayın. Bu klasörün boyutuna bakın. Bu boyut aynı kalırsa, güncelleme yaklaşımı.
Düzeltme 4: Gerekli Olmayan Çevre Birimlerini Çıkarın
Bir PC'de genellikle kalem sürücü, kart okuyucu, yazıcı, mikrofon, hoparlör vb. gibi bağlı birkaç harici aygıt vardır. Windows güncellemeleri sırasında bu aygıtların tümünün fişten çekilmesi gerekir; işletim sistemi.
Düzeltme 5: Windows Update Sorun Gidericiyi Kullanın
Windows 11 indirmede takılma sorununu çözmek için Microsoft'taki yerleşik sorun gidericilerden birini çalıştırmanız önerilir. Adımlar aşağıdadır:
Adım 1: Klavyedeki "Windows ve I" düğmelerine bastığınızda, Ayarlar sayfasına gidersiniz ve ardından "Güncelleme ve Güvenlik"i tıklarsınız.
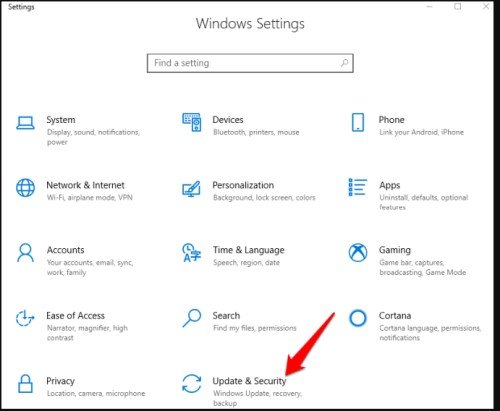
Adım 2: Ekranın sol tarafında "Sorun Giderme" seçeneğinin bulunduğu bir gezinme bölmesi açılır ve ardından Ek Sorun Gidericiler'e tıklayın.
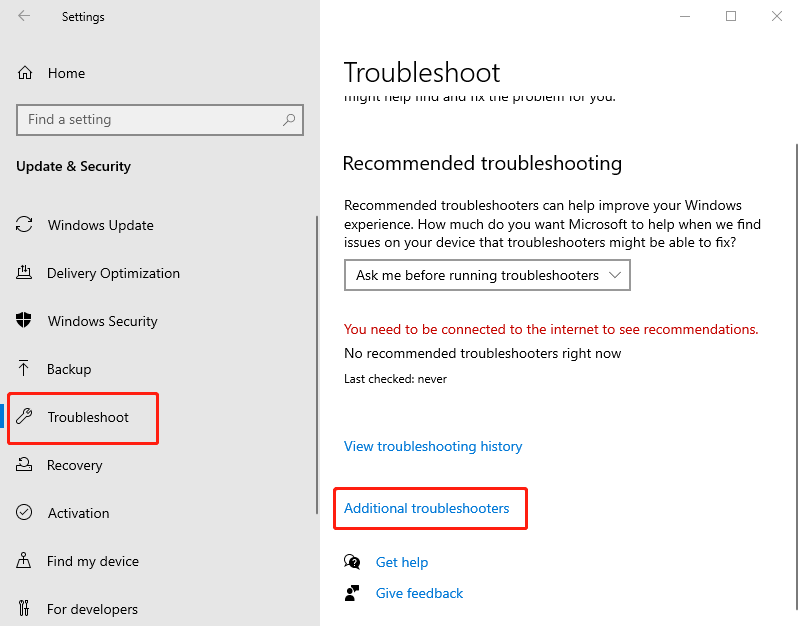
Adım 3: 'Windows Update'i tıklayın. Ardından, "Sorun Gidericiyi Çalıştır"ı tıklayın.
Mow, Sorun Giderici ile gidip sorununuzu çözmeniz yeterli. Özellikle Windows güncellemeleriyle ilgili sorunları çözme söz konusu olduğunda, Microsoft'un yerleşik sorun gidericilerinin başarılı olması çok yaygındır. İlgili bir sorun giderici çalıştırmanız yeterlidir. Ve açıkçası, işe yaramazsa düzeltmenin başka birçok yolu vardır.
Düzeltme 6: Sistem Dosyası Denetleyicisini Çalıştırın
Adım 1: Komut istemini açın, ardından DISM komutunu çalıştırın, DISM/Online/Cleanup-Image/RestoreHealth.
Adım 2: %100'e kadar bekleyin, ardından dosya denetleyici komutu sfc/scannow'u çalıştırın.
Adım 3: Bittiğinde PC'nizi yeniden başlatın ve güncelleme olup olmadığını kontrol edin.
Düzeltme 7: Windows Update'i Duraklatın ve Tekrar Deneyin
Adım 1: "Windows + I" tuşlarına birlikte basın. Ayarlar sayfasında, Güncelleme ve Güvenlik'e tıklayın.
Adım 2: "Güncellemeleri 7 gün boyunca duraklat"ı tıklayın, ardından bilgisayarınızı yeniden başlatın ve aynı işlemi tekrar yapın.
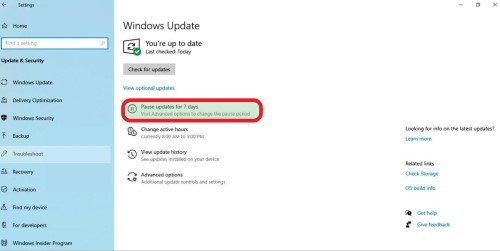
Adım 3: Bu sefer 'Güncellemeleri Sürdür'ü tıklayın.
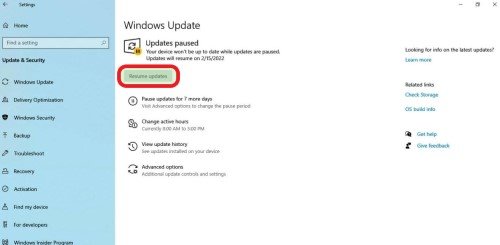
Adım 4: "Güncellemeleri kontrol et"i tıklayın ve Windows güncelleme sorununuzu düzeltin.
Düzeltme 8: BITS ve Windows Update Hizmetini Yeniden Çalıştırın
Adım 1: Çalıştır komutunu açmak için 'Windows + R' tuşlarına basın ve oraya services.msc yazın ve 'Tamam'ı tıklayın.
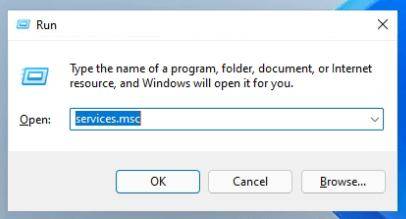
Adım 2: Arka Plan Akıllı Aktarım Hizmeti'ne (BITS) sağ tıklayın ve içerik menüsünden durdurun.
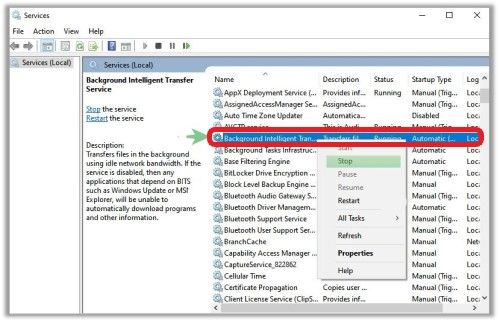
Adım 3: Windows Update Service'e tekrar sağ tıklayın ve durdurmak için aynısını yapın. Ardından, Dosya Gezgini'ni açmak için "Windows + E" tuşlarına basın.
Adım 4: Adres çubuğundan şu konuma gidin: C:\Windows\SoftwareDistribution.
Adım 5: Tümünü seçin ve içerik menüsünden silin.
Adım 6: Hizmet Uygulamasına tekrar gelin ve Arka Plan Akıllı Aktarım Hizmeti'ne (BITS) sağ tıklayın ve bağlam menüsünden başlatın.
Adım 7: Windows Update Hizmeti için aynı işlemi yapın ve yeniden başlatmak için aynısını yapın.
Artık Windows Update'inizi yükleyebilirsiniz. Bu sefer, Windows 11 indirmesi artık takılıp kalmamalı.
Düzeltme 9: Çakışan Sürücüleri Kaldırın
Adım 1: 'Windows + R'ye basarak Çalıştır komutunu açın ve oraya devmgmt.msc yazın ve 'Tamam'a tıklayın.
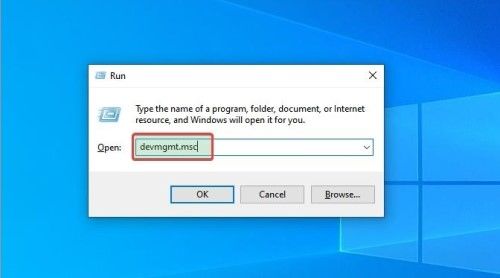
Adım 2: Aygıt Yöneticisi sayfasını açacaktır. Şimdi durdurmak istediğiniz cihazı seçin. Ardından, seçilen cihaza sağ tıklamak, Windows'u güncellerken hatayı önlemek için onu kaldırmanıza izin verecektir.
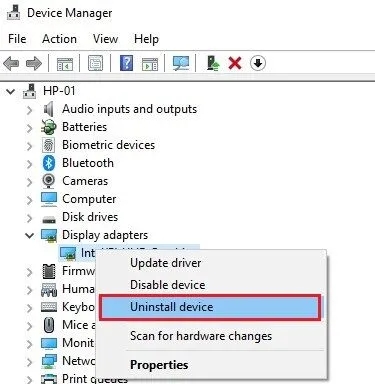
Düzeltme 10: Uyumsuz Uygulamaları Yeniden Yükleyin
Adım 1: Çalıştır komutunu açmak için 'Windows + R' tuşlarına basın ve oraya appwiz.cpl yazın ve 'Tamam'ı tıklayın.
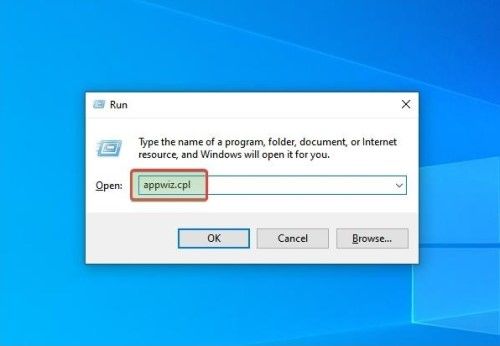
Adım 2: 'Programlar & Özellikler' penceresi açılır, durdurmak istediğiniz programı seçtikten sonra dosyaya Sağ Tıklayın ve kaldırın.
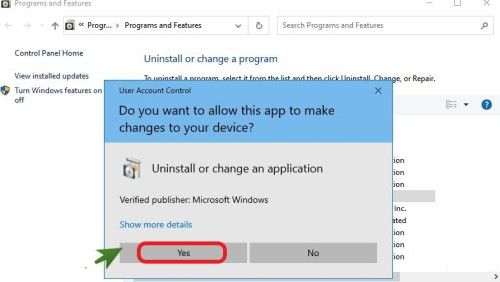
Düzeltme 11: Windows 11'i Önyüklenebilir USB Kurulumu Kullanın
Adım 1: USB flash sürücünüzü bilgisayara bağlı tutun.
Adım 2: Bilgisayarınızı yeniden başlatın ve işlev tuşu, del, Esc vb. belirli tuşlara basın.
Adım 3: Ok tuşuna basarak USB flash sürücünüzü seçmek için Önyükleme sekmesine gelin.
Adım 4: Kaydedin ve önyüklenebilir USB flash sürücü aracılığıyla bilgisayarınızı başlatmaya devam edin.
Adım 5: Windows kurulum arayüzünü açar, saati, dili, para birimi biçimini ve klavyeyi ayarlar, ardından "Şimdi Yükle"yi tıklar.
Adım 6: "Herhangi bir ürün anahtarım yok"u tıklayın ve ardından yalnızca Windows'u yüklemek için Özel'i seçin.
Adım 7: Bölümü seçin ve yüklemeye başlayın.
Düzeltme 12: Windows'unuzu Güvenli Modda Yeniden Başlatın
Adım 1: Başlat'ı ve ardından Ayarlar'ı tıklayın.
Adım 2: Güncelleme ve Güvenlik'i tıklayın.
Adım 3: Kurtarma'yı tıklayın, ardından Şimdi Yeniden Başlat'ı bulduğunuz Gelişmiş Başlangıç bölümüne bakın ve üzerine tıklayın.
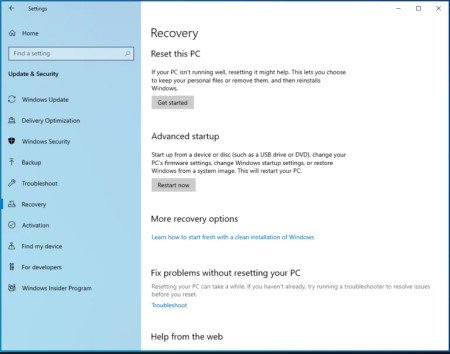
Adım 4: Bilgisayarı yeniden başlattıktan sonra bir "Seçenek Belirleyin" ekranı görünür, oradan Sorun Gider'e tıklayın ve "Gelişmiş Seçenek"i seçin. Ardından "Başlangıç Ayarları"nı tıklayın.
Adım 5: Son olarak, Windows'u güvenli modda yeniden başlatmak için F5'e basın.
Düzeltme 13: Windows Sistem Geri Yüklemeyi Çalıştırın
1. Adım: Windows'un arama çubuğuna "Kurtarma" yazın, ardından Denetim Masası'nda "Gelişmiş Kurtarma Araçları"nı açın ve "Sistem Geri Yüklemeyi Aç"ı seçin.
2. Adım: "İleri"yi tıklayın, sonuçlar arasında "Geri Yükleme Noktası"nı ve ardından "İleri"yi seçin. Son olarak, "Bitir"i tıklayın.
Düzeltme 14: En Son Güncellemeyi Manuel Olarak İndirin
Güncellemeyi yükleme konusunda hâlâ sorun yaşıyorsanız, manuel olarak indirip yüklemeyi deneyin.
Adım 1: Microsoft Update Kataloğu'na gidin.
Adım 2: Tamamlanmamış güvenlik güncellemesinin KB numarasını arama çubuğuna yazın.
Adım 3: Kaydedin ve indirdikten sonra yönetici olarak çalıştırın.
SSS:
Windows 11 güncellemesi: ne kadar sürmeli?
Yüksek hızlı SSD'ye ve az veriye sahip hızlı bir bilgisayarda, özellik yükseltmeleri yaklaşık 15-20 dakika içinde hızla yüklenir. Ancak HDD'ye ve çok fazla veriye sahip daha yavaş bir bilgisayarda bu yükseltmeler saatler alacaktır. Yükseltme işlemi, tüm ayarlarınızın, verilerinizin ve uygulamalarınızın eski işletim sisteminizden yenisine kopyalanmasını içerir. Bu, yavaş bir bilgisayarınız varsa, dosyaları indirmek ve ağ üzerinden aktarmalarını beklemek için daha fazla zaman harcayacağınız ve bu dosyaların sabit sürücüye kopyalanmasını beklemek için daha fazla zaman harcayacağınız anlamına gelir!
Windows 11 Güncellemesinin Belirli Bir Yüzdede Takılmasının Anlamı Nedir?
Yüzdeyi görerek neler olup bittiğini şu şekilde öğreneceksiniz:
%0'da kaldı: Bu, cihazınızın depolama alanının tükendiği anlamına gelir.
%99'da takılma: Zayıf internet bağlantılarında olabilir.
%94'te kaldı: Bu, PC'nizdeki tüm programların, uygulamaların, oyunların, sürücülerin yükseltme sürecini dondurduğu anlamına gelir.
%100'de kaldı: Yazılım dağıtım klasöründe bir sorun olduğunu gösterir.
%88'de kaldı: Sabit sürücü ve ROM, donmadan sorumludur.
%85'te takıldı: Genellikle bilgisayarınıza bağlı harici aygıtlar veya sürücüler için olur.
Windows 11'e Doğru Şekilde Nasıl Güncellenir?
Windows 11 yükseltme işlemine başlamadan önce bazı yaygın uygulamalar vardır:
Adım 1: Yedek oluşturma.
Adım 2: Bir Microsoft hesabına kaydolun.
Adım 3: Güç ve internetin kararlılığını kontrol edin.
Adım 4: Yeterli depolama alanı.
Sonuç
Windows 11 güncellemesinin takılmasını düzeltmenin yollarından bazıları buradaydı. Windows'u güncelleme veya dosya kaybetme konusunda hâlâ sorun yaşıyorsanız, Tenorshare 4DDiG Windows veri kurtarma yazılımı var. Windows ile ilgili herhangi bir kurtarma işleminde size en çok yardımcı olmak için. Windows 11 ve güncellemeleriyle sorunsuz bir şekilde başlamanın zamanı geldi.



