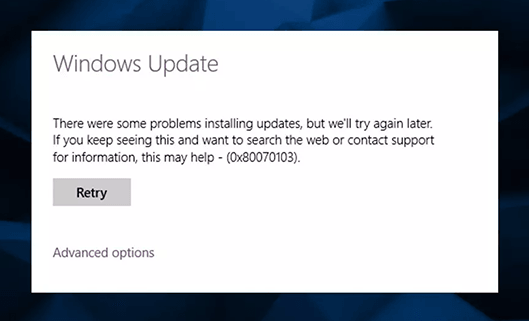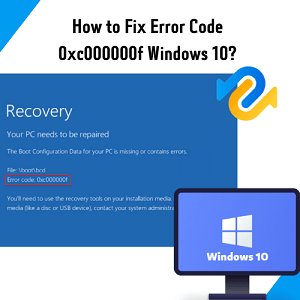Windows 11/10'da 0xc0000005 Hata Kodu Nasıl Düzeltilir?
Windows 10 veya 11'de 0xc0000005 hata koduyla mı karşılaşıyorsunuz? Bu hatayı çözmek için ayrıntılı kılavuzumuzu izleyin ve 4DDiG Veri Kurtarma ile kayıp verilerinizi kısa sürede kurtarın.
Hata Kodu 0xc0000005, Windows 11 veya Windows 10 deneyiminizi bozabilecek yaygın ve can sıkıcı bir sorundur. Bu hataya genellikle "Erişim İhlali" veya "İstisna Hatası" gibi mesajlar eşlik eder. Karşılaşıldığında, belirli uygulamaları çalıştırmanızı ve hatta sisteminizi başlatmanızı engelleyebilir.
Eğer bilgisayarınızda bu sinir bozucu hatayla tekrar tekrar karşılaşıyorsanız, güvenilir bir çözüm arıyor olmalısınız. Eğer durum buysa, doğru sayfaya geldiniz çünkü burada size 0xc0000005 hata kodunu kendi başınıza nasıl düzeltebileceğinizi öğreteceğiz.
Bu sorunlardan kurtulmak için çeşitli yöntemleri adım adım talimatlarla tartışacağız.
Öyleyse, başlayalım.
Bölüm 1: 0xc0000005 Hata Kodunun Oluşabileceği Durumlar
Doğrudan düzeltmelere geçmeden önce, istisna koduyla karşılaşabileceğiniz durumları ele almak önemlidir: 0xc0000005.
1. Erişim İhlali Hatası:
0xc0000005 exception_access_violation hatası, bir uygulama izni olmayan bir bellek konumuna erişmeye veya bu konumu değiştirmeye çalıştığında ortaya çıkar.

Genellikle programlama hatalarından kaynaklanır ve uygulamanın aniden çökmesine ve Hata Kodu 0xc0000005 görüntülenmesine neden olur. Bu durum veri kaybına ve sistem kararsızlığına yol açabilir.
2. Uygulama Doğru Şekilde Başlatılamadı 0xc0000005:
Bir programı başlatmaya çalıştığınızda ve uygulama başlatılamadığında, 0xc0000005 hatasının görüntülenmesi, uygulamanın bir bellek erişim ihlali nedeniyle başlatılamadığını gösterir. Bunun nedeni bozuk program dosyaları, çakışmalar veya sistem sorunları olabilir.
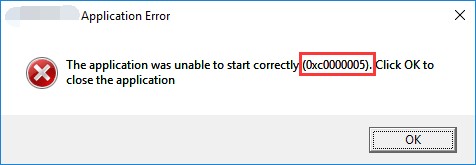
3. Windows Kurulum Hatası:
Windows'un yüklenmesi veya yükseltilmesi sırasında 0xc0000005 hata koduyla karşılaşırsanız, bu durum işletim sisteminin doğru şekilde yüklenmesini engelleyebilecek ciddi bir soruna işaret eder.

Bu durum uyumsuz donanım, hasarlı kurulum medyası veya bellek sorunlarından kaynaklanabilir ve 0xc0000005 Windows yükleme hatalarının derhal ele alınmasını gerekli kılar.
İşte bunlar 0xc0000005 ile karşılaşabileceğiniz en yaygın senaryolardır. Bu senaryoları anlayarak, uygun düzeltmeleri belirleyebileceksiniz.
Bölüm 2: Windows 11/10'da 0xc0000005 Hata Kodu Nasıl Düzeltilir?
Şimdi Windows 10 veya 11'inizde 0xc0000005 hata kodunu nasıl düzeltebileceğinizi tartışalım.
Düzeltme 1. RAM'i kontrol edin
Bu yöntem, bilgisayarınızın RAM'inin (Rastgele Erişimli Bellek) sağlığını kontrol etmek için bir bellek tanılama testi çalıştırmayı içerir. Hatalı modüller veya bellek tahsisinde hatalar gibi RAM sorunları 0xc0000005 hata kodunun oluşmasına neden olabilir.
İşte RAM'inizi nasıl kontrol edebileceğiniz.
-
Windows + X tuşlarına basın ve "Terminal (Yönetici)" öğesini seçin.

-
Terminal'de Windows Memory Diagnostic yazın ve Enter tuşuna basın.
-
"Şimdi yeniden başlat ve sorunları kontrol et "i seçin.

- Bilgisayarınız yeniden başlatılacak ve Windows Bellek Tanılama bir bellek testi çalıştıracaktır. Sonuçlar için bekleyin.
- Sonuçları gördüğünüzde, düzeltmek için talimatlar olacaktır. Bu nedenle, lütfen ekrandaki talimatları izleyin ve sorundan hemen kurtulun.
Düzeltme 2. SFC Taramasını Çalıştırın
Önceki yöntemi izlediyseniz ve RAM ile ilgili herhangi bir hata görmüyorsanız, sistem dosyalarınızdan bazılarının eksik olma ihtimali vardır. Bu yüzden istisna koduyla karşılaşıyorsunuz: 0xc0000005.
Bu durumda, bir SFC taraması çalıştırabilir ve eksik veya bozuk olan sistem dosyalarını arayabilirsiniz.
Bunun için gerekli adımları aşağıda bulabilirsiniz.
- Windows + X tuşlarına basın ve "Terminal (Yönetici)" öğesini seçin.
-
Terminal'de sfc /scannow yazın ve Enter tuşuna basın.

- Taramanın tamamlanmasına izin verin. Bozuk sistem dosyalarını kontrol edecek ve onaracaktır.
Düzeltme 3. CHKDSK Yardımcı Programını Çalıştırın
Bazen 0xc0000005 hatası arızalı sabit sürücü nedeniyle ortaya çıkar. Bu durumda, sabit sürücü sorunlarından kurtulmak için CHKDSK yardımcı programını çalıştırmanız gerekir.
İşte bunu nasıl yapabileceğiniz.
- Windows + X tuşlarına basın ve "Terminal (Yönetici)" öğesini seçin.
-
Terminal'de chkdsk /f /r yazın ve Enter tuşuna basın.

- Bir sonraki açılışta taramayı onaylayın ve bilgisayarınızı yeniden başlatın.
- CHKDSK disk hatalarını kontrol eder ve onarır.
Düzeltme 4. Aygıt Sürücülerini Güncelleyin
Güncel olmayan veya uyumsuz aygıt sürücüleri sisteminizle çakışarak 0xc0000005 hata kodu gibi hatalara neden olabilir. Bu nedenle, Windows sürücülerinizi güncellemeniz çok önemlidir.
İşte izleyebileceğiniz adımlar.
- Başlat düğmesine sağ tıklayın ve "Aygıt Yöneticisi "ni seçin.
-
Kategorileri genişletin ve "Disk Sürücüleri" bölümü altındaki bir aygıta sağ tıklayın. "Sürücüyü güncelle "yi seçin.

- "Güncellenmiş sürücü yazılımını otomatik olarak ara" öğesini seçin. Sürücüleri güncellemek için ekrandaki talimatları izleyin
Düzeltme 5. DEP'i Devre Dışı Bırak
Bir uygulamayı başlatırken uygulama doğru başlatılamadı 0xc0000005 hatasıyla karşılaşıyorsanız, DEP'yi devre dışı bırakarak düzeltebilirsiniz. Veri Yürütme Engelleme (DEP), belirli kodların yürütülmesini engelleyebilen bir güvenlik özelliğidir.
Ve DEP'in gerekli olmayan uygulamalar için devre dışı bırakılması, yasal kod yürütmeyi engellemesini önleyebilir ve potansiyel olarak erişim ihlali hatalarını çözebilir.
İşte bunu nasıl yapabileceğiniz.
- Arama çubuğuna gidin, "Komut İstemi" yazın ve yönetici olarak çalıştırın.
-
Şimdi bcdedit.exe /set {current} nx OptIn yazın ve Enter düğmesine basın.

- Bundan sonra, bcdedit.exe /set {current} nx AlwaysOff yazmanız ve Enter düğmesine basmanız gerekecektir.
Bu, sisteminizde DEP'i devre dışı bırakacaktır.
Çözüm 6. Uygulamayı Onarın veya Yeniden Yükleyin
DEP'i devre dışı bıraktıysanız ancak hala 0xc0000005 istisna koduyla karşılaşıyorsanız, sorundan kurtulmak için bu uygulamayı onarmanız veya yeniden yüklemeniz gerekir.
Bunun için aşağıdaki adımları takip edebilirsiniz.
- 1. Ayarlar'ı açmak için Windows + I tuşlarına basın.
- 2. Uygulamalar > Yüklü Uygulamalar'a gidin ve sorunlu uygulamayı bulun.
- 3. Üzerine tıklayın, ardından "Gelişmiş seçenekler "i seçin.
-
4. Varsa "Onar" seçeneğini seçin. Değilse, uygulamayı kaldırın ve yeniden yükleyin.

İşte 0xc0000005 hatasını yukarıda verilen yöntemler yardımıyla bu şekilde düzeltebilirsiniz.
Profesyonel İpucu: 0xc0000005 Hata Kodunu Düzelttikten Sonra Kayıp Veriler Nasıl Kurtarılır?
Çok sayıda Windows kullanıcısı 0xc0000005 hata koduyla karşılaşmaktadır. Bu hata aniden ortaya çıkabilir ve uygulama çökmeleri, sistem yavaşlamaları gibi çeşitli sorunlara yol açabilir, hatta veri kaybına neden olabilir.
Ayrıca 0xc0000005 istisna kodu nedeniyle veri kaybıyla karşı karşıya kaldıysanız, onu kurtarmanın bir yolunu arıyor olmalısınız. Bu durumda, 4DDiG Windows Data Recovery kullanmanızı öneririz. Bu güçlü araç, kayıp dosyalarınızı kolaylıkla geri almanıza yardımcı olmak için tasarlanmıştır.
İşte ana özellikleri:
- 4DDiG Windows Veri Kurtarma, fotoğraflar, belgeler, videolar ve daha fazlası dahil olmak üzere çeşitli dosya türlerini kurtarabilir.
- Sabit sürücüler, SSD'ler, USB sürücüler ve hafıza kartları dahil olmak üzere çok çeşitli depolama cihazlarında çalışır.
- Yazılım, hem yeni başlayanlar hem de deneyimli kullanıcılar için kolay hale getiren basit ve kullanıcı dostu bir arayüz sunar.
- Kurtarma işlemini başlatmadan önce kurtarılabilir dosyaların önizlemesini yapabilirsiniz.
- Kurtarılacak belirli dosyaları seçerek zamandan ve depolama alanından tasarruf edebilirsiniz.
Şimdi kayıp verilerinizi geri almak için 4DDiG Veri Kurtarma aracını nasıl kullanabileceğinizi tartışalım.
-
Önce 4DDiG Veri Kurtarma aracını indirip kurun ve başlatın. Başlamak için, sabit diskler listesinden verilerinizi kaybettiğiniz yerel diski seçin. Ardından, taramayı başlatmak için "Başlat" düğmesine tıklayın.
ÜCRETSİZ İNDİRGüvenli İndir
ÜCRETSİZ İNDİRGüvenli İndir

-
4DDiG şimdi seçilen diski eksik veriler için tamamen tarayacaktır. Ayrıca Fotoğraflar, Videolar, Belgeler, Ses, E-postalar ve daha fazlası gibi belirli dosya türlerini kontrol etmek için "Dosya Görünümü "ne geçebilirsiniz. İhtiyacınız olan dosyaları bulduğunuzda taramayı istediğiniz zaman duraklatma veya durdurma esnekliğine sahipsiniz.

-
Araç hedef dosyaları keşfettiğinde, önizleme yapabilir ve tarama işlemini durdurabilirsiniz. Önizlemeden sonra, kurtarmak istediğiniz dosyaları seçin ve "Kurtar" düğmesine basın.

Yani, 0xc0000005 hata kodu nedeniyle kaybolan dosyalarınızı bu şekilde geri alabilirsiniz.
Windows 10 Medya Oluşturma Aracı Hatası 0x80072f8f - 0x20000 Nasıl Giderilir?
Sonuç
Yukarıda verilen yöntemleri takip ederek 0xc0000005 hata kodundan kurtulabileceksiniz. Tek yapmanız gereken adımları dikkatlice takip etmek ve sorunu birkaç dakika içinde çözeceksiniz.
Ancak, bu sinir bozucu hata nedeniyle değerli verilerinizi kaybettiyseniz, önemli dosyalarınızı geri almak için 4DDiG Veri Kurtarma aracını kullanabilirsiniz.
Peki, ne için bekliyorsunuz? 4DDiG Veri Kurtarma aracını şimdi indirin!
Şunlar da hoşunuza gidebilir
- Ana Sayfa >>
- Windows Düzeltme >>
- Windows 11/10'da 0xc0000005 Hata Kodu Nasıl Düzeltilir?