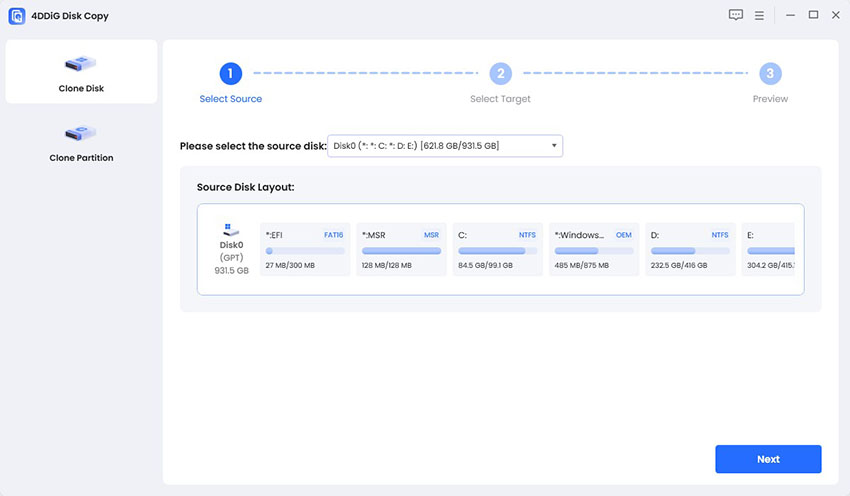Why My SD Card Files Not Showing in Gallery? Read This!
Check these 9 ways to fix SD card files not showing in gallery error. To recover any lost files from the SD card, you can free download Tenorshare 4DDiG to help. Recover it back within 3 steps.
Question
“Why My SD card photos not showing in Gallery? All of my SD card files are not showing in Gallery. But my SD card just wroked properly couple days ago. Anyone can help me that how do I view images from my SD card in my gallery?”
The absence of SD photos in the gallery is a very common scenario mobile device users experience, fortunately, there are a handful of remedies for such problems, and in this article, we will not just provide the solutions for “ SD card files not showing in gallery ” but list out the possible causes of this problem as well as provide tips on how to protect your SD card files.
Part 1: Why My SD Photos Not Showing in Gallery?
There are so many reasons why a user could experience “SD card media not showing in gallery”. Knowing these reasons will go a long way in ensuring you initiate the corresponding fix for each of them, after all, the right approach to solving a problem is by first understanding the problem. Below are the most common reasons why SD photos do not show in the gallery.

Part 2: How to Fix SD Card Files Not Showing in Gallery
In this section, you will find out the best possible fixes to ensure your SD photos display in your gallery. These fixes are all simple to apply and do not require you to become tech-savvy to understand them.
Fix 1: Restart your Android Device
A fix as simple as restarting your android device can be all it takes to get your photos displayed in your gallery. If restarting your android device does not suffice then you’d want to try out the next fix which is reinserting your SD card.
Fix 2: Reinsert your SD Card
When photos from the SD card do not show in the gallery, it could be because your SD card was not inserted properly. Properly reinserting your SD card is highly recommended before attempting to initiate any other fix.
Fix 3: Clean your SD Card
When an SD card accumulates dust over time it becomes difficult for your device to detect it. When initiating the second fix it would be in your best interest to gently clean your SD card with a soft cloth. Avoid using water when cleaning as this can damage the chip on your card.
Fix 4: Enable the Show Hidden Files Option on Android
If a particular SD photo isn’t visible in your gallery then chances are they’ve been hidden. Fortunately, certain apps such as the ES File Explorer, Solid Explorer, Ghost Commander, or iFiles are built in such a way they allow a user to view hidden files, in this scenario they can be useful. You can navigate to any of the settings of these apps and enable the “Show hidden file” option.
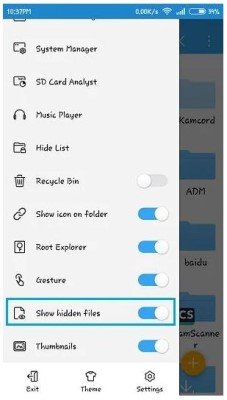
Fix 5: Use Anti-Virus Tool to Remove Malware
A malware or virus attack can also be the reason for not being able to see your SD photos in the gallery. The symptom of malware or virus attack on SD cards is when it shows used space whereas you can’t find any of your files in it. If this is the case then the easiest way to resolve this problem is by scanning for viruses or malware on your SD card using reliable anti-virus software or application on your computer or mobile device. Some of the most used anti-virus applications for mobile devices are from popular brands like McAfee, Quick Heal, Norton, Avira, Avast, and AVG. Feel free to try them out and see what works best.
Fix 6: Format the SD Card to a Mobile-Supported File System
As earlier mentioned, an incompatible file system is likely the reason behind your SD media not showing in your gallery when you can view them on your computer. In such situations the current file system of your SD card may be NTFS, however, android devices do not support such a file system. Ext3, Ext4, and FAT32 are file systems that are compatible with android devices. Check the properties of your SD card on your computer to know what file system it supports, if it is an NFTS file system then you’d want to back up the files on your SD card and then format it to a file system that is supported by android devices. Below are the steps to follow to format your SD card after initiating a backup.
On your computer, navigate to your SD card by clicking on “This PC” in your File explorer after inserting it with the aid of an SD card reader.
Click on “Format” after right-clicking your SD card.
Select the file system “FAT32” from the options displayed and then click on “Start” to proceed.

You will be presented with a warning prompt, click on “OK” to proceed.
Navigate to the location with your backed-up files on your computer, and copy and paste them unto the already formatted SD card. You should be able to view your photos in your gallery. But keep in mind that formatting SD card might erase data, so to recover data from formatted SD card , you can also use Tenorshare 4DDiG to help.
Fix 7: Remove .nomedia File on SD Card
The presence of a .nomedia file in SD cards or android devices prevents a media app such as the gallery application from displaying files from the folder with the .nomedia file. If you have this type of file on your SD card chances are it is preventing your gallery from displaying the photos also present in that folder. Deleting the .nomedia file is the best possible fix for such situations. It will require a third-party application to help get rid of a .nomedia file on your SD card. You can find a trusted third-party application on the internet, do ensure to check for reviews before downloading. If you find a .nomedia file in your SD card, deleting it will for sure result in seeing your SD photos in your gallery.
Fix 8: Remove SD Card Write Protection
Write-protected SD cards tend to display their files on your mobile device and may as well not show them at all, and in some cases, this is the reason why SD photos do not show up in the gallery. Fortunately, the write-protected attribute can be removed, and doing this will make your photos come up in your gallery. To directly remove the write-protected attribute you will need to initiate the Diskpart command on your computer, to do so follow the steps below.
Head to your search bar in the Start menu and then type in “Command”. Right-click on “Command Prompt” and then click on “Run as administrator”.

Key in “diskpart” and then click on “YES” displayed on the next prompt.
Step two will bring out a list of drives connected to your computer, identify your SD card and take note of the number attached to it, and then key in this command – select disk [INSERT SD CARD NUMBER].
After step three, key in the following command to get rid of the write-protection – attribute disk readonly.
Fix 9: Use Third-Party Software to Recover Deleted/Missing Data
In some cases, the reason why you can’t find your SD photos is that they may have been mistakenly deleted. If this is the case then you can retrieve your deleted photos with the aid of sd card recovery software as earlier mentioned. The recommended software for this recovery process is the Tenorshare 4DDiG data recovery software .
The Tenorshare data recovery software is capable of:
- Recovering lost data from PC/laptop, external and internal drives, SD cards, as well as USB flash disks amongst other external devices.
- Recovering over 1000 file types including photos, videos, audio, and document.
- Recovering lost files as a result of formatting, accidental deletion, and virus attack, as well as crashed or corrupt systems amongst other scenarios.
Below are the steps to follow to recover lost photos using the Tenorshare 4DDiG data recovery software to retrieve deleted photos from your SD card.
Trustpilot Rating 4.3
100% Secure
-
Installing the Tenorshare 4DDiG data recovery software on your computer, insert the SD card and then launch the recovery software. Select your SD card displayed on the home window of the software to proceed.

-
After selecting your SD card, the recovery software automatically scans it for the deleted photos, while it does you will have to option to stop or pause the process, this feature can be useful when you’ve already spotted the deleted photos you wish to recover.

-
Once the scanning process has been completed and the result is displayed, go through the files, select and recover the photos to a secured location.

Part 3: How to Fix Memory Card Not Showing Files on Phone or Camera
The above-listed fixes are guaranteed to resolve the issue of your memory card files not showing in gallery, however, they a handful of other fixes you can try out if the above-mentioned fixes do not suffice, below are a few of them.
Bonus Tip: How to Protect SD Card Data
The need to protect your SD card cannot be stressed enough. The below-listed tips on how to protect your SD card will not only save you from “SD card files not showing on phone” problems but time and energy as well as cost, as most third-party software aren’t free to use.
Bottom Line
At this point, fixing “SD card photos not showing in gallery” should be an easy piece of cake. In situations where the cause of this problem is accidental deletion of photos then the easiest way to recover them is through the use of third-party software, and as earlier mentioned, the recommended software for such tasks is the Tenorshare 4DDiG data recovery software .
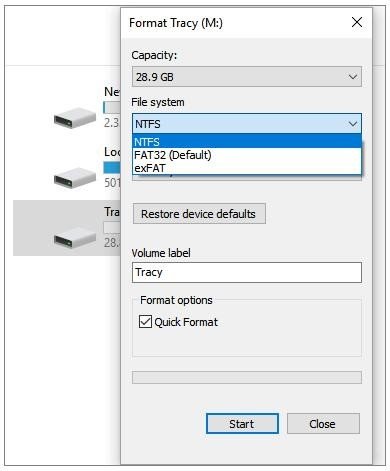
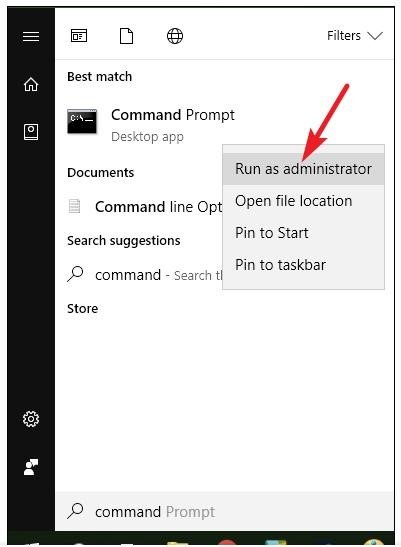



 ChatGPT
ChatGPT
 Perplexity
Perplexity
 Google AI Mode
Google AI Mode
 Grok
Grok