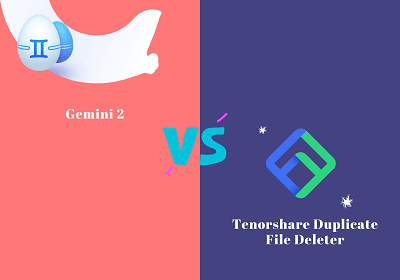Как очистить MacBook 2025
Как очистить MacBook?"MacBook Pro: Как очистить мой Mac от всей личной и финансовой информации? Как стереть все данные с Mac?"
Если вы решили продать свой MacBook, подарить его родственнику или другу или хотите обновить его до последней модели, всегда рекомендуется стереть все данные перед тем, как избавиться от него.
Возможно, вы перенесли важные файлы на новый Macbook или другие источники хранения информации. Но вы понятия не имеете, где на MacBook хранится важная информация. Вот полное руководство о том, как очистить Macbook.
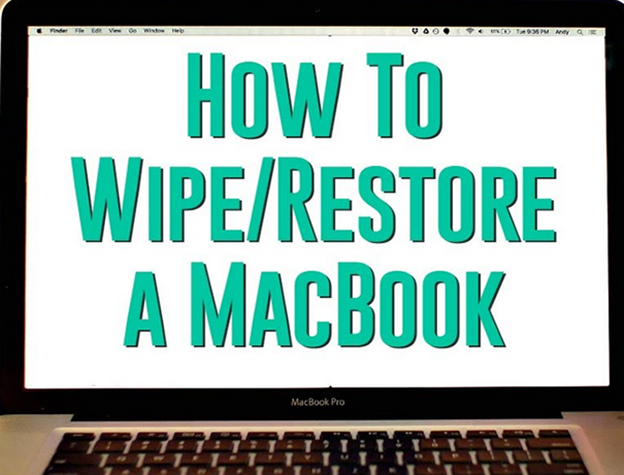
Часть 1: Зачем нужно стирать MacBook Pro или MacBook Air
Вам может понадобиться очистить MacBook Pro или MacBook Air по разным причинам. Очистка MacBook необходима, если вы продаёте или отдаёте его на переработку. Очистка MacBook сотрёт все настройки и содержимое, такие как ваши учётные данные, реквизиты карты и другие личные данные, что убережёт вас от кражи персональных данных при вышеупомянутом развитии событий.
Кроме того, вы никогда не знаете, в каких папках может лежать ваша конфиденциальная информация, поэтому удаление всех данных убережёт вас от возможной катастрофы.
Ещё одной причиной для очистки MacBook может быть низкая производительность устройства, которая может появиться после нескольких лет использования. Кэш и временные файлы накапливаются в системе в течение долгого времени, влияя на вычислительную мощность компьютера.
Кроме того, очистка MacBook может использоваться в качестве метода устранения проблем, связанных с ОС, зависанием, вредоносным ПО, вирусами, ошибками и недоработками. В NVRAM хранятся данные, связанные с периферийными устройствами, такие как громкость, яркость и разрешение. Если вдруг возникают проблемы с этими элементами системы, ваш Mac может столкнуться с непредвиденными ошибками и проблемами. Сброс NVRAM может помочь это решить.
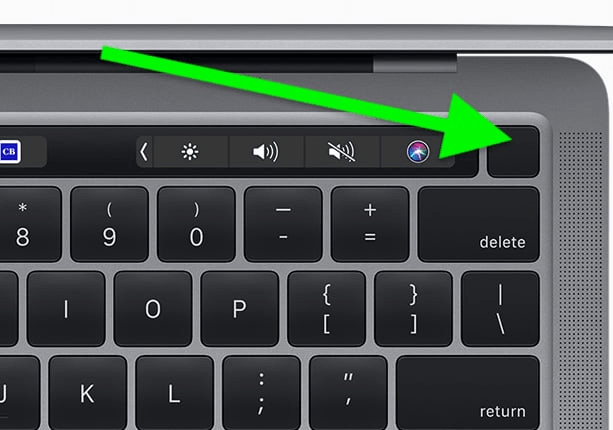
Часть 2: [Бесплатная первая помощь] Как очистить MacBook с помощью 4DDiG Mac Boot Genius
Если вы планируете очистить MacBook, чтобы устранить неполадки в macOS, сброс NVRAM – наиболее эффективное и безболезненное решение. Вместо резервного копирования и сброса данных MacBook вы можете сбросить NVRAM, используя 4DDiG Mac Boot Genius, не стирая все данные.
Если ваш Mac не работает должным образом, и вы столкнулись с проблемой с батареей, с прокруткой колёсика мыши, с неработающим звуком и т. д., всё это можно решить, сбросив NVRAM с помощью 4DDiG Mac Boot Genius. Вот как сбросить NVRAM на Mac с помощью этой программы:
Безопасная Загрузка
- После загрузки и установки 4DDiG Mac Boot Genius запустите приложение и нажмите на Сброс NVRAM.
- Появится окно с сообщением о том, что сначала нужно отключить SIP, если вы ещё не сделали этого. Для разных компьютеров Mac мы покажем соответствующие интерфейсы мастера настройки, которые помогут вам это сделать.
- После успешного отключения SIP вы можете ввести свой пароль Mac, чтобы начать сброс NVRAM.
- Когда вы закончите сброс NVRAM, просто перезагрузите Mac, чтобы изменения вступили в силу.
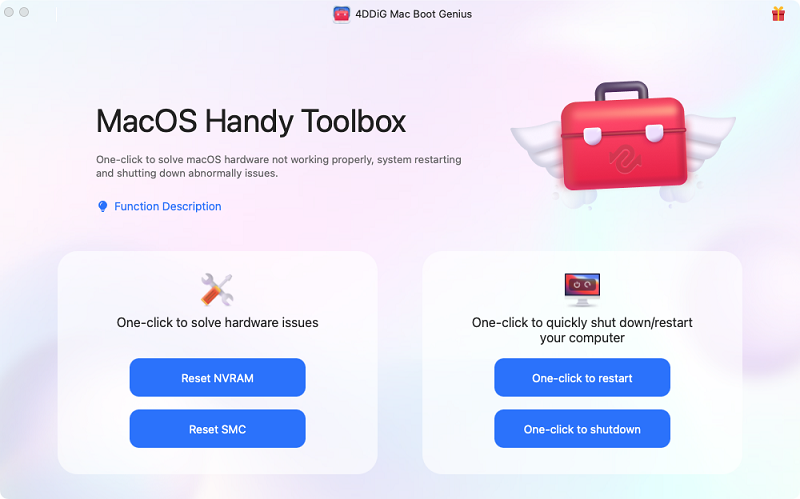
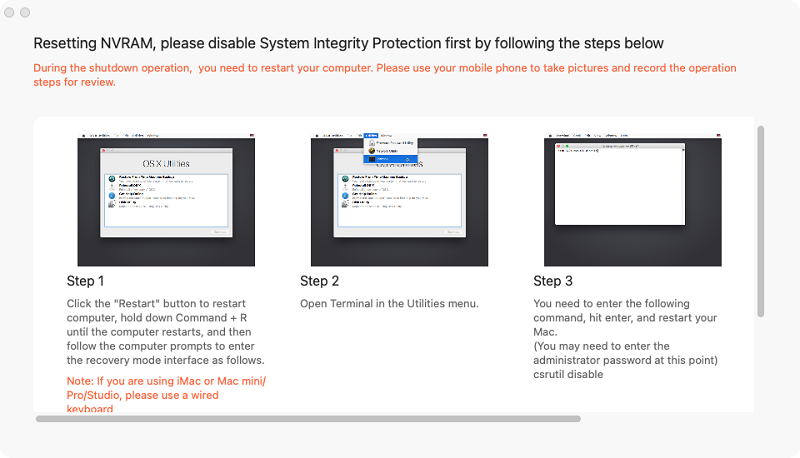

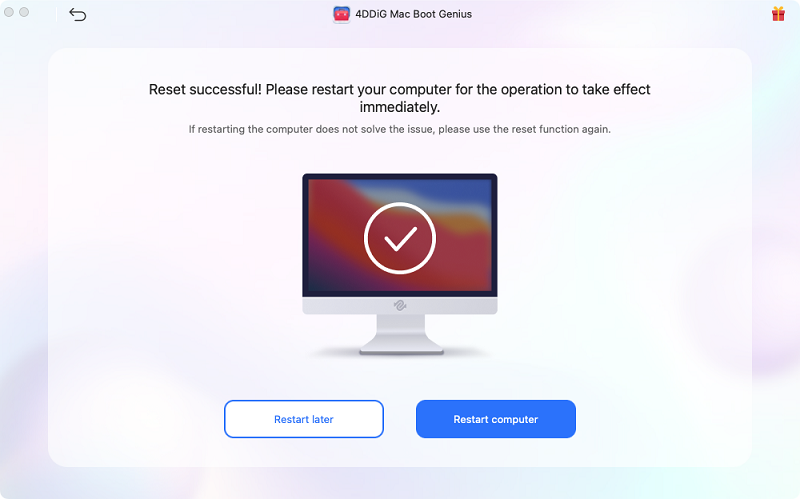
Часть 3: Как стереть Macbook Pro/Macbook Air другими способами
Если вам не может помочь ничего, кроме очистки Mac, существует множество способов сбросить/стереть данные Macbook Pro/MacBook Air. Однако учтите, что при этом будет удалено всё – от настроек до личных данных на вашем Mac, поэтому сначала создайте резервную копию. Вот различные решения, как стереть данные MacBook:
Способ 1: Переустановите macOS
Первый самый простой способ очистить MacBook – это переустановить macOS из раздела "Дисковая утилита". Это удалит текущую установленную macOS на вашем Mac и заменит её скопированной версией, которую вы использовали.
Важно отметить, что при этом будут удалены только системные файлы и установлены заводские настройки. Если вы хотите очистить жёсткий диск вашего Mac, вы можете обратиться к следующему решению в этом руководстве. Однако переустановка macOS – это эффективный способ решения проблем с macOS. Вот как восстановить заводские настройки Macbook путём переустановки macOS:
Перезагрузите MacBook, во время включения нажмите клавиши Command + R, и откроется раздел утилит macOS.

- Выберите Переустановить macOS и следуйте подсказкам, чтобы завершить переустановку macOS.
Способ 2: Используйте "Дисковую утилиту" для очистки Macbook
Если вы отдаёте свой MacBook, вам наверняка захочется стереть все данные с его жёсткого диска. Однако, в отличие от вышеупомянутого способа, этот приведет к необратимой потере данных, поскольку предполагает удаление всего. Поэтому перед тем, как приступить к выполнению следующих действий, обязательно создайте резервную копию или перенесите данные на новый Mac. Вот шаги по очистке MacBook:
- Перезагрузите MacBook и нажмите и удерживайте клавиши Command + R.
Выберите пункт "Дисковая утилита" и нажмите кнопку "Продолжить".

Выберите загрузочный диск Macintosh HD на левой боковой панели.

- Нажмите кнопку "Стереть" на верхней панели и присвойте диску имя.
- Выберите верхний формат и снова нажмите на опцию "Стереть".
- Наконец, снова зайдите в меню "Дисковая утилита" и переустановите macOS.
Способ 3: Очистите Macbook при помощи терминала
Вы также можете стереть MacBook из окна терминала Mac. Это похоже на стирание через дисковую утилиту, но делать это нужно вручную, вводя команды. Однако это самый безопасный способ стереть MacBook, в случае, если вы продаёте или дарите его. Используя специальные команды в терминале, вы сделаете невозможным для другого человека восстановление ваших данных после того, как вы передадите ему свой Mac. Вот как начисто стереть данные MacBook:
- Сначала откройте терминал на вашем MacBook, перейдя в "Приложения" >> "Папка Утилиты" >> "Терминал".
- Введите в терминале команду diskutil list и нажмите Enter, чтобы получить список всех дисков, доступных на вашем MacBook. Запишите расположение диска, который вы хотите стереть. Оно понадобится на следующих шагах.
- Теперь пришло время стереть всё с жёсткого диска. Введите в терминале следующую команду и нажмите Enter. Замените местоположение диска в команде на свое и имя, которое вы хотите дать диску после его очистки. В нашем случае мы назвали его "Fast diskutil eraseDisk ExFAT Success /dev/disk2".
В зависимости от объёма жёсткого диска потребуется время, чтобы стереть все данные. Обычно процесс занимает несколько секунд.

Способ 4: Заводские настройки для очистки Macbook Air
Еще один способ очистить MacBook Air – сбросить его настройки к заводским. Это довольно простой процесс, не требующий никаких сложных действий. Всё, что вам нужно сделать, – это проверить шлюзы безопасности, введя необходимые пароли, и всё. Вот как очистить MacBook Air:
- Нажмите на логотип Apple в верхней левой части экрана и выберите пункт "Системные настройки".
- Снова щёлкните на "Системные настройки" рядом с логотипом Apple и выберите опцию "Стереть содержимое и настройки".
- Следуйте инструкциям на экране, чтобы стереть все данные на Mac. Вам будет предложено выйти из учетной записи iCloud.
- После завершения процесса ваш MacBook перезагрузится и вернётся к заводским настройкам по умолчанию.
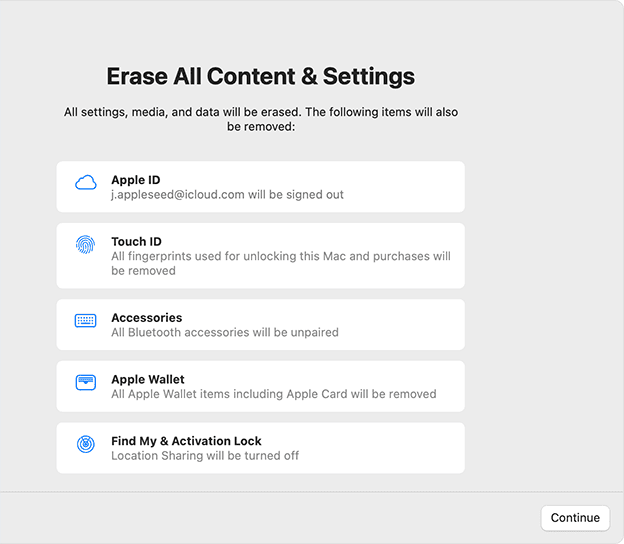
Способ 5: Безопасная очистка твердотельного диска
Очистить и отформатировать жёсткий диск – самое простое, что можно сделать. Сложнее всего защитить его после этого, чтобы следующий владелец не смог восстановить удалённое содержимое. Для этого существуют различные инструменты, и в macOS так же есть встроенные функции, которые позволяют сделать процесс восстановления данных невозможным. Вот как безопасно стереть твердотельный накопитель на MacBook:
- Откройте "Дисковую утилиту" и на левой боковой панели выберите диск, который нужно безопасно стереть.
- Нажмите кнопку "Стереть" на верхней панели, введите имя и выберите формат диска ExFat.
- Нажмите кнопку "Параметры безопасности" и перетащите ползунок, чтобы выбрать уровень безопасности. Чем выше уровень безопасности, тем больше времени потребуется. Нажмите на кнопку Окей, когда всё будет готово.
- Наконец, нажмите на кнопку "Стереть", чтобы запустить процесс.
Часть 4: Можно ли восстановить данные MacBook после сброса до заводских настроек?
Да, вы определённо можете восстановить данные после сброса к заводским настройкам на MacBook через резервную копию, созданную заранее. Вы можете создавать резервные копии и восстанавливать данные, используя Time Machine и iCloud. Однако Time Machine – это самый лучший инструмент для восстановления и резервного копирования данных. Time Machine доступна для всех современных компьютеров Mac. Она позволяет регулярно создавать резервные копии файлов и восстанавливать их при необходимости.
Часть 5. Восстановление данных, очищенных неправильным Mac с помощью 4DDiG
Если ничто так и не смогло устранить проблему с очищенных компьютеров Mac по ошибке, вы можете выбрать Tenorshare 4DDiG для восстановления данных, чтобы восстановить данные с вашего Mac, USB-накопитель или жесткий диск/SSD. Это безопасно и имеет самый высокий процент успеха.
Вот лишь некоторые характеристики программы для восстановления данных Tenorshare 4DDiG Mac:
- Современный алгоритм, который находит файлы со 100% точностью.
- Восстановление более 1000 типов файлов, включая фотографии, видео, документы и многое другое.
- Восстановление файлов со всех компьютеров Mac, а также с внутренних и внешних жестких дисков, предназначенных для работы на Mac, USB-накопителей, SD-карт и цифровых камер.
- Быстрое сканирование и восстановление с устройств с шифрованием M1 и T2.
- Восстановление файлов всего в 3 нажатия.
- Поддержка восстановления данных с Mac без необходимости отключения SIP.
Безопасное скачивание
Безопасное скачивание
Вам необходимо выполнить следующие действия:
- Выберите местоположение
Откройте Программу 4DDiG для Восстановления Данных на Mac Recovery Software после установки и выберите нужную область, например, ваш жесткий диск, чтобы начать процесс восстановления данных Mac. В этот момент нажмите Сканировать, чтобы выполнить поиск нужной информации, которая была утеряна.
![4ddig mac выберите местоположение]()
- Сканирование и Предварительный Просмотр
Программному обеспечению Tenorshare 4DDiG потребуется какое-то время, чтобы проверить все удаленные файлы. После получения результата вы можете нажать на полученные документы, чтобы просмотреть более подробную информацию.
![4ddig mac сканирует файлы на внешнем жестком диске]()
- Восстановление Файлов Mac
Нажмите на любой файл, который вы хотите восстановить, нажмите кнопку Восстановить и выберите место назначения для сохранения обнаруженных файлов. Не рекомендуется сохранять восстановленные файлы в том месте, где они были до того, как пропали.
![4ddig mac восстанавливает файлы с внешнего жесткого диска]()
- Вот и все. Теперь все потерянные файлы на внешнем жестком диске будут восстановлены.
Заключительные мысли
Существует бесконечное множество ситуаций, когда может понадобиться очистить MacBook. И, к счастью, существует множество способов это сделать; если один не сработает, можно прибегнуть к другому. В этом руководстве мы рассказали о том, как очистить MacBook с помощью 5-ти лучших способов. Если вы хотите очистить MacBook только потому, что столкнулись с программными или аппаратными проблемами, рекомендуется сбросить NVRAM с помощью программы 4DDiG Mac Boot Genius.