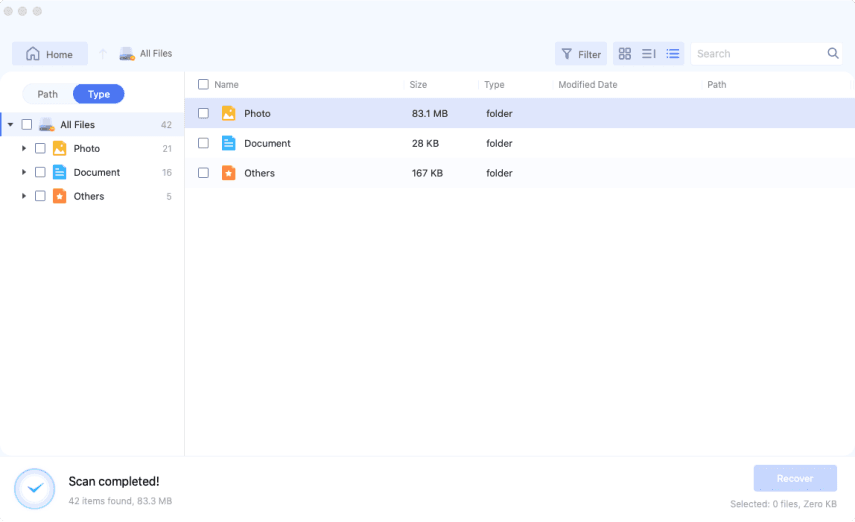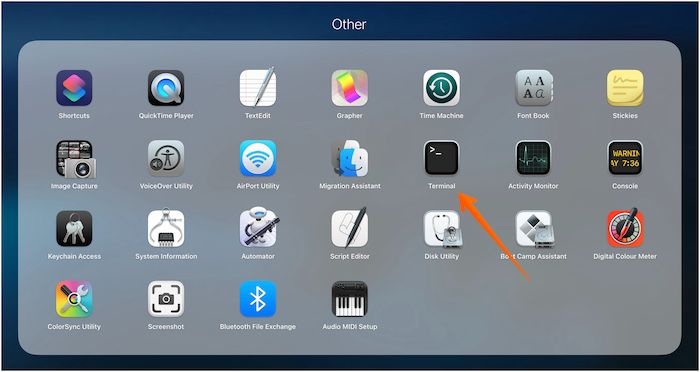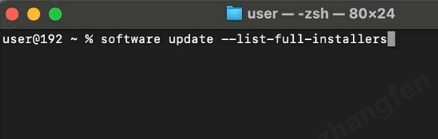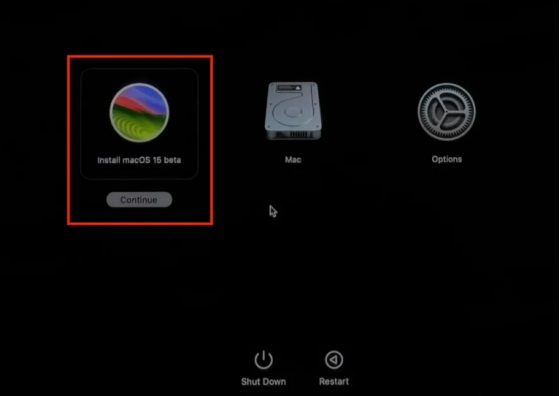Полное руководство по установке macOS Sequoia через USB
Многие пользователи Mac, особенно те, кто обновляет системы, часто задаются вопросом, как установить macOS Sequoia с USB. Хотя это может показаться сложным, установка новой версии macOS не так уж и трудна. Установка macOS Sequoia с USB-накопителя производиться с помощью простых шагов и соответствующих действий. Такой подход гарантирует чистую установку и помогает предотвратить возможные проблемы с прежними системными файлами. В этой статье вы пройдёте через каждый этап. Вы узнаете, как создать загрузочный USB-накопитель, загрузить программу установки macOS и завершить процедуру установки. Кроме того, мы расскажем, как восстановить потерянные во время установки данные.

Часть 1: Можно ли установить macOS Sequoia с USB?
Конечно, macOS Sequoia может быть установлена с USB-устройства очень быстро. Большинство пользователей могут легко выполнить несколько простых этапов этой процедуры. Однако такой подход не лишён проблем. Вы можете столкнуться с такими проблемами, как повреждение данных, непредвиденные сбои или отказы в установке. Эти проблемы могут привести к повреждению системных файлов.
Ошибки при установке могут возникать по нескольким причинам. USB-накопитель может быть сломан или могут возникнуть проблемы с совместимостью. В других случаях причиной является недостаточная безопасность или недостаточный объём памяти. Какова бы ни была причина, такие ошибки могут помешать гладкой установке.
В таких условиях вам очень нужен инструмент для восстановления данных. Как раз в этот момент 4DDiG Mac Data Recovery оказывается весьма полезной утилитой. Быстрое извлечение потерянных или повреждённых файлов с её помощью позволяет свести к минимуму любые нарушения в работе системы. Она проверяет ваше устройство всего несколькими щелчками мыши, чтобы восстановить возможно потерянные данные. Будь то повреждённый файл или проблема с установкой, 4DDiG поможет восстановить важные данные так, чтобы ничего не было безвозвратно потеряно.
Часть 2: Резервное копирование данных перед установкой macOS с USB
Резервное копирование данных очень важно перед началом установки macOS Sequoia. Любая ошибка, допущенная при установке, может привести к потере данных, что является серьёзной проблемой. Если что-то пошло не так, надёжная программа восстановления, такая как 4DDiG Mac Data Recovery, предлагает идеальное решение.
4DDiG Mac Data Recovery позволяет восстановить потерянные или удалённые файлы даже с отформатированных или повреждённых устройств. Эта программа эффективно восстанавливает файлы независимо от того, произошёл ли сбой при установке или файлы были случайно удалены. Она работает со всеми форматами файлов, включая изображения, фильмы и документы, быстра и проста в использовании.
Безопасное скачивание
Безопасное скачивание
Вот как ей воспользоваться в 3 простых шага:
-
Выберите диск или папку
Откройте 4DDiG и выберите диск или папку, в которой были потеряны данные. Инструмент поддерживает и внешние диски.
-
Начните сканирование
Для начала, нажмите кнопку "Сканировать". По мере сканирования вы будете видеть файлы в режиме реального времени. Вы можете приостановить сканирование, когда будут найдены нужные файлы.
-
Просмотрите и восстановите файлы
Просмотрите отсканированные файлы, выберите нужные и нажмите "Восстановить". Сохраните их в другом безопасном месте, чтобы избежать перезаписи. Этот простой в использовании инструмент может восстановить ваши ценные файлы всего за несколько кликов, обеспечивая вам спокойствие во время процесса установки.
Читайте также:
Как откатить macOS Sequoia до macOS Sonoma без потери данных
СКАЧАТЬ БЕСПЛАТНОБезопасное скачивание
СКАЧАТЬ БЕСПЛАТНОБезопасное скачивание
Часть 3: Как установить macOS Sequoia с USB-устройства?
Установка macOS Sequoia с USB-устройства – несложный процесс, но он требует тщательной подготовки, чтобы избежать ошибок. Создав загрузочный USB-установщик и выполнив правильные шаги, вы сможете успешно установить macOS Sequoia на свою систему без каких-либо осложнений. В этом разделе мы расскажем вам о всех необходимых шагах, начиная с подготовки USB-накопителя и заканчивая завершением установки, чтобы обеспечить плавное и безпрерывное обновление. Давайте начнём с основных шагов, которые вам необходимо выполнить.
Теперь, когда важные данные сохранены, пора приступать к установке macOS Sequoia с USB.
Шаг 1: Подготовьте устройство USB
Для начала вам понадобится USB-накопитель, который будет служить объектом установки. Достаточно USB-накопителя с минимальным объёмом памяти 16 ГБ. Выбирайте тот, который имеет разъемы USB-C и USB-A, чтобы обеспечить универсальность использования на различных устройствах. Вы можете легко найти USB-накопитель ёмкостью 16 ГБ по доступной цене, что обеспечит достаточно места для программы установки macOS Sequoia Beta. Такая конфигурация позволит вам беспрепятственно установить новую операционную систему на Mac, используя различные типы подключения для удобства и совместимости.
Перед созданием загрузочного USB-накопителя macOS Sequoia необходимо отформатировать USB-устройство с помощью "Дисковой утилиты". Перейдите в "Дисковую утилиту", выберите USB-устройство и нажмите на кнопку "Стереть", расположенную в верхнем меню.
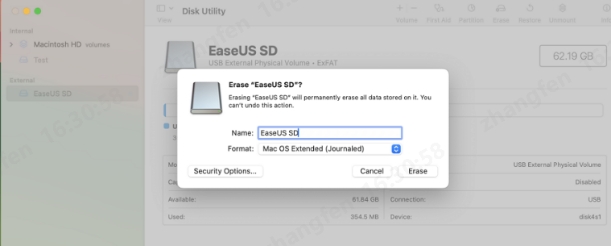
Шаг 2: Загрузите программу установки macOS Sequoia
На следующем этапе необходимо загрузить программу установки macOS Sequoia, чтобы продолжить процесс установки. Чтобы получить программу установки macOS 15 Sequoia, откройте "Терминал" и используйте команду softwareupdate. Выполните следующие шаги:
-
Зайдите в "Терминал", перейдя в раздел "Приложения" > "Служебные программы".

-
Используйте следующую команду для получения списка доступных программ установки и нажмите "Ввод" для просмотра программы установки macOS 15 Sequoia.
softwareupdate --list-full-installers

-
Затем загрузите программу установки в папку "Приложения" с помощью следующей команды и нажмите "Ввод" на клавиатуре, чтобы начать загрузку.
softwareupdate --fetch-full-installer --full-installer-version 15.0
Если вы считаете эту статью полезной, распространите её в социальных сетях, чтобы помочь другим узнать, как установить macOS Sequoia beta с USB-накопителя.
Шаг 3: Создание USB-установщика macOS Sequoia
Чтобы создать USB-установщик macOS Sequoia, сначала откройте "Терминал" на вашем Mac. Открыв его, введите следующую команду:
sudo /Applications/Install\ macOS\ Sequoia.app/Contents/Resources/createinstallmedia --volume /Volumes/USBDrive –nointeraction
Эта команда создаёт загрузочную программу установки с помощью загруженного файла macOS Sequoia. Помните, что в команде необходимо заменить "USBDrive" на реальное имя вашего USB-устройства. Если ваш USB-накопитель имеет другое название, команда не сработает, поэтому перед выполнением команды убедитесь, что название точно совпадает.
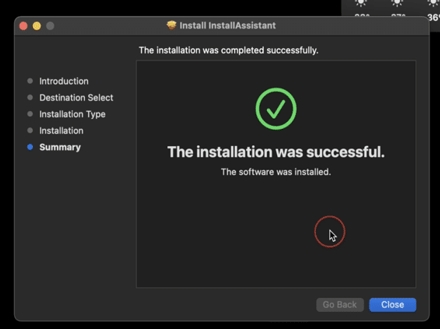
Шаг 4: Установка macOS из загрузочного установщика
Перезагрузите Mac и удерживайте нажатой кнопку Option (Alt) при включении. Выберите программу установки USB в меню загрузки и следуйте инструкциям на экране, чтобы установить macOS Sequoia на устройство.
Чтобы установить macOS с помощью загрузочной программы установки, убедитесь, что вы успешно создали загрузочную программу установки, выполнив предыдущие шаги. Подключите загрузочный USB-накопитель к компьютеру Mac, чтобы установить macOS Sequoia. Выполните следующие шаги:
-
Вставьте USB-накопитель с macOS Sequoia в компьютер Mac.
-
Включите Mac, нажмите и удерживайте кнопку питания, пока в окне "Loading Startup Options" не появятся загрузочные тома.
-
Выберите том с загрузочной программой установки, затем нажмите "Продолжить". Следуйте инструкциям на экране, представленным в открывшемся окне программы установки macOS.
Если вам не удаётся установить macOS Sequoia на Mac, то вот статья по устранению возможной ошибки установки.

Часть 4: Вопросы и ответы
В1: Как сделать загрузочный USB на Mac?
Чтобы создать загрузочный USB-накопитель, отформатируйте его с помощью "Дисковой утилиты", а затем с помощью терминала выполните команду create install media в программе установки macOS Sequoia.
В2: Как установить Sequoia на внешний жёсткий диск Mac?
После создания загрузочного USB-накопителя выберите внешний жёсткий диск в процессе установки, когда появится соответствующий запрос.
В3: Как установить macOS из терминала восстановления?
Чтобы установить macOS из терминала, перезагрузите Mac в режим восстановления, удерживая Command + R, и следуйте подсказкам в терминале, используя соответствующую команду установки.
Заключение
Установка macOS Sequoia с USB-устройства может быть простым процессом, если вы чётко следуете инструкции. С его помощью можно выполнить чистую установку, обновить систему или устранить неполадки без лишних хлопот. Однако перед началом установки необходимо принять меры предосторожности, чтобы избежать возможной потери данных. Не забудьте заранее создать резервную копию важных файлов. Этот простой шаг может уберечь вас от непредвиденных проблем, которые могут привести к потере ценной информации в процессе установки. Если файлы будут потеряны в процессе установки, 4DDiG Mac Data Recovery – это идеальное решение для их восстановления.
Безопасное скачивание
Безопасное скачивание
Вам Также Может Понравиться
- Главная >>
- Mac восстановление решения >>
- Полное руководство по установке macOS Sequoia через USB