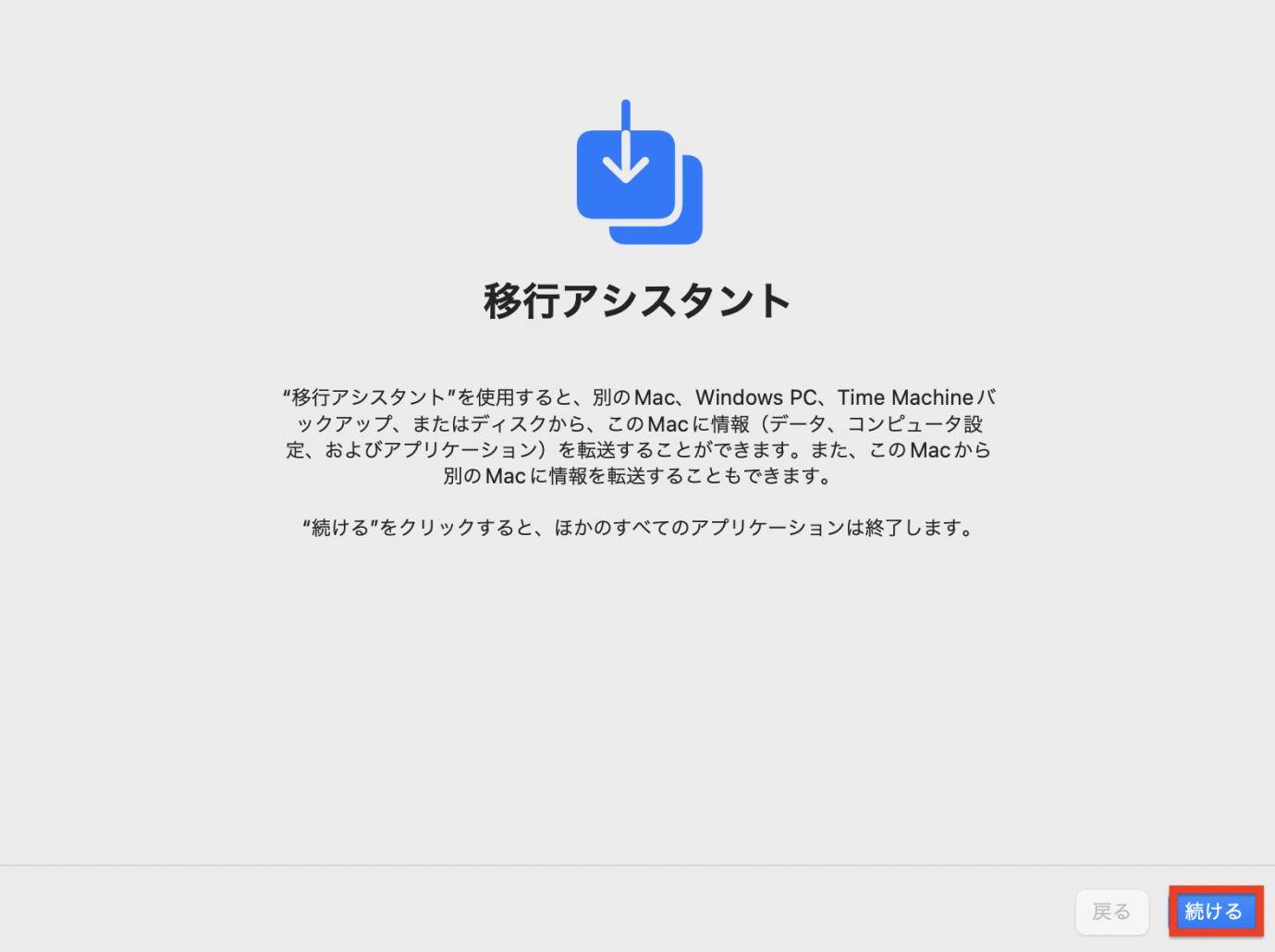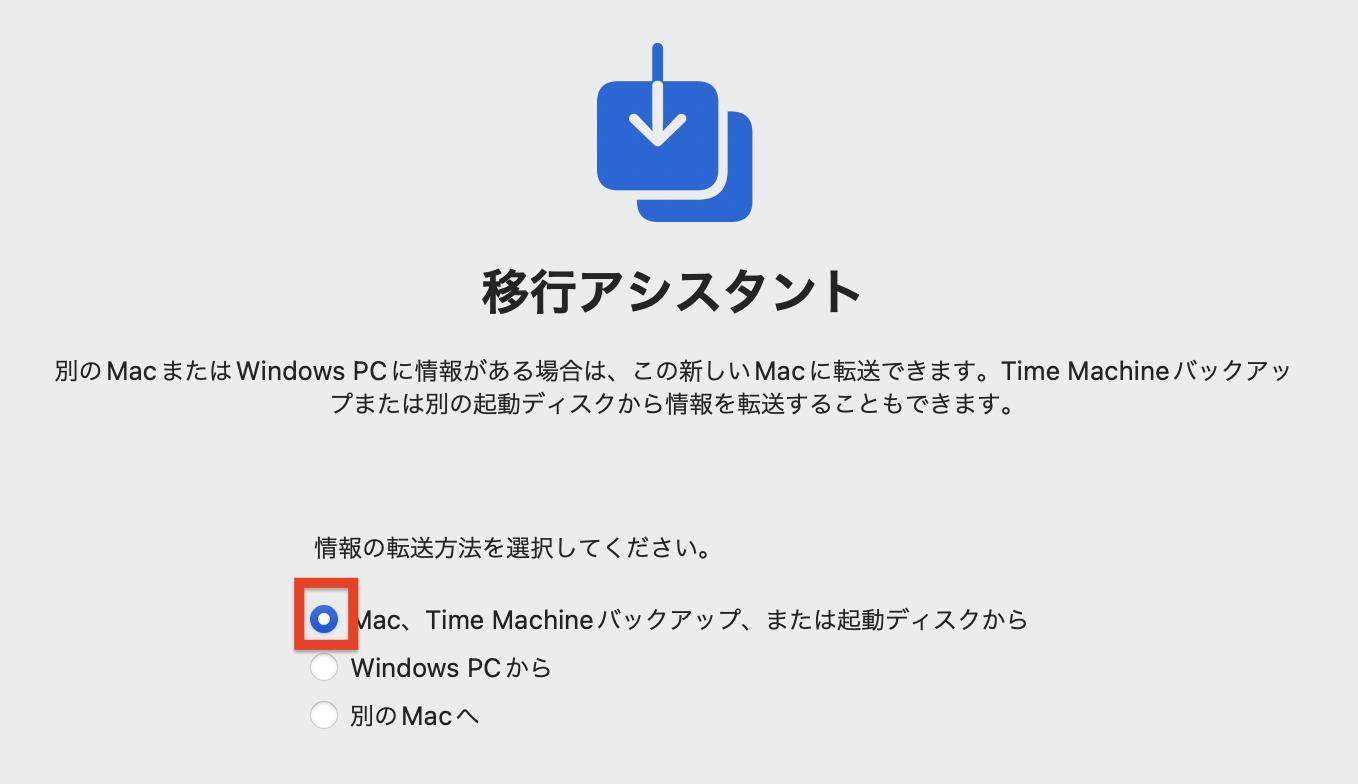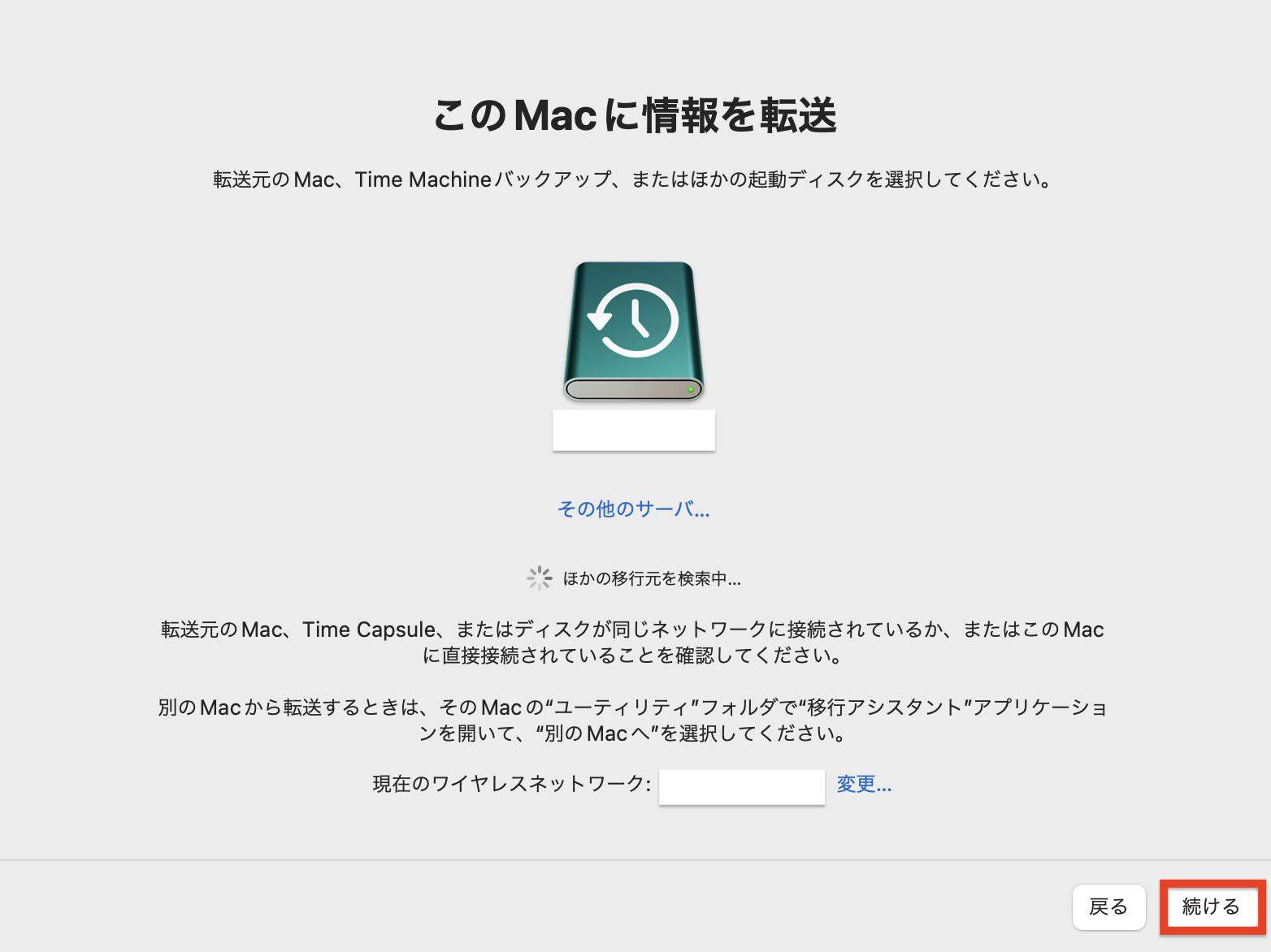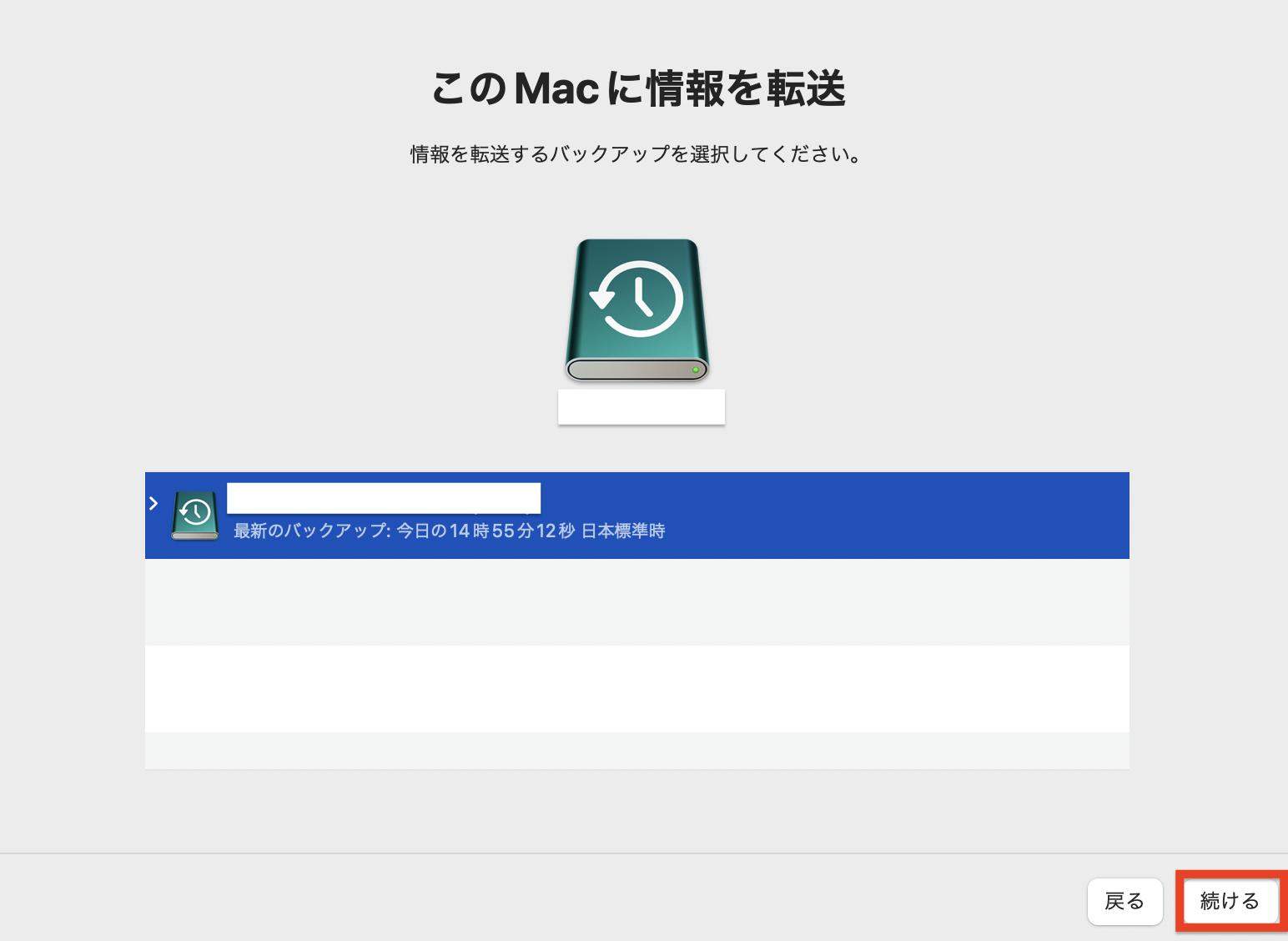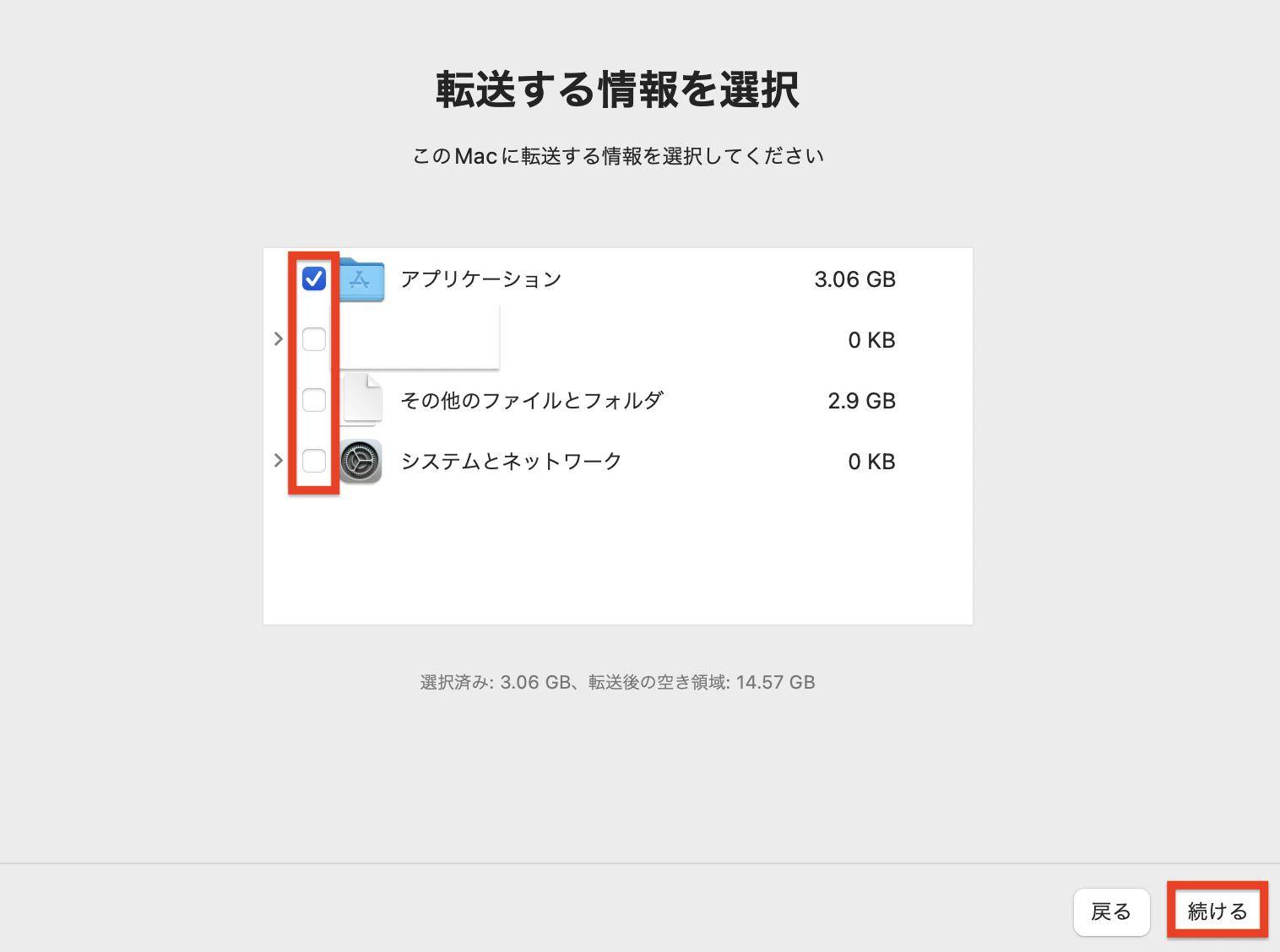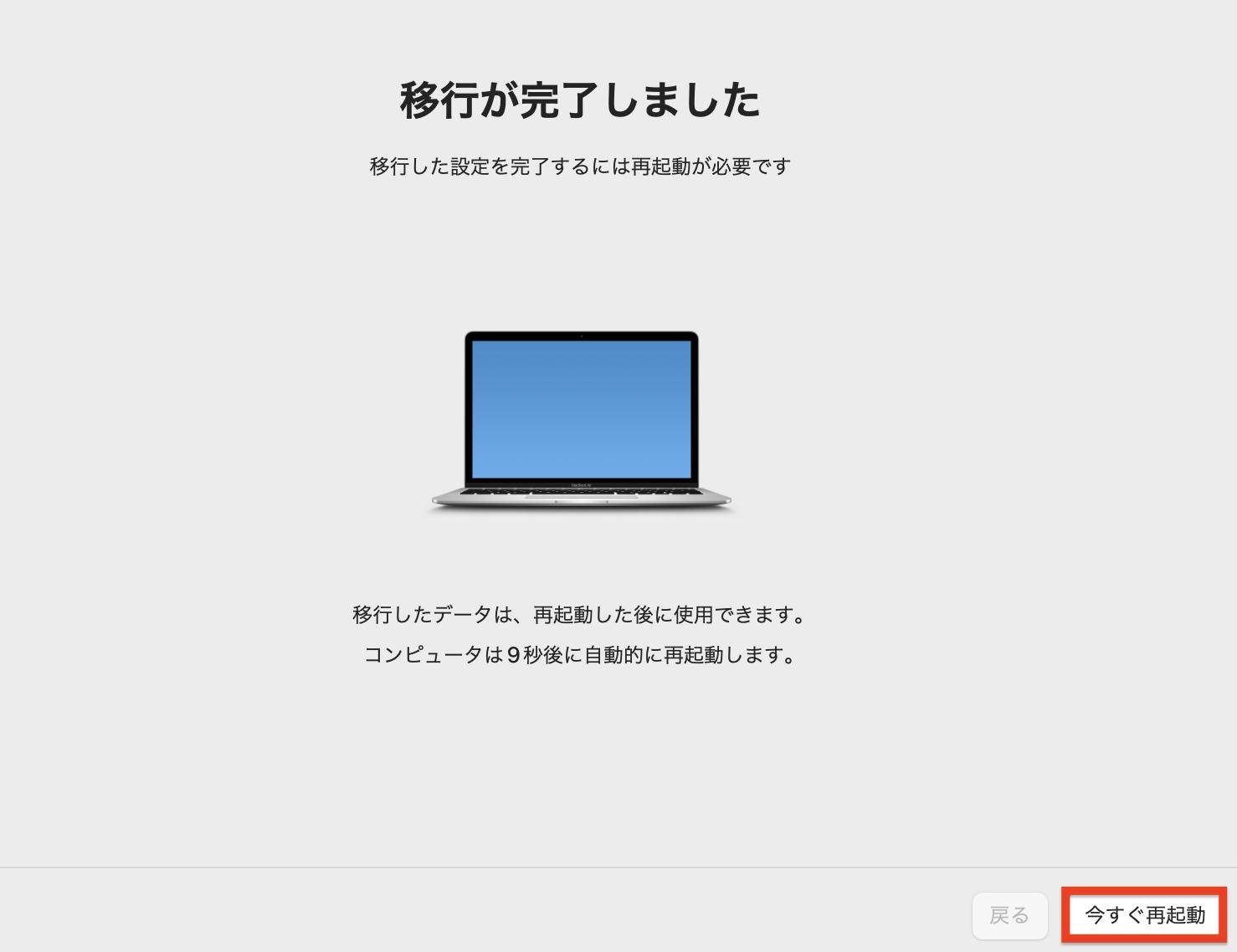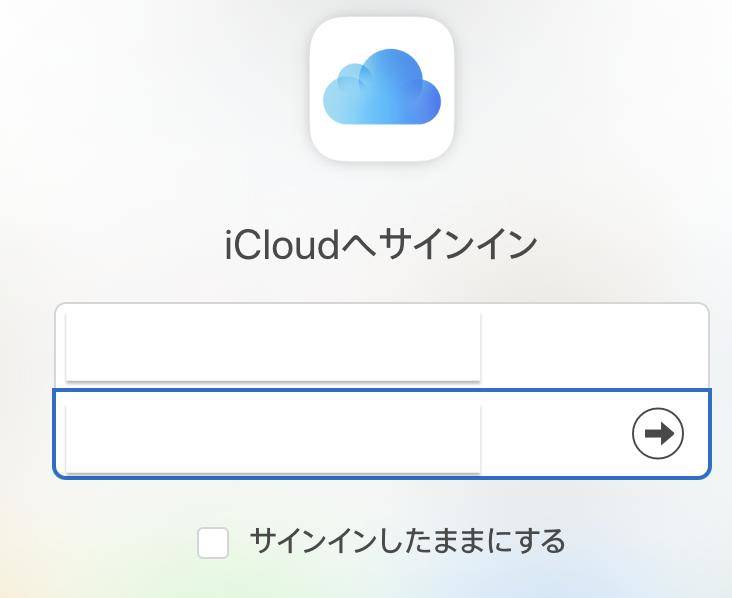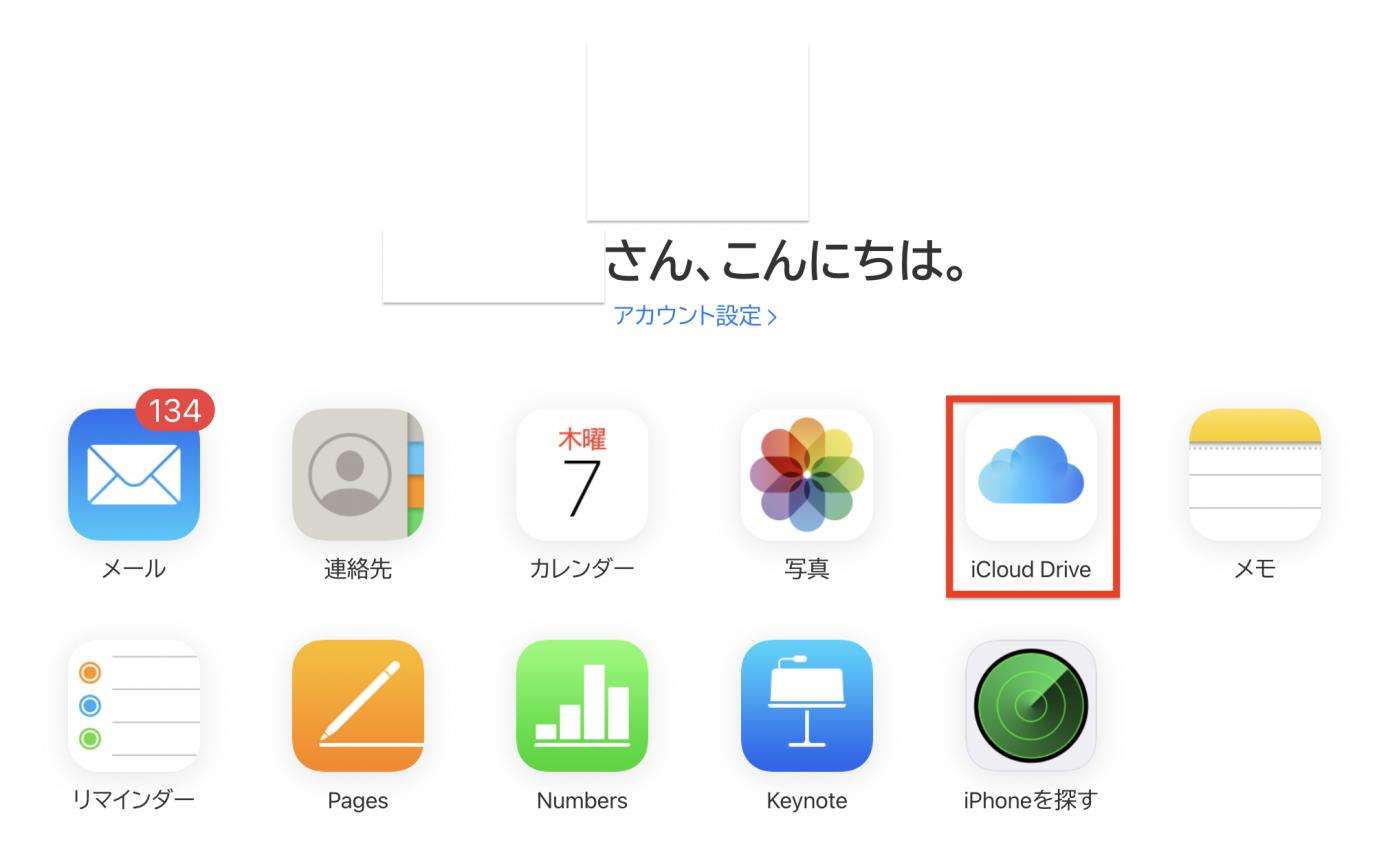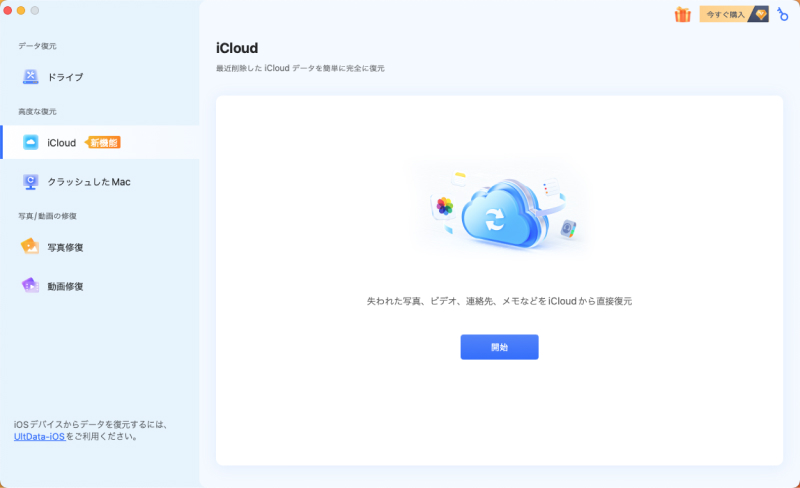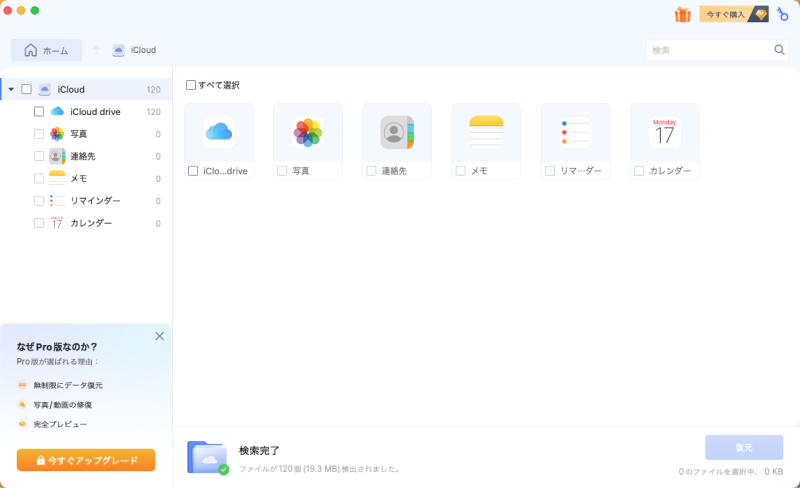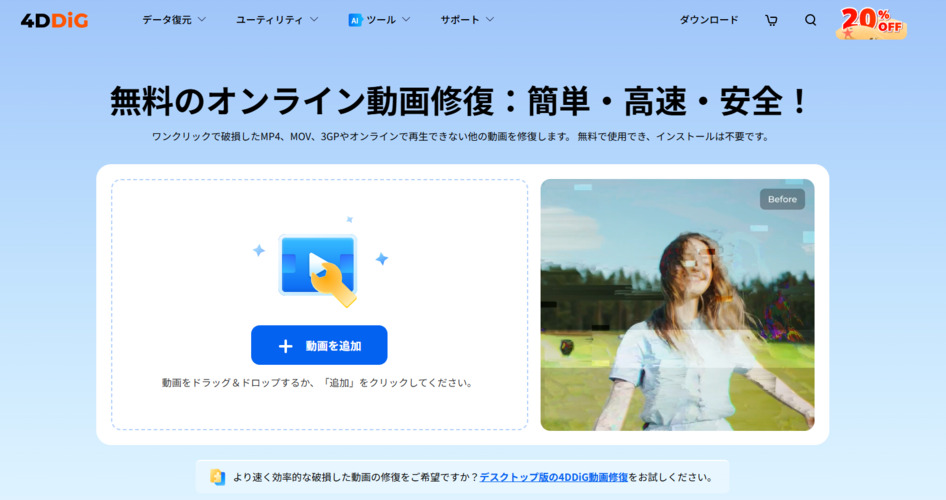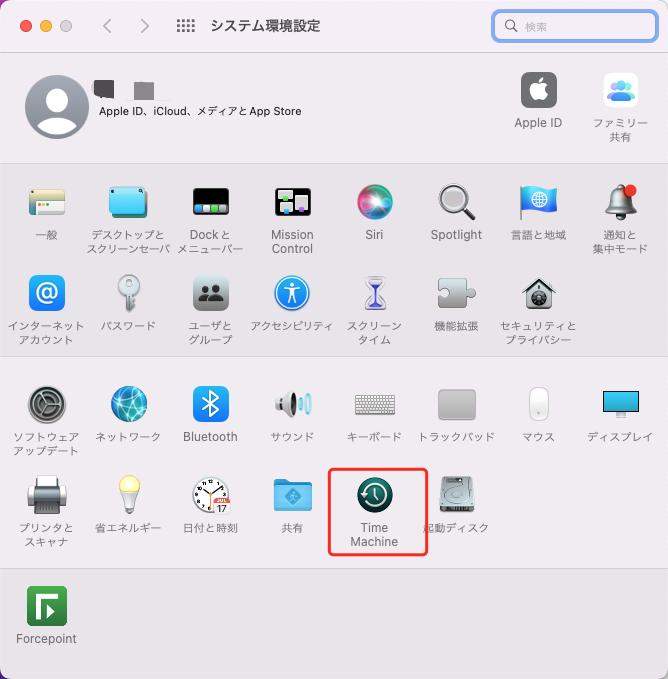「バックアップして失われたデータを復元したいのだけれど、どうすればいい?」と疑問に思われるかもしれません。
普段バックアップする機会がない方が多いと思います。そういった方はMacでバックアップしていたとしても、やり方が分からずに復元を諦めて、データが削除された状態と同様になってしまうことも多いのが現状です。
そんなお悩みを解決するために、この記事ではMacでバックアップして失われたデータを復元する方法、データの損失を防ぐ有効な方法について解説しています。
Part 1: Macで失われたデータを復元する方法
Macでバックアップして失われたデータを復元する方法は、主に3つあります。
- 「Time Machine」を利用して、データを復元する
- iCloudやiTunesなどのクラウドからバックアップしたデータを復元する
- データ復元ソフトを利用する
方法1.「Time Machine」を利用して、データを復元する
appleが開発中のバックアップ機能である、「Time Machine」を利用することによって、バックアップして失われたデータを復元可能です。
ここでは、「Time Machine」を利用してバックアップして失われたデータを復元する方法を解説します。
-
「移行アシスタント」を起動します。

「続ける」をクリック。

1番上にある「Mac、Time Machineバックアップ、または起動ディスクから」を選択して下さい。

外付けHDDを選択すると、この画面に表示されます。表示されているHDDで合っていれば「続ける」をクリック。

復元したいバックアップデータを選択し、「続ける」をクリックします。

復元したい情報を選択し、「続ける」をクリックして下さい。

この画面が表示されたら、自動的に再起動が行われます。早く再起動したい場合は、「今すぐ再起動」をクリックして下さい。

方法2.iCloudやiTunesなどのクラウドからバックアップしたデータを復元する
iCloudやiTunesなどのクラウドにバックアップしたデータがあれば、復元することが可能です。
- iCloud(https://www.icloud.com) にアクセスします。
-
appleIDとパスワードを入力して下さい。

-
「iCloud Drive」を選択。

-
バックアップしたいデータを探し、「ダウンロード」をクリック。

- そうするとダウンロードが開始されるため、ダウンロードが終わったら、手順は完了です。
方法3.データ復元ソフトを利用してiCloudデータを復元する
Mac のデータをiCloudにバックアップしていても、操作のミスなどにより、バックアップを取ったiCloudのデータを削除してしまうなど、iCloudに保存したデータを紛失してしまう可能性があります。
iCloud上で失ったデータを復元する方法として、「Tenorshare 4DDiG(Mac)」を利用する方法をご紹介します。 「Tenorshare 4DDiG(Mac)」は、あらゆるデータの復元に対応している、データ復元ソフトです。Mac、外付けデバイス、iCloudなど、あらゆるデータの復元に対応しており、安全・迅速にデータが復元できます。
- iCloudから失われた写真、ビデオ、連絡先、メモなどのデータを復元
- HDD、USBメモリ、SDカード、外付けHDDなどから復元
- T2チップ、M1、M1 Pro、M1 Max、macOS Sonomaに対応
Mac向け
安全的なダウンロード
Windows向け
安全的なダウンロード
- iCloudをスキャン:
Tenorshare 4DDiG(Mac)の公式ウェブサイトからソフトウェアをダウンロードし、Mac上にインストールします。プログラムが起動後の画面で、iCloudを選択して、「開始」をクリックし、スキャンします。

- iCloudのファイルをプレビュー:
削除されたファイルを全てスキャンするのには時間がかかります。スキャン結果が出ましたら、詳細をプレビューするためにお探しのファイルタイプをクリックすることができるようになります。

- ファイルを復元:
復元したファイルを選択して復元します。なお、元の場所に直接データを復元するのはおすすめしません。異なる場所、例えば外部ドライブにデータを保存することを検討してください。
 注意:保存パスを元の場所を選択すれば、データが上書きして復元できない恐れがあります。
注意:保存パスを元の場所を選択すれば、データが上書きして復元できない恐れがあります。
Part 2: データの損失を防ぐ有効な方法
データの損失を防ぐ有効な方法は、主に3つあります。どの方法も向き不向きがあるため、自分にあった方法でデータの損失を防いでみて下さい。
- 「Time Machine」を設置しておく
- iCloudやiTunesなどのクラウドを活用する
- iPhoneなどのデバイスなら、データをパソコンに保存する
「Time Machine」を設置しておく
「Time Machine」を設置しておくことにより、もしMacにトラブルが発生したとしても、データの損失を防ぐことが可能です。
この方法は、インターネット上ではなく、実在する外付けhddなどに保存しておきたい場合にオススメできます。
iCloudやiTunesなどのクラウドを活用する
iCloudやiTunesなどのクラウドサービスを活用し、データの損失を防ぐのも1つの手です。iCloudやiTunesなどはappleのサービスなので、Macを使っている方なら、便利で簡単にデータの損失を防げます。
この方法は、クラウド上にデータを保存しておきたい方にオススメです。
iPhoneなどのデバイスなら、データをパソコンに保存する
もしあなたがiPhoneなどのデバイスを使っているならば、Macやwindowsにデータを保存するのも1つの手です。
Part 3: まとめ
以上、バックアップして失われたデータを復元する方法、データの損失を防ぐ有効な方法について解説しました。
バックアップして失われたデータはTime MachineやiCloud・iTunes、4DDiGなどのデータ復元ソフトを利用することによって、復元可能です。特に「4DDiG」などのデータ復元ソフトは、手軽にデータを復元することができるため、利用することをオススメします。
またデータの損失を防ぐには、あらかじめTime Machineを設置したり、iCloudやiTunesなどのクラウドサービスを活用、iPhoneなどのデバイスを使っているならば、MacやWindowsにデータを保存するのがオススメです。