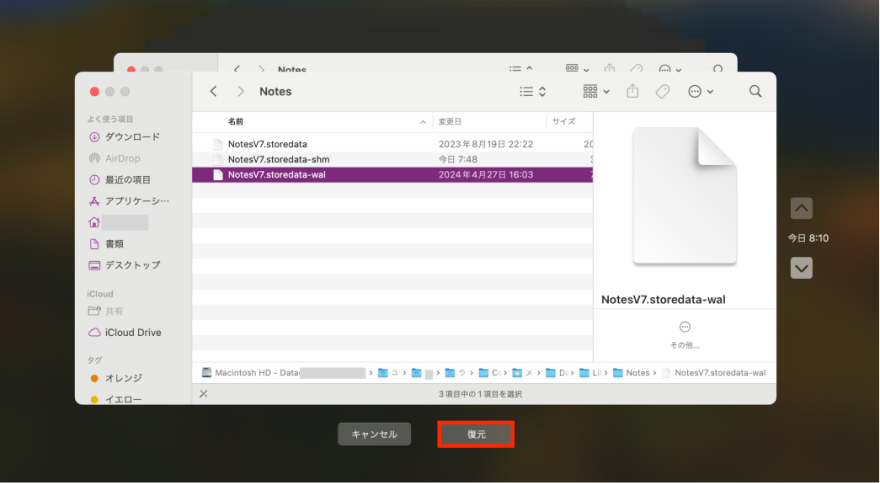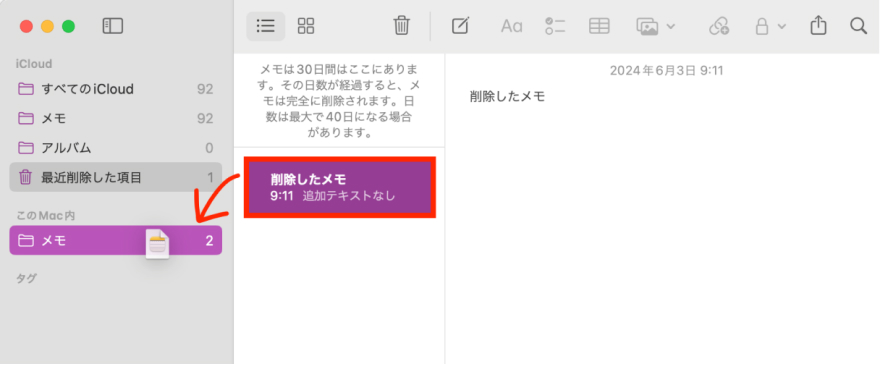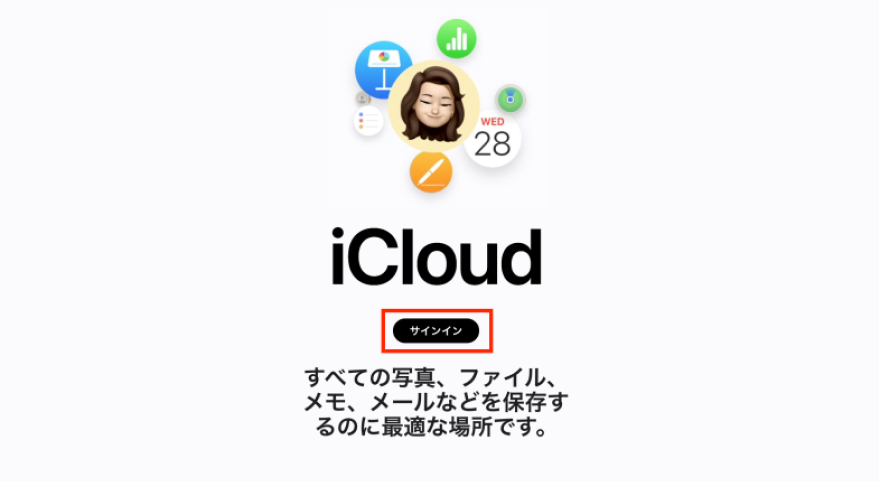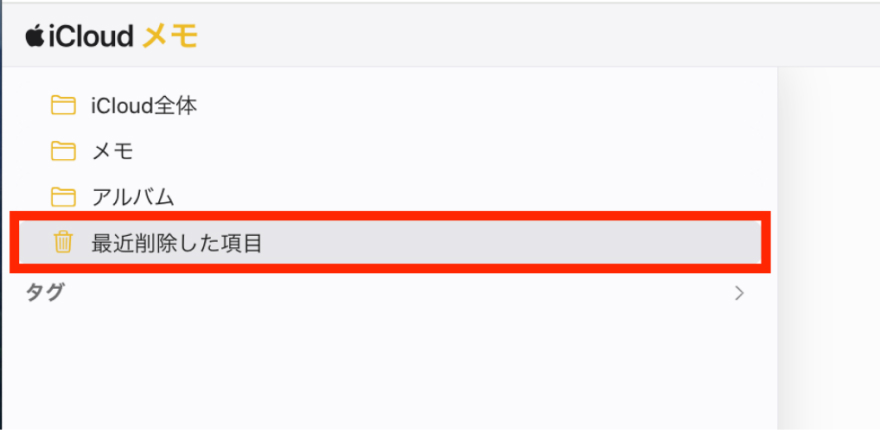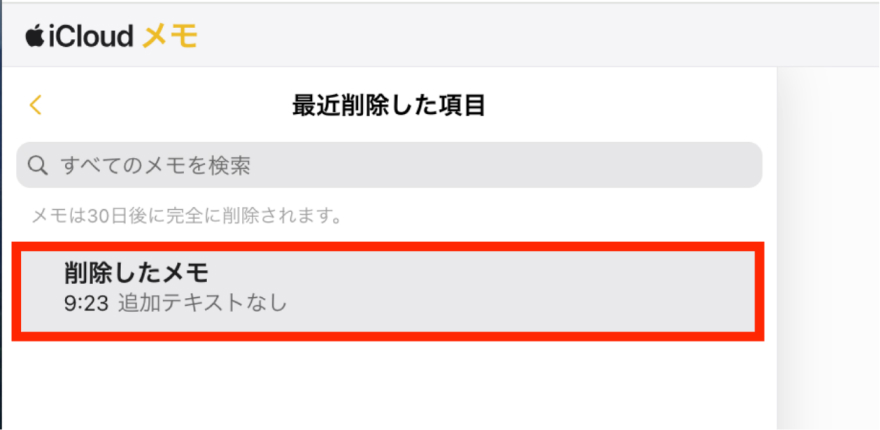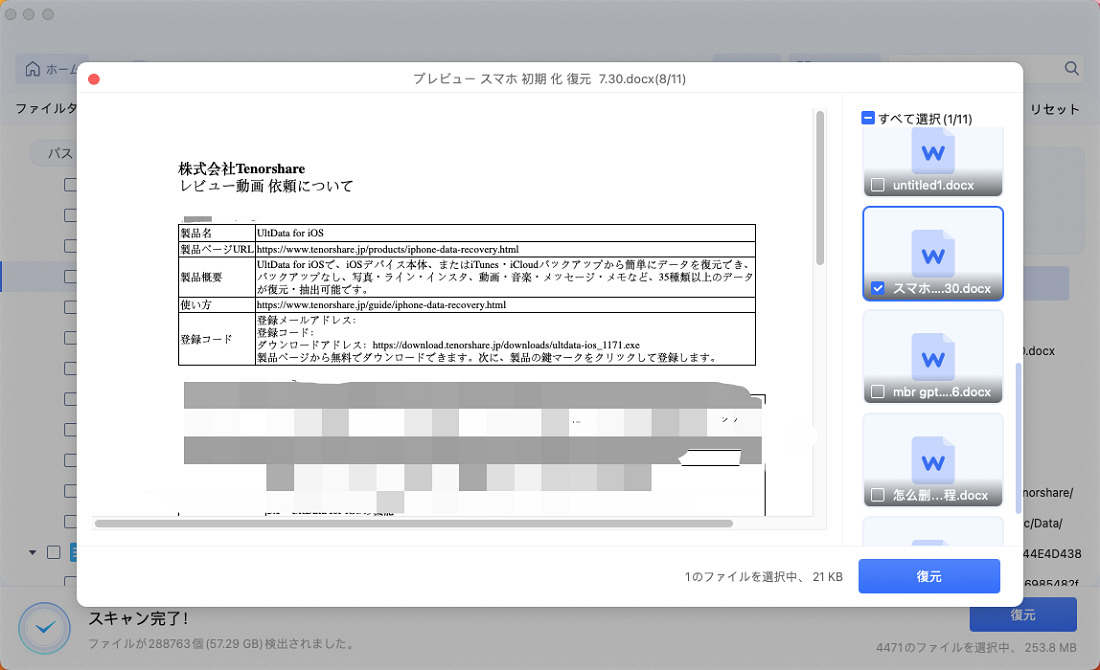Macのメモが突然消えた場合、どのように復元すれば良いのでしょうか?日々のアイデアや重要な情報を記録しているメモが消えると、本当に困ってしまいますよね。
本記事では、Macで消えたメモを元に戻す方法を、分かりやすく解説しています。適切に対応すれば、すぐ復元できる場合もあるため、慌てずに対処していきましょう。また、どうしても復元できなかった時の対処策もご紹介しているため、ぜひ参考にしてくださいね。
Part1:Macのメモが突然消えたのはなぜ?
「Macのメモが消えたのはなぜ?」と疑問に思っている方は多いのではないでしょうか。Macのメモが突然消える現象の原因としては、主に以下のものが挙げられます。
1.iCloudの同期エラー
iCloudを利用してメモを同期している場合、同期エラーが原因でメモが消えてしまうことがあります。 例えば、インターネット接続が不安定な場合や、iCloudの設定が正しく行われていない場合に、同期がうまくいかず、メモが消失することがあります。
2.ユーザーの誤削除
ユーザーが誤ってメモを削除してしまうこともあります。ゴミ箱からも完全に削除した場合は、Macのメモアプリからの復元はできなくなります。
3.システムのバグ
Macのシステムにバグがある場合も、メモが消える原因となります。ソフトウェアのアップデート後や、新しいアプリケーションをインストールした後などに、システムが不安定になり、メモが消失することがあります。
これらの問題が発生すると、Macに保存されていたメモが消去される可能性があります。しかし、このような場合でも、適切な対処方法をとれば、すぐ復元できることがあります。Macで消えたメモを元に戻す方法は、 Part2をご覧ください。
Part2:Macで消えたメモを元に戻す方法
それでは、 Macで消えたメモを元に戻す方法をご紹介します。Macのバックアップの有無などによりメモの復元方法が異なるため、適切な方法を選んでください。
- 方法1:Macで消えたメモをTime Machineバックアップから戻す
- 方法2:「最近削除した項目」からMacの削除されたメモを元に戻す
- 方法3:iCloud.comからMacで削除したメモを戻す
- 方法4:Macデータ復元ソフトで「最近削除した項目」にもないメモを復元する
方法1:Macで消えたメモをTime Machineバックアップから戻す
メモが消去される前に Time Machineでバックアップ を取っていた場合は、そこから復元できる可能性があります。 ただし、この方法は、事前に取得したバックアップ履歴に、復元したいMacのメモが含まれている場合のみ有効です。バックアップを取っていない場合や、Macで消えたメモがバックアップに含まれていない場合は、復元できないので注意しましょう。
MacでTime Machineを起動します
以下のパスでメモの保存場所に移動し、復元したい時系列を選択して「復元」をクリックします。

方法2:「最近削除した項目」からMacの削除されたメモを元に戻す
削除されたメモが「最近削除した項目」に保管されている場合は、削除から30日以内であれば復元が可能です。特に、Macの誤操作でメモを削除してしまった場合は、この方法で復元できる可能性が高いです。 ただし、「最近削除した項目」から削除したメモや、削除から30日を経過したメモは復元できないため注意しましょう。
Macでメモアプリを開き、「最近削除した項目」フォルダをクリックします。
復元したいメモを選択し、サイドバー内の別のフォルダへドラッグして戻します。

方法3:iCloud.comからMacで削除したメモを戻す
Macで過去30日間に削除されたメモは、iCloud.comから元に戻すことも可能です。ただし、ゴミ箱からも完全に削除されたメモは復元できないため注意しましょう。
iCloud.com にアクセスしてサインインします。

「メモ」のメニューを選択し、左側のリストにある「最近削除した項目」を選択します。

削除したメモクリックして開き、「復元」ボタンをクリックします。

方法4:Macデータ復元ソフトで「最近削除した項目」にもないメモを復元する
バックアップを取っておらず、Macの「最近削除した項目」にもメモがない場合は、どうしたらいいのでしょうか?そのような状況でも、データ復元ソフトを利用すれば、削除されたメモを復元できる可能性があります。ここで紹介するのは、4DDiG Macデータ復元ソフトウェアです。
データ復元ソフト4DDiG Mac は、「最近削除した項目」にないメモも復元対象で、Macで作成したメモを安全かつ迅速に復元できます。データの復元は、3つの簡単なステップで完了します。バックアップなしのデータも復元できるため、Macのメモをどうしても復元したい時の救世主となります。
- スキャン対象の選択:
Tenorshare 4DDiG(Mac)の公式ウェブサイトからソフトウェアをダウンロードし、Mac上にインストールします。インストールが完了したらアプリケーションを起動します。プログラムが起動後の画面で、復元したいメモが存在するドライブやパーティションを選択します。

- メモをプレビュー:
削除されたファイルを全てスキャンするのには時間がかかります。スキャン結果が出ましたら、詳細をプレビューするためにお探しのファイルタイプをクリックすることができるようになります。

- メモを復元:
右下の「復元」をクリックし、メモファイルの保存場所を選択します。

注意:
保存パスを元の場所を選択すれば、データが上書きして復元できない恐れがあります。
Part3:Macのメモに関連する質問
質問1.Macでテキストを元に戻すには?
Macのメモなどでテキストを元に戻す場合は、ショートカットキー「Command + Z」を使うと、直近の操作が元に戻されます。 ただし、メモの内容を上書きした状態でアプリを終了させてしまうと、Macのショートカットキーで元の文章を復元することはできないため注意しましょう。
質問2.Macのメモはどこに保存されていますか?
Macのメモは、Finderのフォルダ内に保存されています。具体的には、Macintosh HD > Users > [ユーザー名] > Library > Application Support > Notesのパスに保存されています。
まとめ
以上、Macで消えたメモを元に戻す方法を解説しました。Macのバックアップの有無などによりメモの復元方法が異なるため、適切な方法を選んでください。
また、Mac内の「最近削除した項目」にないメモを復元する方法として、4DDiG Mac をご紹介しました。3ステップの簡単な操作で素早くメモが復元できるため、ぜひ活用してみてくださいね。