Windows 11更新プログラムは、最新のセキュリティ パッチと機能を使用してオペレーティング システムを最新の状態に保つのに役立つプロセスです。更新中にWindows 11が動かなくなったり、まったくロードされなかったりすることがあります。99%でスタックすることもあり、残りの1%は1日中終わりません。これは一般にトラブルシューティングと呼ばれます。 コンピューターに Windows 11 更新プログラムをインストールする際に問題が発生した場合でも、心配する必要はありません。 問題は大したことではなく、簡単に修正できます。 この記事を通じて、Windows 11の更新が止まった問題の原因と解決策について完全なアイデアを得ることができます。

- Part 1: Windows 11アップデートが終わらない現象について
- 準備:Windows 11 Updateの中止によって消えてしまったデータを復元する方法とは?HOT
-
Part 2: Windows 11 Updateが0%/99%/100%で止まった時の対処法
- 対処法1:Windows 11の更新が完了するのを待つ
- 対処法2:ネットワークの状態を確認する
- 対処法3:SoftwareDistributionフォルダからWindows アップデートの状態を確認する
- 対処法4:不要な周辺機器を取り外す
- 対処法5:Windows Updateのトラブルシューティングを使用する
- 対処法6:システムファイルチェッカーを実行する
- 対処法7:Windows Updateを一時停止して再試行する
- 対処法8:BITSとWindows Updateサービスを再度実行する
- 対処法9:競合するドライバを削除する
- 対処法10:互換性のないアプリケーションをアンインストールする
- 対処法11:ブータブルUSBを使用してWindows 11をインストー1
- 対処法12:セーフモードでWindowsを再起動する
- 対処法13:Windowsのシステム復元を実行する
- 対処法14:最新のアップデートを手動でダウンロードする
- よくある質問
Part 1: Windows 11アップデートが終わらない現象について
対処法を説明する前に、まずこの問題について理解する必要があります。Windows 11 のアップデートがフリーズする主な原因として、以下のものが挙げられます。
Windows 11のアップデートの不具合に関する主な原因
- インターネット接続の不良
- 電源の遮断
- ISOファイルの破損
- ストレージの不足
不十分なインターネット接続環境は、その他の不具合の原因になります。インターネットへの接続が悪いと、アップデートのダウンロードやインストールに問題が発生することがあります。主な現象として、ダウンロードしたファイルが破損してアップデートができなくなる場合と、ダウンロードの過程でエラーが発生し、アップデートが正常に実行されなくなる場合があります。
電源が不安定なパソコンでWindows 11のアップデートを実行すると、処理の途中で頻繁にアップデートが停止する原因になります。アップデートの確立サイクルに問題を起こし、更新が特定のステップで停止してしまいます。
ISOファイルに互換性がなかったり、破損が発生していると、アップデートプロセスが停止してしまいます。ISOファイルは、Windows 11のインストール行程で最も重要な部分であり、これが破損しているとインストール作業に重要な障害を与えてしまいます。
Windows 11のアップデートに不具合が生じる原因の1つに、システムドライブのストレージ不足が挙げられます。Windowsのアップデートは容量が大きく、Windows 11のサイズは4.5GB以上です。そのため、Windows 11のアップデート時にはシステムドライブに十分なスペースが必要です。
Windows 11 Updateが終わらないの信号
パソコンで何かトラブルが起こったとき、まず問題がソフトウェアかハードウェア、どちらに起因するのかを判断します。Windows Updateに関連している場合、まずその症状を理解しておくことで、正確に原因を把握し、適切な対策を行うことができます。
Windows 11 Updateがフリーズする兆候には、以下のようなものがあります:
- アップデートが99%、100%、0%で止まっている、または応答がない
- Windows 11のアップデートが数時間100%で停止し、次のページが表示されない
- Windows 11のアップデートが完了したが、結果が表示されない
Windows Updateがフリーズすると、「Windows Updateに失敗しました」というエラーメッセージが表示されたり、Windows Updateの進捗率が止まってしまいます。インターネット接続に問題がないにもかかわらず、アップデートが5分以上動かない場合は、Windowsが更新を受け取れなくなっている状態と判断できます。
アップデートのダウンロードが止まると、アップデートが100%から動かなくなってしまいます。通常、100%に達すると次の工程に進みますが、進まずにパソコンがフリーズしている場合は、再起動が必要です。
Windowsのアップデートは、何時間もかからずに終了するのが正常です。OSに何らかの問題があると、数時間たってもアップデートが終わらない状態になります。アップデートに問題がある場合は、この記事の内容を参考にしてください。
準備:Windows 11 Updateのフリーズによって消えてしまったデータを復元する方法とは?
アップデートは、Windowsの機能やセキュリティ対策を最新のものにするために必要な処置です。しかし、アップデートに問題が発生するとパソコンのデータが消えてしまう場合があります。万が一の事態に備え、日常的にパソコンのバックアップを取っておくことが大切です。その一方、バックアップをオンにしていてもアップデート後にファイルが見つからない問題が発生することがあります。このようなときに、Tenorshare 4DDiG Windowsデータ復元ソフトウェアがあれば、あらゆるデバイスやシステムから確実にデータを復元することができます。Windows 11にアップグレードした後にデータが消えてしまっても、すべて復元することができる強力なツールです。
Windows 11への更新後にWindowsからデータを回復する方法
Windowsデータ復元ソフト「Tenorshare 4DDiG」の特徴:
- SDカード、ノートパソコン、内蔵・外付けドライブ、USBフラッシュディスクなどから削除されたデータを復元
- 写真、動画、ドキュメント、オーディオを含む1000以上のファイルタイプを復元
- 誤操作、フォーマット、パーティションの消失、破損、システムのクラッシュ、ウイルスなどで失ってしまったファイルを復元
-
4DDiGデータ復元ソフトをインストール、起動させます。
無料ダウンロードPC向け
安全的なダウンロード
無料ダウンロードMAC向け
安全的なダウンロード
ファイルの場所を選択
ファイルが失われた場所にマウスを置き、「スキャン」をクリックします。

ファイルの検出
しばらく待つと、指定した場所にあるすべてのファイルが表示されます。

ファイルのプレビューと復元
復元するファイルを選択して右側の「プレビュー」をクリックして選択されたファイルを確認できます。そして、右下の「復元」をクリックし、保存場所を指定すると、ファイルがすぐに復元されます。
 注意:: 保存パスを元の場所を選択すれば、データが上書きして復元できない恐れがあります。
注意:: 保存パスを元の場所を選択すれば、データが上書きして復元できない恐れがあります。
Part 2: Windows 11 Updateが0%/99%/100%で止まった時の対処法
対処法1:Windows 11の更新が完了するのを待つ
Windows 11のアップデートは電源の異常やネットワーク接続の切断でフリーズしてしまいます。アップデートが止まったときは、まずパソコンを数時間放置して様子を見てください。正常であれば、OSが自動でアップデートを終了させます。
対処法2:ネットワークの状態を確認する
ネットワークに問題があると、Windowsのアップデートや新しいバージョンのダウンロードが止まってしまいます。そのため、アップデートやダウンロードの前には、インターネットの状態を確認したり、必要に応じてルーターやモデムを再起動するなど、ネットワークを良好に保つようにしてください。
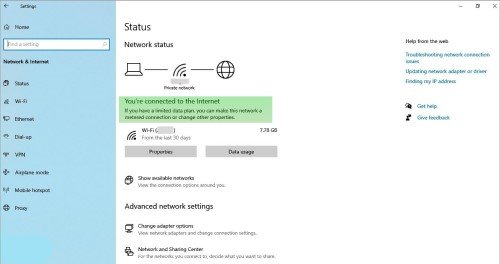
対処法3:SoftwareDistributionフォルダからWindows アップデートの状態を確認する
アップデートの状況は、SoftwareDistributionフォルダで確認できます。SoftwareDistributionフォルダーの保存先は、「C:↵SoftwareDistribution」です。このフォルダ内で空きスペースを右クリックし、「プロパティ」を選択してフォルダのサイズを確認します。サイズが変わらない場合は、更新して確認します。
対処法4:不要な周辺機器を取り外す
パソコンには、ペンドライブ、カードリーダー、プリンター、マイク、スピーカーなど、さまざまな外部機器が接続されていますが、Windowsアップデート時にはこれらの機器がOSに干渉しないよう、すべての接続を解除することをおすすめします。
対処法5:Windows Updateのトラブルシューティングを使用する
Windows 11のダウンロードができない問題を解決するには、トラブルシューティングの使用をおすすめします。手順は以下の通りです:
手順1: キーボードの「Windows」と「I」ボタンを押して「設定」を開き、「更新とセキュリティ」をクリックします。
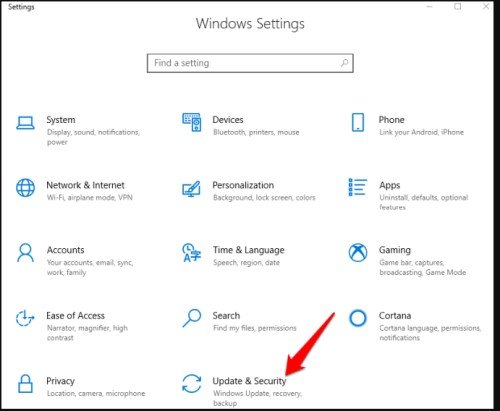
Step 2: 画面の左側の「トラブルシューティング」オプションから「その他のトラブルシューター」をクリックします。
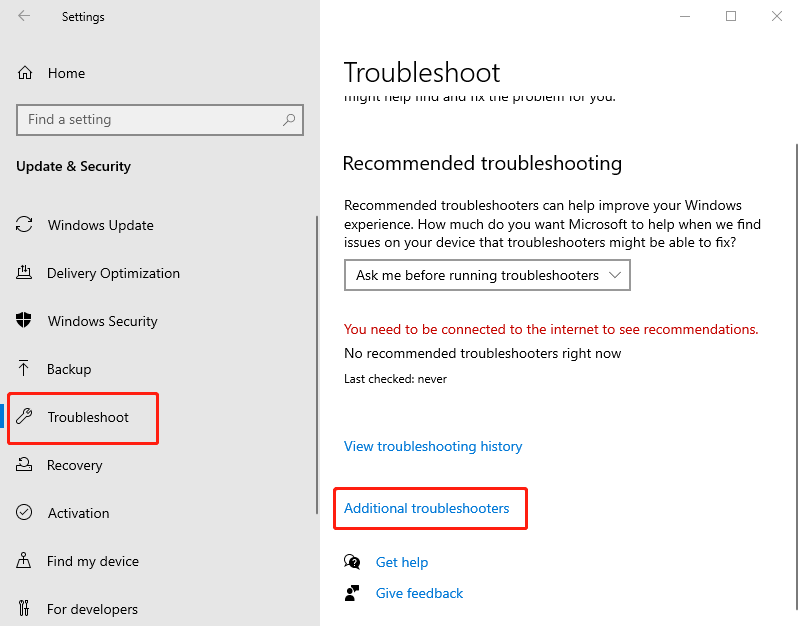
手順3: 「Windows Update」をクリックします。次に、「トラブルシューターを実行する」をクリックします。
アップデートのに関する問題の解決に、Microsoft搭載のトラブルシューティングはとても有効で、豊富な対処法が用意されています。ユーザーは指示された方法を実行するだけで問題を解決できます。
対処法6:システムファイルチェッカーを実行する
手順1: コマンドプロンプトを開き、DISMコマンド、DISM/Online/Cleanup-Image/RestoreHealth を実行します。
手順2: 進捗が100%になるまで待ち、ファイルチェッカーコマンドsfc/scannowを実行します。
手順3: 完了したら、PCを再起動してアップデートがないか確認します。
対処法7:Windows Updateを一時停止して再試行する
手順1: 「Windows + I」キーを押し、「設定」から「更新とセキュリティ」を選択します。
手順2: 「7日間更新を一時停止する」をクリックし、パソコンを再起動してから、もう一度同様の操作を行います。
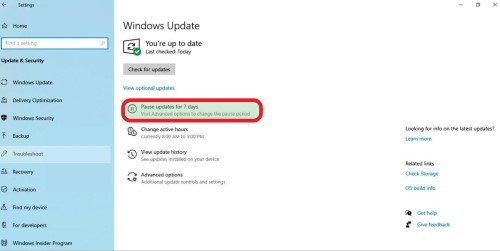
手順3: 「更新の再開」をクリックします。
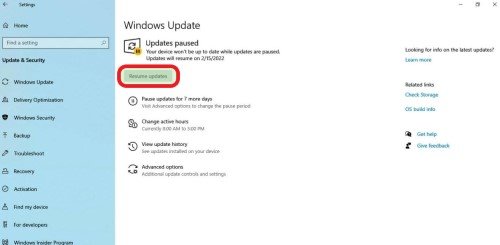
手順4: 「アップデートをチェックする」をクリックし、アップデートの問題が解決することを確認してください。
対処法8:BITSとWindows Updateサービスを再度実行する
手順1: 「Windows + R」キーを押して、「ファイル名を指定して実行」ボックスに「services.msc」と入力して「OK」をクリックします。
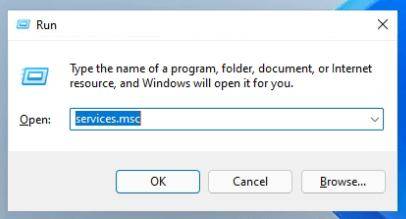
手順2: Background Intelligent Transfer Service (BITS)を右クリックし、メニューから停止させます。
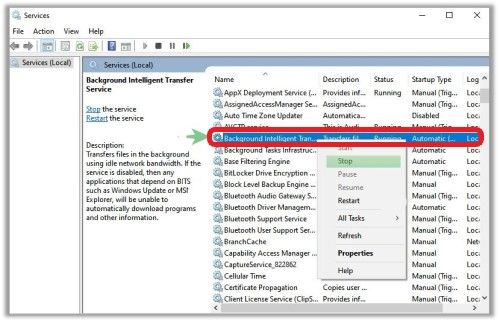
手順3: もう一度Windows Update Serviceを右クリックし、同様に停止させます。次に「Windows + E」キーを押して、ファイルエクスプローラを開きます。
手順4: アドレスバーから以下の場所に移動します。C:\WindowsSoftwareDistribution.
手順5: すべてを選択し、メニューから削除します。
手順6: 再度、Background Intelligent Transfer Service(BITS)を右クリックして、メニューから起動します。
手順7: Windows Update Serviceについても同じ手順で、再度起動してください。
Windows アップデートが正常に動作することを確認してください。
対処法9:競合するドライバを削除する
手順1: 「Windows+R」キーを押して、実行ウインドウに「devmgmt.msc」入力して「OK」をクリックします。
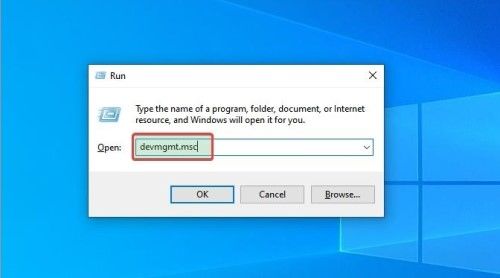
手順2: デバイスマネージャーが表示されるので、停止させるデバイスを選択します。選択したデバイスを右クリックしてアンインストールします。
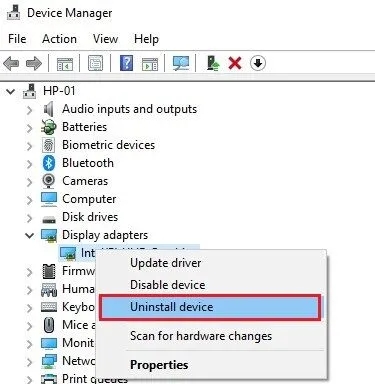
対処法10:互換性のないアプリケーションをアンインストールする
手順1: 「Windows + R」キーを押して「ファイル名を指定して実行」を開き、「appwiz.cpl」と入力して「OK」をクリックします。
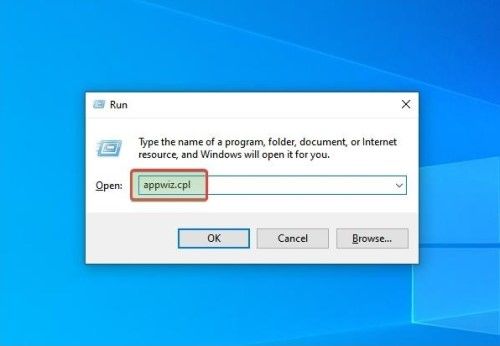
手順2: 「プログラムと機能」から停止するプログラムで右クリックし、アンインストールします。
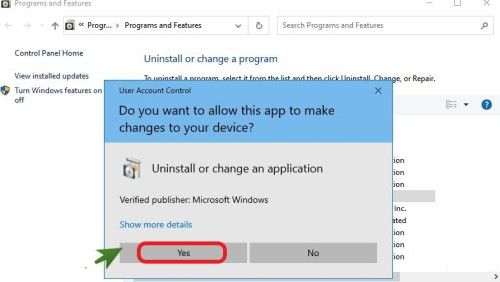
対処法11:ブータブルUSBを使用してWindows 11をインストー1
手順1: USBメモリーをパソコンに接続します。
手順2: パソコンを再起動し、「ファンクション+del+Esc」キーを押します。
手順3: Bootタブで矢印キーを押しながらUSBフラッシュドライブを選択します。
手順4: 保存した後、ブータブルUSBフラッシュドライブからパソコンを起動します。
手順5: Windowsのセットアップを開き、時間、言語、通貨フォーマット、キーボードを設定し、「今すぐインストール」をクリックします。
手順6: 「プロダクトキーを持っていない」をクリックし、「カスタム」を選択してWindowsのみをインストールします。
手順7: パーティションを選択し、インストールを開始します。
対処法12:セーフモードでWindowsを再起動する
手順1: 「スタート」→「設定」をクリックします。
手順2: 「更新とセキュリティ」をクリックします。
手順3: 「回復」をクリックし、「PCの起動をカスタマイズ」の「今すぐ再起動」をクリックします。
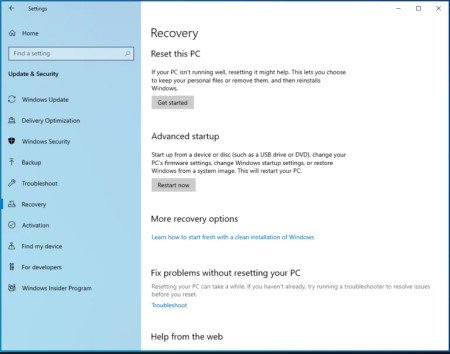
手順4: コンピュータを再起動すると、「オプションの選択」画面が表示されますので、そこから「トラブルシューティング」をクリックし、「詳細オプション」を選択します。次に、「スタートアップ設定」をクリックします。
手順5: F5キーを押して、Windowsをセーフモードで再起動してください。
対処法13:Windowsのシステム復元を実行する
手順1: Windowsの検索バーに「回復」と入力し、コントロールパネルの「高度な回復ツール」から「システムの復元を開く」を選択します。
手順2: 「次へ」をクリックし、「復元ポイント」を選択して「次へ」をクリックします。最後に「終了」をクリックします。
対処法14:最新のアップデートを手動でダウンロードする
上記の方法でもアップデートがうまくいかない場合は、手動でアップデートをダウンロード、インストールしてください。
手順1: Microsoft Update カタログにアクセスします。
手順2: 検索バーに、うまくいかなかった更新プログラムのKB番号を入力します。
手順3: ダウンロード、保存後、管理者権限で実行してください。
よくある質問
Windows 11のアップデートについて:どれくらいの時間が必要ですか?
高速なSSDを搭載しデータの少ないPCでは、アップグレードは15~20分程度で終了します。パソコンにHDDが搭載されていてデータ量が多い場合、アップグレードに数時間必要な場合があります。アップグレードでは、古いOSから新しいOSへ、すべての設定、データ、およびアプリケーションをコピーします。動作が遅いパソコンでは、ファイルのダウンロードを開始してから、ネットワーク経由で転送されるまでの時間が長くなり、またファイルがハードディスクにコピーされるのに必要な時間も長くなってしまいます。
Windows 11 アップデートが一定の進捗で止まってしまう理由は?
止まっている進捗率で、原因を予測することができます。
0%で止まっている場合: デバイスのストレージが足りない
99%で止まっている場合: インターネット接続が悪い
94%で止まっている場合: パソコンのプログラム、アプリケーション、ゲーム、ドライバなどによってアップグレードがフリーズしている
100%で止まっている場合: ソフトウェア配布フォルダに問題がある
88%で止まっている場合: ハードディスクとROMの不具合でフリーズしている
85%で止まっている場合: パソコンに接続された外付けデバイスやドライブが原因でフリーズしている
Windows 11への正しいアップデート方法とは?
Windows 11へのアップグレードの前に必要な準備:
手順1: バックアップを作成しておく
手順2: Microsoftアカウントでサインアップする
手順3: 電源とインターネットの安定性を確認する
手順4: 十分なストレージを確保しておく
まとめ
この記事では、Windows 11のアップデートがフリーズしたときの対処法をご紹介しました。この記事の対処法でも、Windowsのアップデートの問題が解決できなかったり、大切なファイルが消えてしまってお困りの場合は、Tenorshare 4DDiGをおすすめします。消えてしまったデータを高い精度で復元でき、Windowsユーザーにとって強力なツールです。Windows 11のアップデートでお困りの際は、ぜひチェックしてみてください。



