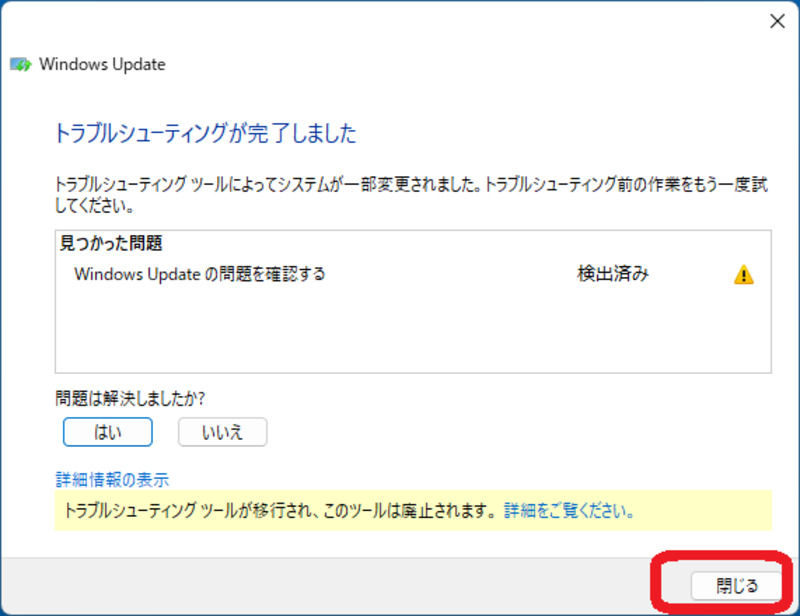Windowsを使用していると、さまざまなエラーコードに遭遇することがあります。その中でも「0x80004005」というエラーコードは非常に厄介で、対処が難しいことがあります。このエラーはさまざまな状況で発生します。
本記事ではエラーコード0x80004005の詳細な解説とその原因、さらにWindows10および11でこのエラーを修正するための具体的な方法をご紹介します。またエラーでデータが消えた場合の復元方法についてもご説明します。
Part1.エラーコード0x80004005とは?
エラーコード0x80004005は、Windowsが必要とするファイルを見つけられない場合に発生します。ではそのような事態はどうやって起こるのでしょうか?
原因としてWindows Updateの失敗やファイル、フォルダーのアクセス権の問題、ネットワークの設定ミスなど、多くの状況が考えられます。システム内部の見えにくいところでトラブルになっていることが多く、可能性がありそうな対処法を一つ一つ試しながら結果を確認していく作業が必要になります。そのためまずは次のパートで原因をご紹介します。
Part2.エラーコード0x80004005が表示される原因
エラーコード0x80004005が表示される主な原因は以下のとおりです。
- Windows Updateの失敗:Windowsの更新プログラムが正常にアップデートできなかった場合、このエラーが表示されることがあります
- ファイルやフォルダーのアクセス権の問題:特定のファイルやフォルダーにアクセスしようとした際に、権限の問題が発生することがあります。
- ネットワーク設定の問題:ネットワーク共有やリモートアクセスの設定に問題がある場合、このエラーが発生することがあります。
- システムファイルの破損:システムファイルが破損していると、さまざまなエラーが発生する可能性があります。
- アンチウイルスソフトウェアの干渉:一部のアンチウイルスソフトがシステムの正常な動作を妨げることがあります。
- エラーが発生した:“Error: Server Error The server encountered a temporary error...”などのメッセージが表示されました。
Part3.Windows11/10で0x80004005のエラーの直し方
エラーコード0x80004005の対応にはいくつかの方法があります。以下に、Windows11および10でこのエラーを修正するための具体的な手順をご紹介します。
方法1.Windows Updateトラブルシューティングツールを実行
Windows Updateの問題を解決できるかもしれない簡単な方法の一つが、Windows Updateトラブルシューティングツールを実行することです。このツールはWindows Updateに問題があれば自動的に検出し、修正します。手順は次のとおりです。
【手順】
「スタート」>「設定」>「システム」>「トラブルシューティング」>「その他のトラブルシューティングツール」をクリック。次に「Windows Update」の右の「実行する」をクリック。

ツールが実行されるので結果を確認して「閉じる」をクリック。

方法2.Windows UpdateでPCを最新バージョンにアップデート
古いバージョンのWindowsを使用している場合にエラーが発生することがあります。最新の更新プログラムをインストールしましょう。手順は次のとおりです。
【手順】
「スタート」>「設定」>「Windows Update」>「更新プログラムのチェック」をクリック。以上で完了です。
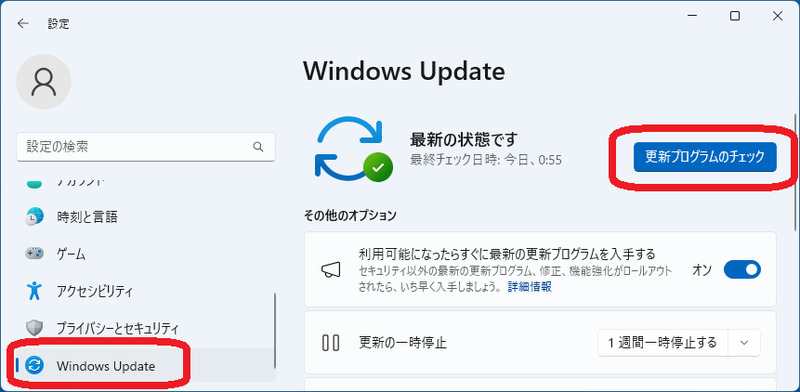
方法3.CMDを利用して破損したシステムファイルを修復
システムファイルの破損が原因でエラーが発生している場合、コマンドプロンプト(CMD)を使用して修復することができます。手順は次のとおりです。
【手順】
「スタート」>検索欄に「cmd」と入力>「管理者として実行」>「sfc /scannow」と入力しEnter。以上で破損したファイルの検出と修復が実行されます。
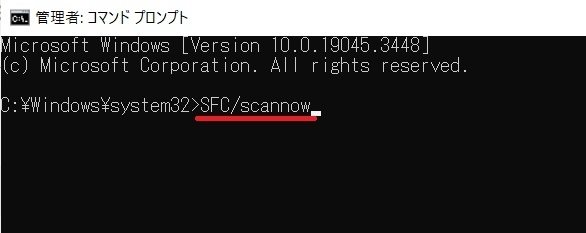
方法4.アンチウイルスソフトを一時的に無効に設定
一部のアンチウイルスソフトウェアが、Windowsの正常な動作を妨げることがあります。一時的にアンチウイルスソフトを無効にしてみるのも一つの手です。手順は次のとおりです。
【手順】
「スタート」>「設定」>「プライバシーとセキュリティ」>「Windowsセキュリティを開く」>「ウイルスと脅威の防止」>「設定の管理」>「リアルタイム保護」をオフにします。問題が解決するか確認したら、必ずすぐにリアルタイム保護を再度オンにしてください。
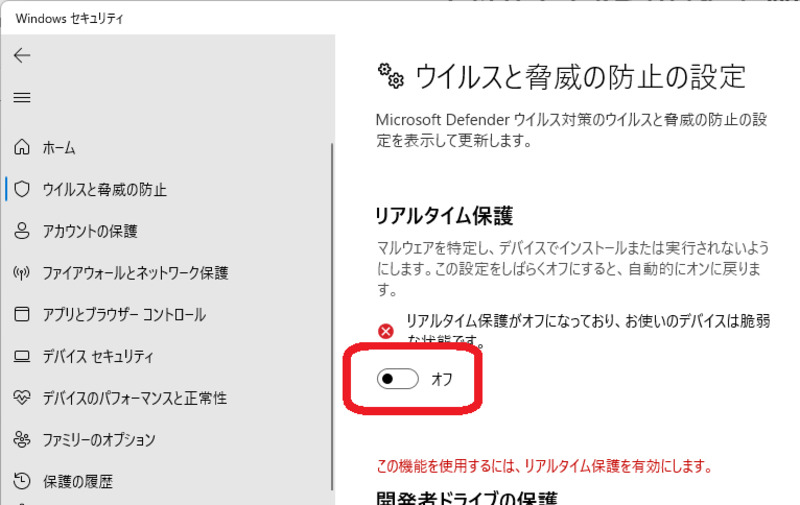
方法5.Regeditを使用してLocalAccountTokenFilterPolicyの値を作成
レジストリエディタでアカウント権限を編集することで、場合によってはエラーを解決できます。ただしさらなるトラブルを防ぐため、くれぐれも慎重に行ってください。手順は次のとおりです。
【手順】
「スタート」>検索欄に「regedit」と入力>「管理者として実行」>「コンピューター\HKEY_LOCAL_MACHINE\SOFTWARE\Microsoft\Windows\CurrentVersion\Policies\System」>「編集」>「新規」>「DWORD(32ビット)値」>「LocalAccountTokenFilterPolicy」に名前を変更>Enter>「編集」>「修正」>「値のデータ」を「1」に変更>「OK」、以上で完了です。
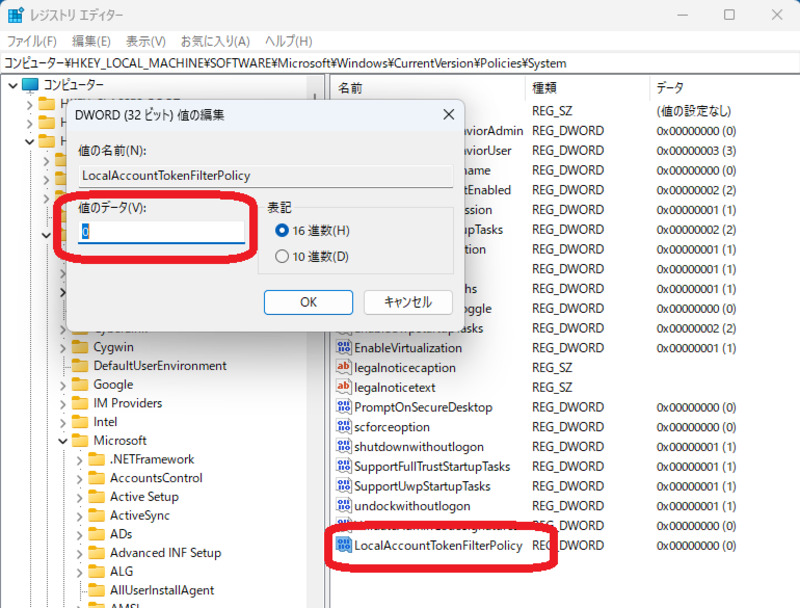
Part4.0x80004005のエラーによって消えたデータの復元
エラーコード0x80004005が原因でデータが消失した場合、データ復旧ソフトを使用してデータを復元することができます。なかでも一番のおすすめはTenorshare社の 「4DDiG Windowsデータ復元」 です。「Tenorshare 4DDiG」は消失したファイルやフォルダーを簡単に復元できる強力なツールです。洗練されたUIで、どなたでも手軽に操作することができますので専門的知識は不要です。
またパソコンのHDDやSSDだけでなくUSBメモリや SDカードなども対象にできます。無料で復元実行できるファイルのプレビューが可能ですので、実際に使えるかどうかが安心して確認できます。手順は次のとおりです。
- ハードディスクをスキャン:
Tenorshare 4DDiGが起動後の画面で、復元したいデータが存在するドライブやパーティションを選択します。「スキャン」をクリックします。

- ファイルをプレビュー:
一部のファイルのみスキャンは数分かかりますが、削除されたファイルを全てスキャンするのには時間がかかります。スキャン結果が出ましたら、詳細をプレビューするためにお探しのファイルタイプをクリックすることができるようになります。

- ファイルを復元:
右下の「復元」をクリックし、復元したファイルの保存場所を選択し、例えばOneDriveまたはGoogle Driveなどのクラウドディスクに保存することを検討してください。

注意:
保存パスを元の場所を選択すれば、データが上書きして復元できない恐れがあります。
まとめ
本記事では エラーコード0x80004005 の詳細、原因および解決方法をご紹介しました。またデータが消失した場合のデータ復元方法についても解説しました。
ご紹介した「Tenorshare 4DDiG」 はデータ復元以外にも、AIによる破損した動画や画像の修復、クラッシュしたPCのデータ復旧などの機能があり、幅広い状況で活躍します。また無料でダウンロードでき、一度使うととても手軽にあつかえることが実感いただけると思います。
エラーコード0x80004005対策に、これらの方法を試してPCのパフォーマンスを向上させましょう!