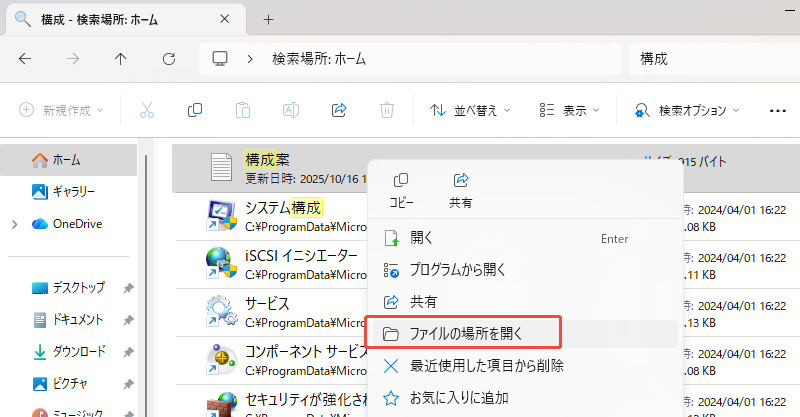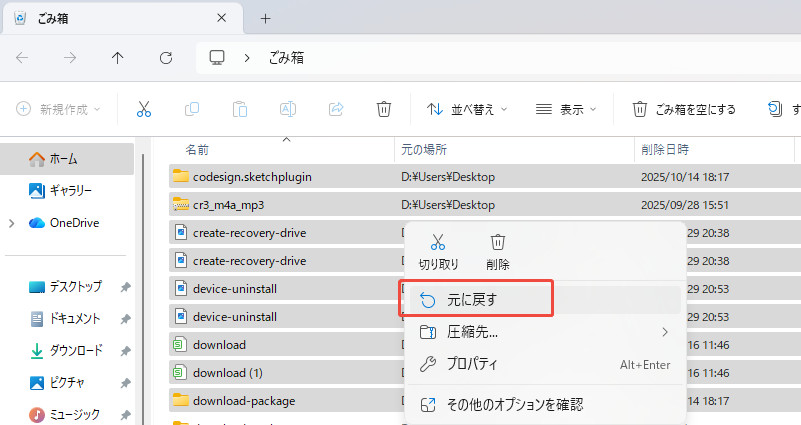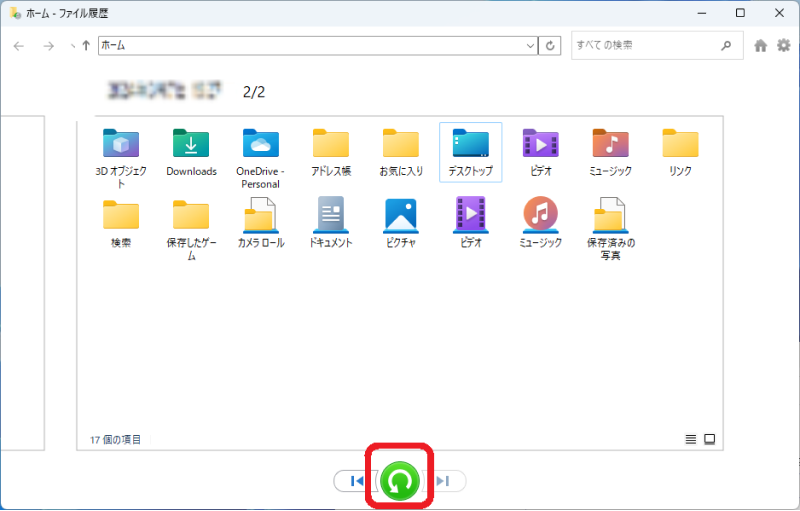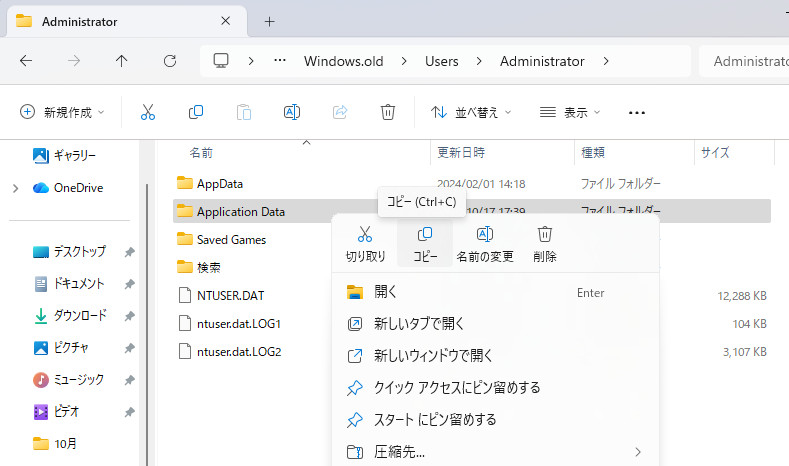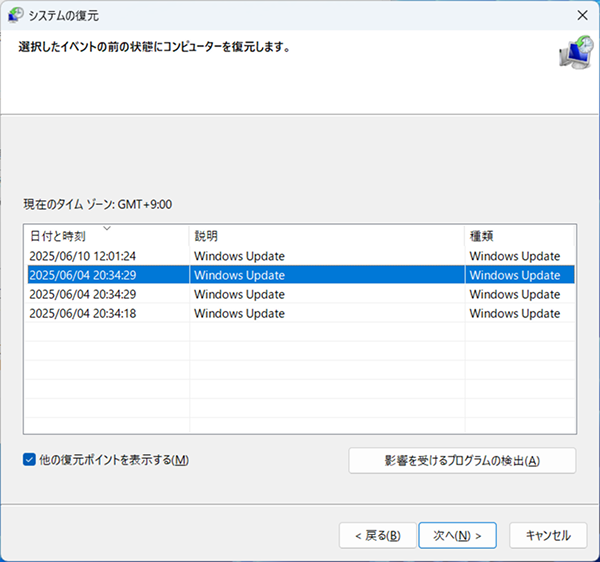質問
「Windows 10からWindows 11にアップグレードしたら、デスクトップにあったファイルが消えてしまいました。どうすれば復元できますか?大切な仕事のファイルなので困っています...」
ーYahoo知恵袋
2025年10月14日にWindows 10のサポートが終了し、多くのユーザーがWindows 11へのアップグレードを余儀なくされました。Windows 11のアップデート後、デスクトップのファイルやドキュメントが消えてしまい、パニックになった経験はありませんか?多くの場合、データが完全に削除されたわけではなく、特定の原因によってアクセスできなくなっている状態です。
本記事では、Windows 11へのアップデート後にデータが消える主な原因と、焦らず試せる復元方法を段階的に解説します。
Windows 11アップデート後にデータが消える原因
Windows 11へのアップデート後にファイルが見つからなくなる原因は、主に以下の5つに分類されます。それぞれの原因を理解することで、適切な対処法を選択できます。
ユーザープロファイルの破損・一時プロファイルでのログイン
アップデート中にユーザープロファイルが破損し、Windowsが一時的なプロファイルでログインさせることがあります。この場合、ファイル自体は削除されておらず、正しいプロファイルにログインし直すことで復元できる可能性があります。
フォルダパスの変更
Windows 11へのアップグレードにより、ドキュメントやデスクトップなどの特殊フォルダのパスが変更されることがあります。データは存在していても、表示される場所が変わってしまい、「消えた」と勘違いしてしまうケースです。
アップデートプロセスの中断・失敗
停電やシステムクラッシュなどでアップデートが中断された場合、データが破損したり、一部のファイルやフォルダ全体が失われることがあります。これは最も深刻なケースの一つです。
パーティション変換の失敗
Windows 11への移行時、従来のBIOSからUEFIへの切り替えが必要な場合があります。この過程でパーティションエラーが発生すると、データが失われる可能性があります。
サードパーティソフトウェアの競合
アンチウイルスソフトや最適化ツールがアップデートプロセスに干渉し、ファイルの破損や削除を引き起こすことがあります。特に古いセキュリティソフトは注意が必要です。
Windows 11アップデート後に消えたデータを復元する方法
Windows 11へのアップグレード後にファイルが消えた場合、以下の方法を順番に試してみましょう。
方法1:一時プロファイルでログインしていないか確認する
Windows 11アップデート後、一時的なプロファイルでログインしている可能性があります。この場合、デスクトップやドキュメントが空に見えますが、実際のファイルは別の場所に保存されています。
サインイン時に「一時プロファイルでサインインしています」といったメッセージが表示されていないか確認します。表示されている場合は、システムが正常なプロファイルを読み込めていません。PCを何度か再起動することで、正しいプロファイルでサインインし直すことがあります。
方法2:Windows検索機能で消えたファイルを探す
フファイルが移動したり、インデックスがリセットされたりした場合、検索機能でファイル名の一部を入力して探します。
タスクバーの検索ボックスに、見つからないファイル名やフォルダ名の一部を入力します。
ファイルが見つかったら、右クリックして「ファイルの場所を開く」を選択し、実際の保存場所を確認します。

方法3:ゴミ箱から復元する
アップデート処理中に誤ってファイルが削除された可能性があります。まずはゴミ箱を確認しましょう。
デスクトップの「ゴミ箱」アイコンをダブルクリックして開きます。
復元したいファイルを探します。ファイル名や削除日時で並び替えると見つけやすくなります。
復元したいファイルを右クリックして「元に戻す」を選択すると、元の場所に復元されます。

ゴミ箱のファイルは通常30日間保管されます。それ以降は自動的に削除されるため、早めに確認することが重要です。
方法4:データ復元ソフトで完全に消えたファイルを復元する
Windows 11/10へのアップグレードによって、本当にデータが紛失してしまった場合はどうしたら良いでしょうか?このような場合は、専門的なデータ復元ソフトTenorshare 4DDiGの使用を強くお勧めします。Tenorshare 4DDiGは、バックアップなしでも、Windows アップデートのトラブルなどで突然消えてしまったデータでもわずか3ステップの簡単な操作で復元が可能です。
最新のWindows 11環境に完全対応しており、安定した動作と高速スキャンを実現しています。さらに、読み取り専用モードで動作するため、元のデータを上書きしたり破損させるリスクがなく、安心して使用できます。PC初心者の方でも迷わず操作できるシンプルなインターフェースも大きな魅力です。
Tenorshare 4DDiG を起動し、消えたデータが存在するハードディスクやパーティションを選択し、スキャンします。

しばらく待つと、消してしまったファイルが表示されます。復元前に、写真、ビデオ、ドキュメントなどのファイルをダブルクリックすることによりプレビューが可能です。

復元したいファイルを選択し、保存場所を選択します。例えばOneDriveまたはGoogle Driveなどのクラウドディスクに保存することを検討してください。

保存パスを元の場所を選択すれば、データが上書きして復元できない恐れがあります。
方法5:ファイル履歴またはバックアップと復元を使用する
事前に「ファイル履歴」や「バックアップと復元(Windows 7)」機能でバックアップを設定していた場合は、それを利用してファイルを復元できます。
設定 > システム > 回復 または コントロールパネル > システムとセキュリティ > バックアップと復元 (Windows 7) へ進む。
画面の指示に従い、バックアップからファイルを復元する。

方法6:Windows.oldフォルダからファイルを復元する
大規模アップデートの場合、古いファイルが「C:\Windows.old\Users\」の下に残されていることがあります。
エクスプローラーを開き、Cドライブ内の「Windows.old」フォルダを探す。
Windows.old内の「Users」(ユーザー)フォルダを開き、自分のユーザー名のフォルダ内(デスクトップ、ドキュメントなど)にファイルが残っていないか探す。
見つかったら、ファイルを別の場所(例: デスクトップ)にコピーして復元する。

方法7:システムの復元を使用する
Windows 11 アップデート前の時点にシステムを戻すシステムの復元機能を使用します。この操作は、アップデート後にインストールしたプログラムは削除されますが、個人ファイル(ドキュメントなど)は通常削除されません。
検索バーに「復元ポイントの作成」と入力し、開きます。
「システムの復元」をクリックし、問題が発生する前の日付の復元ポイントを選択して実行します。

Windows 11へのアップデート前にデータ損失を防ぐ対策
Windows 11へのアップデートでデータが消えるリスクを最小限に抑えるために、事前に以下の対策を実施することを強くお勧めします。
事前に完全バックアップを取る
アップグレード前に、重要なデータのバックアップを必ず取りましょう。以下の3つの方法を組み合わせることで、より安全性が高まります。
- 外付けハードドライブへのバックアップ: 外付けHDDやSSDに重要なファイルをコピーします。物理的に別のデバイスに保存するため、最も確実な方法です。
- クラウドストレージの活用: OneDrive、Google Drive、Dropboxなどのクラウドサービスに自動同期しておくと、万が一の時でも安心です。
- システムイメージの作成: Windows 11の「バックアップと復元」機能を使って、システム全体のイメージを作成しておくと、問題が発生した場合に完全に元の状態に戻せます。
アップグレード要件を事前に確認する
PCがWindows 11のシステム要件を満たしていることを確認しましょう。要件を満たしていないPCで強制的にアップグレードすると、データ損失やシステムエラーのリスクが高まります。
- ①プロセッサ: 1GHz以上で2コア以上の64ビット互換プロセッサまたはSystem on a Chip(SoC)
- ②メモリ: 4GB RAM以上
- ③ストレージ: 64GB以上の空き容量
- ④ファームウェア: UEFI、セキュアブート対応
- ⑤TPM: トラステッドプラットフォームモジュール(TPM)バージョン2.0
MicrosoftのPC正常性チェックアプリを使用すると、お使いのPCがWindows 11の要件を満たしているか簡単に確認できます。
使用中のソフトウェアの互換性を確認する
業務で使用している重要なソフトウェアがWindows 11に対応しているか、事前に開発元のウェブサイトで確認しましょう。特に古いバージョンのソフトウェアは互換性の問題が発生しやすいため注意が必要です。
よくある質問(FAQ)
Q1:Win10からWin11へアップグレードするとPC内のファイルはどうなりますか?
A: Windows 10からWindows 11への通常のアップグレードでは、PC内のファイル、アプリケーション、設定はすべてそのまま保持される設計になっています。デスクトップのファイル、ドキュメント、写真、ダウンロードフォルダなどのデータは基本的に消えることはありません。ただし、アップデート中の予期しないエラー、停電、システムクラッシュ、またはユーザープロファイルの破損などの要因により、まれにデータが消失したり見つからなくなったりする可能性があります。
Q2:Windows 10のサポート終了後もWindows 10を使い続けることはできますか?
A: 技術的には使用可能ですが、2025年10月14日以降はセキュリティ更新プログラムが提供されなくなるため、ウイルスやサイバー攻撃のリスクが大幅に高まります。個人情報の漏洩やデータ損失のリスクを避けるため、Windows 11へのアップグレードまたは新しいPCへの買い替えを強くお勧めします。
Q3:無料でWindows 11にアップグレードできますか?
A: はい、Windows 10の正規ライセンスをお持ちで、PCがWindows 11のシステム要件を満たしている場合、無料でWindows11にアップグレードできます。Windows Updateから直接アップグレードするか、MicrosoftのWebサイトからインストールメディアをダウンロードして使用できます。
まとめ
Windows 11へのアップデート後にデータが消える原因と対処法を解説しました。データ消失の原因には、ユーザープロファイルの破損、フォルダパスの変更、アップデート失敗などがありますが、まずは一時プロファイルの確認、Windows検索、ゴミ箱の確認など、簡単な方法から試してみることが重要です。
これらの基本的な方法でファイルが見つからない場合は、Tenorshare 4DDiGのような専門的なデータ復元ソフトの使用を強くお勧めします。4DDiGは無料版でもスキャン機能を試すことができるので、まずはダウンロードして、消えたファイルが復元可能かどうか確認してみることをお勧めします。