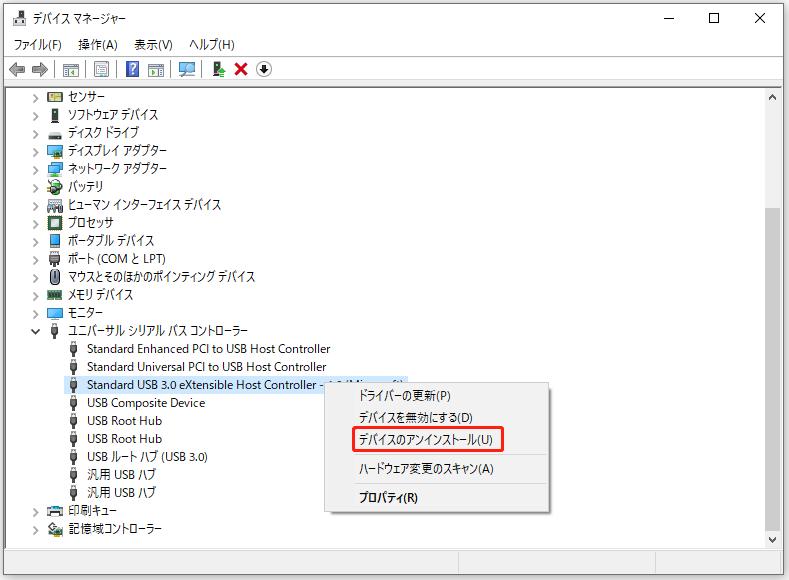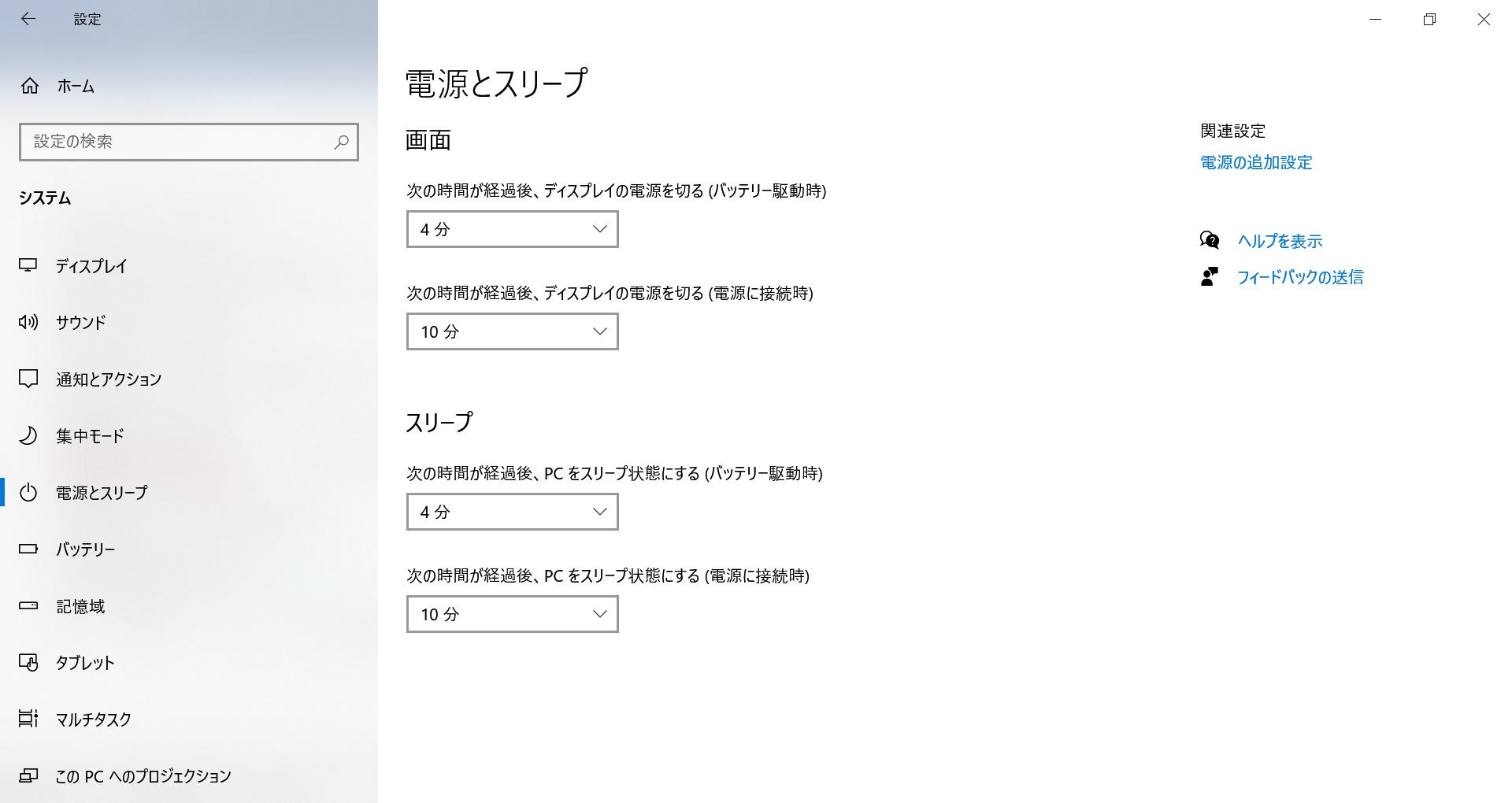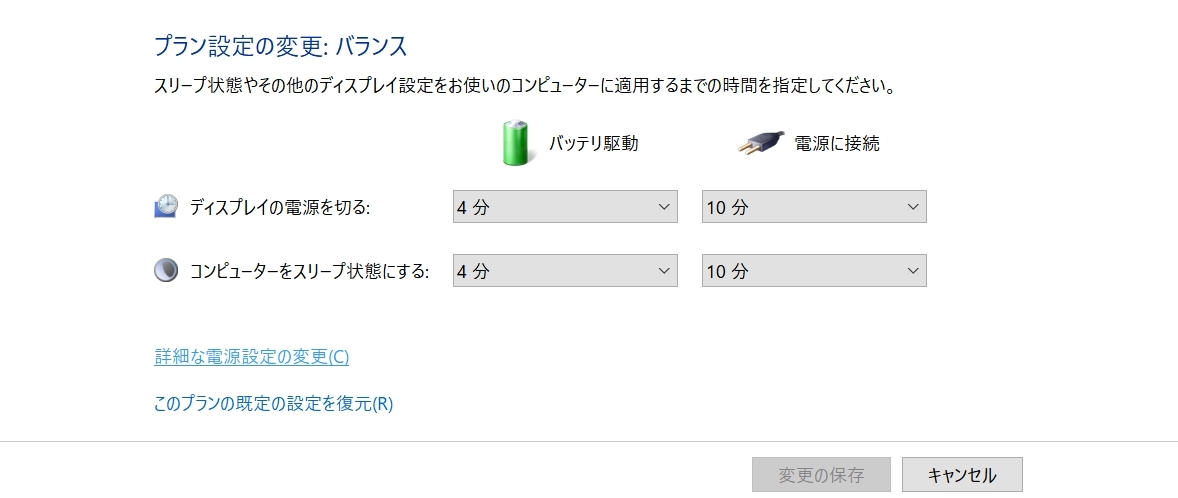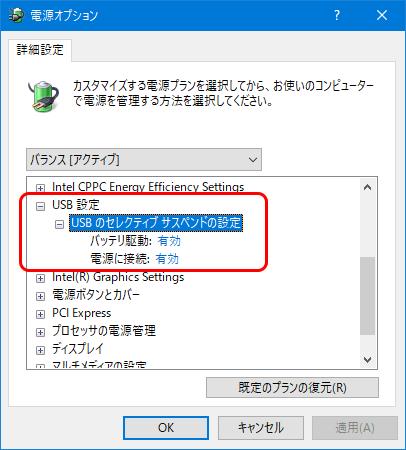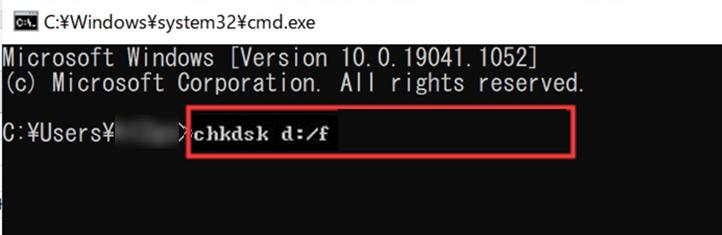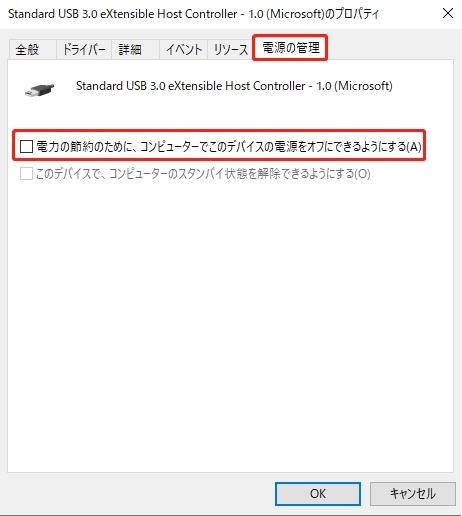USB接続している機器が切断、再接続を繰り返す
「PCにいくつか機器をUSB接続していますが、ここ1~2か月ほどUSB接続が切断、再接続される事象が頻発するようになりました。」
ーMicrosoft コミュニティ
USBを接続していた際に、突然USB接続が切断と再接続を繰り返したことはありませんか?このトラブルはパソコンのWindows10へのアップグレードで発生したり、Windows10の設定が原因で発生したりすることもあるようです。
本記事では、Windows 11/10/8/7でUSBが切断と再接続を繰り返すというエラーを解決する方法をご紹介いたします。また、トラブルが起きたUSB内のデータを復元する方法もご紹介しますので、大切なUSBデータを守るためにも参考にしてください。
USB接続が頻繁に切れて再接続を繰り返す原因
USBが自動的に切断されて再接続を繰り返しているのはなぜですか?
Windows11/10/8/7でUSB接続の切断と再接続を繰り返す原因として、主に次のことが考えられます。
- ドライバーの問題: USBデバイスのドライバーが古くなっていたり、破損している
- 電源不足: USBポートから供給される電力が不足している
- ケーブルの不良: USBケーブルが断線していたり、接触不良を起こしている
- ポートの故障: パソコン側のUSBポートが故障している
- ソフトウェアの干渉: インストールされているソフトウェアがUSBデバイスと競合している
- Windowsの不具合: Windowsのシステムファイルが破損していたり、設定に問題がある
接触不良などの物理的問題だと自力で解決するのは難しいのですが、よくある原因はハードウェアやドライバーの問題で、次の方法を試すことで解決する可能性があります。
USBが自動的に切断されて再接続を繰り返す問題の解決策
ここでは、USBが自動的に切断されて再接続を繰り返す場合の解決策を5つご紹介します。
- 解決策1:USBドライバーを再インストールする
- 解決策2:USBのセレクティブサスペンドを無効にする
- 解決策3:CHKDSKコマンドでUSBの接続問題を解決する
- 解決策4:「システムファイルチェッカー」でWindowsシステムを修復する
- 解決策5:USBの省電力オプションをオフにする
解決策1:USBドライバーを再インストールする
「スタート」アイコンを右クリックして、「デバイスマネージャー」を選択します。「Windows」+「X」キーを同時に押して、「M」キーを押しても「デバイスマネージャー」を開くことができます。
-
「スタート」アイコンを右クリックして、「デバイスマネージャー」を選択します。「Windows」+「X」キーを同時に押して、「M」キーを押しても「デバイスマネージャー」を開くことができます。
-
「ユニバーサル シリアル バス コントローラー」をクリックで展開し、USBドライバーを右クリックし、「デバイスのアンインストール」をクリックします。

-
USBドライバーをアンインストールした後、パソコンを再起動すると自動的にドライバーが再インストールされます。これでUSB接続の切断と再接続が繰り返されないように改善されたか確認してください。
解決策2:USBのセレクティブサスペンドを無効にする
「USBのセレクティブサスペンド」というWindowsの設定が問題の原因となっている場合があります。デフォルトでは有効なので、無効にすることでUSBが切断と再接続の繰り返しを解決するか確認します。
-
スタートアイコンから「設定」>「システム」をクリックします。
-
左側の「電源とスリープ」を選択し、右側にある「電源の追加設定」をクリックします。

-
「プラン設定の変更」をクリックします。

-
「詳細な電源設定の変更」をクリックします。

-
「USB設定」を展開して「USBのセレクティブサスペンドの設定」を無効にして「OK」をクリックします。

解決策3:CHKDSKコマンドでUSBの接続問題を解決する
Windowsの「コマンドプロンプト」を使用して、CHKDSKコマンドによるファイルシステムの修復でUSBデバイスの認識問題を解消します。
-
タスクバーの検索ボックスに「コマンドプロンプト」または「cmd」と入力し、「管理者として実行」をクリックすることで、管理者権限のコマンドプロンプトを起動させます。
-
コマンド「chkdsk (対象のドライブ文字)/f」を入力して「Enter」を押します。

解決策4:「システムファイルチェッカー」を使用して問題を解決する
Windowsの「システムファイルチェッカー」という機能を使用すると、問題があるシステムファイルを修復してUSBデバイスの接続問題を修正します。
- 「方法3」と同様、タスクバーの検索ボックスに「コマンドプロンプト」または「cmd」と入力し、「管理者として実行」をクリックすることで、管理者権限のコマンドプロンプトを起動させます。
- コマンド「sfc/scannow」を入力して「Enter」を押します。
- スキャン結果が出て、問題があれば自動的に修復が始まります。これには時間がかかります。修復が終了したら、PCを再起動します。
解決策5:USBの省電力オプションをオフにする
省電力オプションをオフにすると、USBの接続の問題が解決する場合があるようです。具体的な手順を説明いたします。
-
「方法1」と同様に「デバイスマネージャー」を開きます(「スタート」アイコンを右クリック > 「デバイスマネージャー」もしくは「Windows」+「X」キー > 「M」キー)。
-
ユニバーサル シリアル バス コントローラー」をクリックで展開し、USBドライバーを右クリックし、「プロパティ」をクリックします。
-
「電源の管理」タブの「電力の節約のために、コンピューターでこのデバイスの電源をオフにできるようにする」のチェックを外して「OK」をクリックします。

アクセスできないUSBからデータを復元する方法
USBの接続の問題が解決しなかった場合、USBのデータにうまくアクセスできないままです。また、接続の問題を解決しても、USBのフォーマット要求が出る場合があり、フォーマットしてしまうとUSB内のデータはすべて消えてしまいます。USBメモリのデータを救出したいなら、データ復元ソフト「Tenorshare 4DDiG」にお任せください。
Tenorshare 4DDiGは、USBメモリ、HDD/外付けHDD、SDカードなどのデバイスからのデータを3ステップで復元できます。アクセス不能・誤削除・フォーマット・パーティションの削除/破損、PCクラッシュのあらゆるシナリオからのデータ復元にも対応できます。
- USBメモリ、外付けHDD、SDカードなどの記憶媒体からファイルを復元
- フォーマット、誤削除など、あらゆる状況から効果的に復元
- 写真、動画、オフィスファイルなど、2,000種類以上のファイルタイプに対応
- USBメモリをスキャン:
Tenorshare 4DDiGが起動後の画面で、復元したいデータが存在するUSBドライブを選択します。「スキャン」をクリックします。

- USBメモリの写真や動画をプレビュー:
しばらく待つと、USBメモリにあるすべてのファイルが表示されます。復元前にプレビュー機能を提供します。写真、ビデオ、ムービー、オーディオ、音楽、ドキュメントなど、さまざまなファイルをプレビューできます。

- USBメモリのデータを復元:
右下の「復元」をクリックし、復元したファイルの保存場所を選択し、例えばOneDriveまたはGoogle Driveなどのクラウドディスクに保存することを検討してください。

注意:
保存パスを元の場所を選択すれば、データが上書きして復元できない恐れがあります。
まとめ
Windowsパソコンで、USBが自動的に切断されて再接続を繰り返す問題の解決策をご紹介しました。USBの接続の切断が繰り返されるのは非常に厄介な問題です。USBメモリの設定や、Windows10の設定が原因の可能性があるので、今回ご紹介したWindows10での解決策を試してみてください。
USB接続の切断問題を解決しようとして、万が一USBのデータが消えたり破損したりしても、データ復元ソフト 「Tenorshare 4DDiG」を使用することで、データを復元させることが可能です。