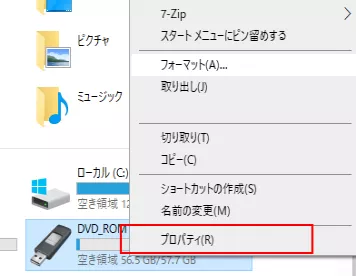USBメモリにデータを保存したから安心安全です。ただ、データを放置していると、気が付いたらデータが消えていることがあります。それは、人がデータを誤って削除したり、USBメモリ内でデータが破損したり、自然消滅することもあるのです。今回は、USBのデータが消えた時の復元方法を紹介します。
- Part1:USBメモリのデータが消えたのはなぜ?
- Part2:USBメモリから消えたデータを復旧・復元する方法
- Part3:USBデータ復元ソフトとUSBデータ復旧業者の比較(表参照)
- Part4:USBメモリのデータを復旧・復元するときの注意点
Part1:USBメモリのデータが消えたのはなぜ?
使用しているUSBのデータが消える問題は、実は身近な問題です。USBのデータが消えたのはなぜなのかというと、長期利用で考えられるのは電子抜けという症状です。USBのデータが消えてしまうのは、次のパターンが考えられます。
- 電子抜け:
フラッシュメモリ内でデータを保管している電子が、意図せず移動してしまい、結果的にデータが破損してしまう現象です。フラッシュメモリであるという特性上、避けようがない構造的な問題になります。 - 劣化:
USBメモリも、実は劣化していきます。メモリの抜き差しが物理的なダメージとなり、回路に影響を与えることもあります。また、使用期間が長くなれば保管できるデータ量も徐々に減っていくことが分かっています。 - 誤った削除:
一番考えられる要因は、第三者や自分自身がデータを削除してしまうことです。操作を取り戻せる間はいいですが、処理を完了してしまうとデータ復元は難しい問題です。 - 破損:
USBメモリからデータが消える原因として、外的な要因による物理的な破損があります。本体に水がかかることは勿論、落下や挟んだ事による衝撃も問題です。保管場所が悪いと、埃や湿気でデータが破損してしまうこともあります。
Part2:USBメモリから消えたデータを復旧・復元する方法
もしも、USBメモリのデータが消えたとしても復元する方法はいくつかあります。もちろん、消えたUSBメモリのデータを復元するのは、容易ではありません。USBメモリのデータ復旧を自分で行うには、次の4つの方法があります。
- 方法1.パソコンの「以前のバージョンを復元」機能を使って自力で復旧する
- 方法2.コマンドプロンプトを使ってUSBメモリのデータを復元する
- 方法3.USBデータ復元ソフトを使って自力で復旧する方法
- 方法4.データ復旧業者に依頼する方法
方法1.パソコンの「以前のバージョンを復元」機能を使って自力で復旧する
Windowsのパソコンであれば、「以前のバージョンを復元」機能を使用してデータを復元できます。
-
復元したい自分のUSBメモリをパソコンに接続する

- 復元したいファイルの含まれているフォルダを、右クリックで指定する。右クリックで表示されるオプションから「プロパティ」を選択します。
- 「以前のバージョン」タブをクリックして、復元できるバージョンを確認します。
- 自分が復元したいところを選択して、そのバージョンでデータを復元します。
方法2.コマンドプロンプトを使ってUSBメモリのデータを復元する
少し専門的な方法ですが、コマンドプロンプトでもデータを復元することが可能です。方法は、コマンドプロンプトを起動して、指定のコマンドを実行するだけです。
実行するコマンドは、「attrib -h -r -s /s /d e:∕*.*」コマンドを実行してください。なお、eの箇所は、自身のUSBドライブを指定してください。
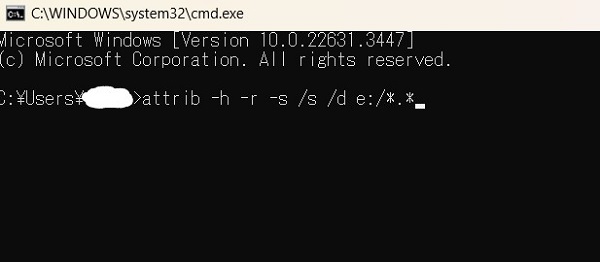
方法3.USBデータ復元ソフトを使って自力で復旧する方法
もし、USBメモリのデータが消えた場合復元ソフトを使用してデータ復元することも可能です。今回紹介するソフトは「4DDiG」 です。無料で使用でき、削除したりフォーマットしたりしたデータでも、復元することができるソフトです。使い方は簡単で3ステップです。
- USBメモリをスキャン:
Tenorshare 4DDiGの公式ウェブサイトからソフトウェアをダウンロードし、パソコン上にインストールします。インストールが完了したらアプリケーションを起動します。復元したいデータが存在するUSBメモリを選択して、スキャンします。

- USBのファイルをプレビュー:
削除されたファイルを全てスキャンするのには時間がかかります。スキャン結果が出ましたら、詳細をプレビューするためにお探しのファイルタイプをクリックすることができるようになります。

- 消えたデータをUSBメモリに復元:
復元したファイルの保存場所を選択します。 なお、元の場所に直接データを復元するのはおすすめしません。異なる場所、例えば別の記憶媒体にデータを保存することを検討してください。

注意:
保存パスを元の場所を選択すれば、データが上書きして復元できない恐れがあります。
方法4.データ復旧業者に依頼する方法
自分でデータ復元ソフトを使用しても復元できなかった時には、専門業者に依頼するのがよいでしょう。先述した手法を試してみても復元できなければ、プロに依頼するほかありません。
Part3:USBデータ復元ソフトとUSBデータ復旧業者の比較(表参照)
ここでは、USBメモリのデータ復元ソフトの中で無料でおすすめの物をご紹介します。おすすめの無料ソフトと、復旧業者を比較してみましょう。 今回ご紹介する、USBメモリのデータ復元を無料ダウンロードでしてくれるソフトは「4DDiG」です。
- USBデータ復元ソフト
- USBデータ復旧業者
- 料金
- ほとんどが1万元以下
- ほとんどが1万円以上
データ容量で変動する
- 作業時間
- 数分から数時間
- 手元に戻ってくるまで3日
- 対応できる障害
- 論理障害
- 論理障害や物理障害
- 復元率
- 98%以上
- 99%以上
- 対応デバイス
- WindowsPC/Mac、HDD、SDカード、USBフラッシュドライブなど
- WindowsPC/Mac、HDD、SDカード、USBフラッシュドライブなど
- 個人情報のセキュリティ
- 外部に漏れる可能性なし
- 業者に漏れる。機密契約で守られる
- メリット
- 料金や時間を節約
- 物理障害にも対応できる
- デメリット
- 物理障害に対応していない
- 料金や時間がかかる
Part4:USBメモリのデータを復旧・復元するときの注意点
もしもUSBメモリのデータを削除しても復元することは可能です。USBデータ復旧を自分で行うときには、次の三つの要点に注意してください。
1. すぐに安全な取り外しの操作を行う
いきなりUSBメモリを引き抜くと、データが破損する原因になりかねません。冷静に、正しい処理をしてから、メモリを抜いてください。
2. フォーマット/上書きをしない
フォーマットや上書き保存をすると、復元できない可能性が向上します。USBデータの復旧を自分で行うのであれば、絶対にフォーマットなどはしないでください。
3. 破損したUSBメモリの継続使用はNG
破損したUSBはたとえUSBのデータが消えた後に復元できたとしても、長期利用はできません。USBのデータが勝手に消えたら、復元してもその問題は再度発生する可能性があります。一度でも破損したUSBメモリは継続的に使用しないでください。
まとめ
使用しているUSBのデータが消えた時でも復元する方法はいくつかあります。USBデータ復旧を自分で行う方法もいくつか紹介しました。業者に相談せずに自分で対処したい場合には、無料ダウンロードできる「4DDiG」 を利用してUSBのデータを復元しましょう。初心者でも使いやすいソフトですから、非常にお勧めです。