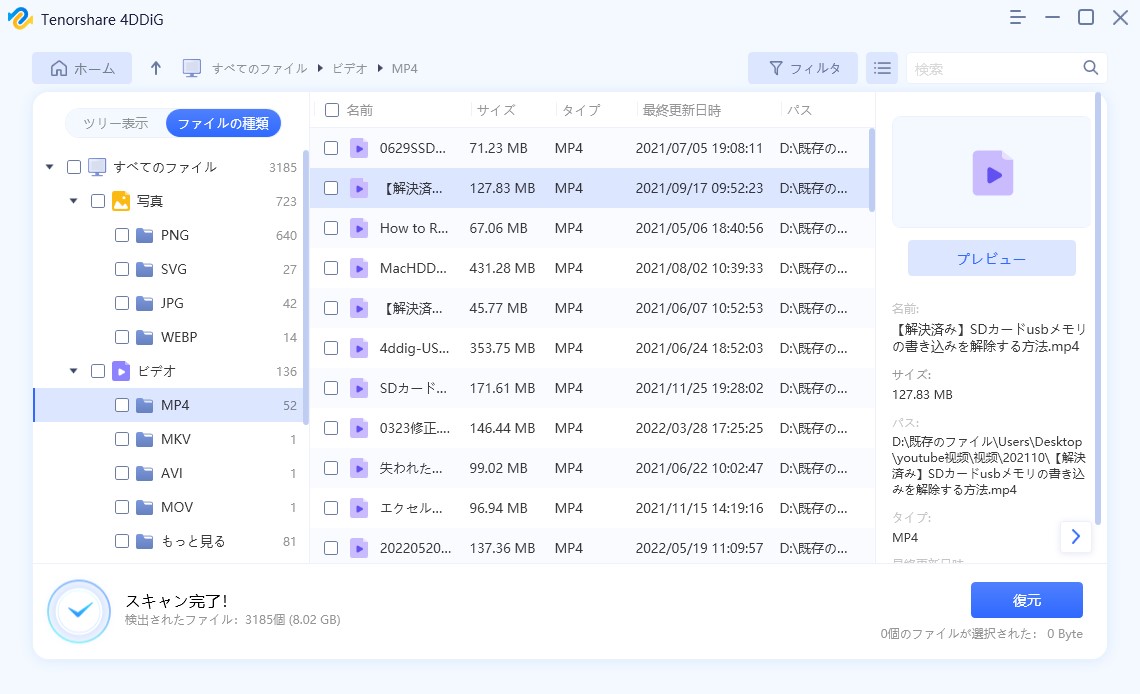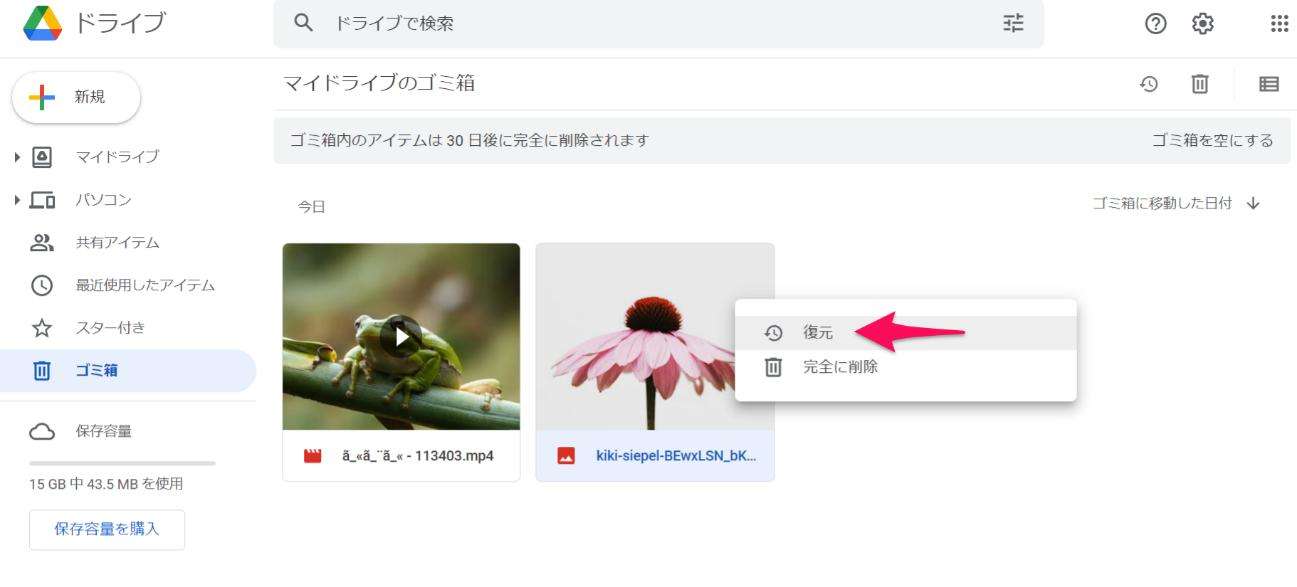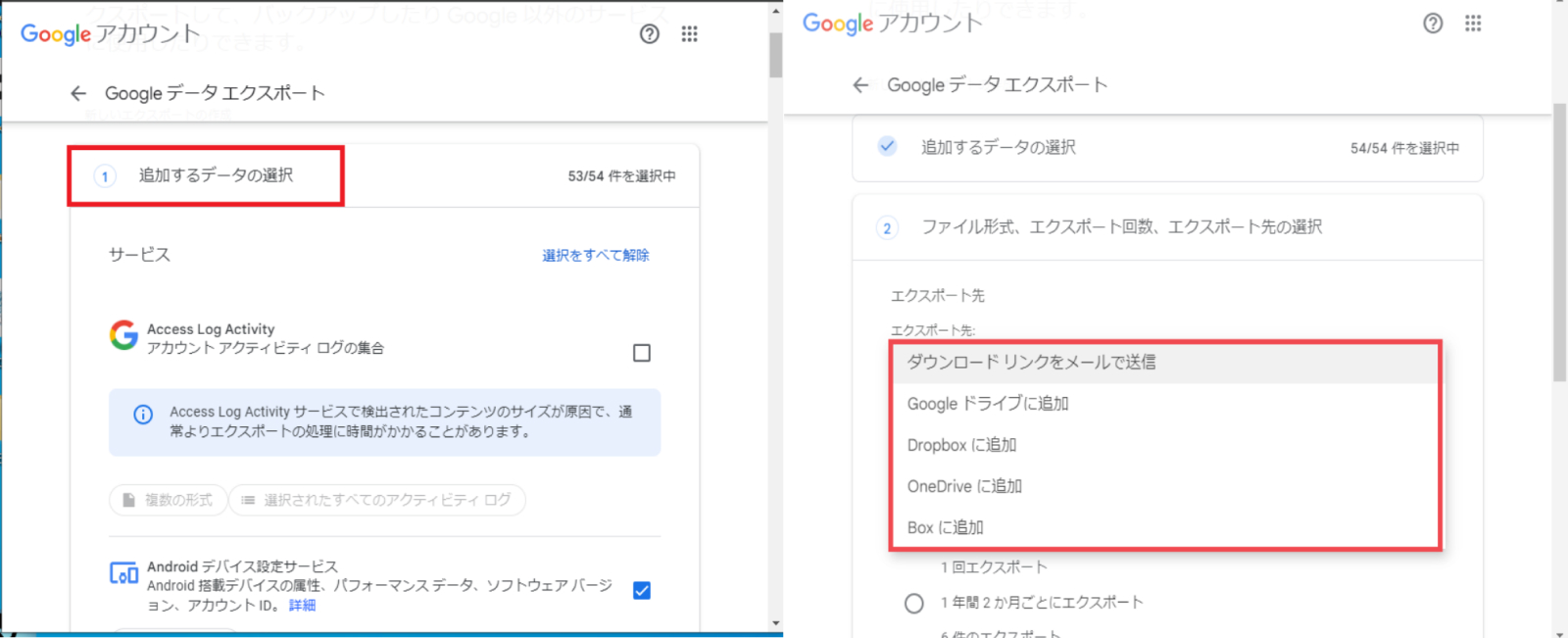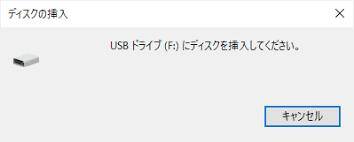Windows10の起動ドライブを変更するには?NVIDIAグラフィックス搭載のDell Precision M6600を使っています。オリジナルのDVDからWindows 10を起動すると、システムのセットアップが変更されていることがわかりました。SSDが起動ディスクになっていて、Windows 10が入っているHDDはEドライブになっていました。そこで、起動ドライブをHDDに変更したのですが、起動できませんでした。解決法はあるでしょうか?
Windows10で起動ドライブを変更する方法はあまり知られていません。コンピュータのファームウェアで起動デバイスを変更するのが最も一般的な手法ですが、それだけではありません。インストール、診断、リカバリーツールの中には、起動ドライブの変更が必要なものがあります。ここでは、起動デバイスを変更するために知っておきたいことを説明します。

パート1:起動ドライブについて
コンピュータを起動するためのOSは、物理的なデバイスである、起動ドライブに格納されています。ハードディスクドライブ、フロッピーディスクドライブ、CD-ROMドライブ、DVDドライブ、USBフラッシュドライブは、すべて記憶装置に該当します。その中で、起動ドライブとして最も普及しているのはハードディスクです。新しいパソコンを購入した場合、OSはすでにハードディスクに入っているため、すぐに使うことができます。
パート2:Windows10で、起動ドライブの変更が必要になる理由
パソコンを長く使っていると、起動ドライブの変更が必要になることがあります。これは、ディスクを新品に交換することも含まれています。その理由は、主に以下のものがあります:
- パフォーマンスを向上させるために、起動ドライブを新しいSSDに交換する
- 現在の起動ドライブに問題がなくても、より容量が大きいものが必要
- ハードディスクに故障の前兆があり、故障に備えて起動ドライブを用意しておく
- 特別な知識を持たない一般的なユーザーにとって、自分で初めて起動ディスクを交換することは困難に見えます。そのような方に向けて、次のセクションでは、起動ドライブを変更する方法について詳しく説明します。
パート3:Windows10の起動ドライブを変更する方法
方法1:システム構成から起動ドライブを変更する
システム構成で起動ドライブを変更するには、BIOS(UEFI ファームウェア)の 設定で、ファンクションキー (F1, F2, F3,...), ESC, または DEL ボタンを操作します。PCへログインし、以下の手順で操作してください:
手順1: 矢印キーで「Start UP」(または「Boot」)に移動します。
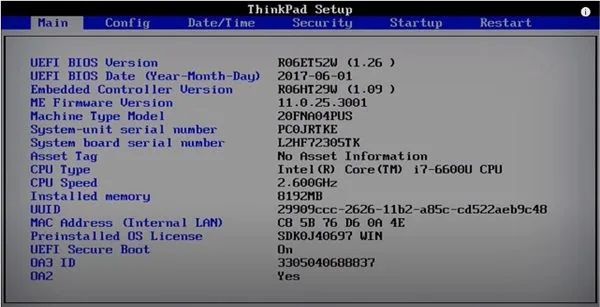
手順2: Enterキーを押し、「Boot」サブメニューにアクセスします。
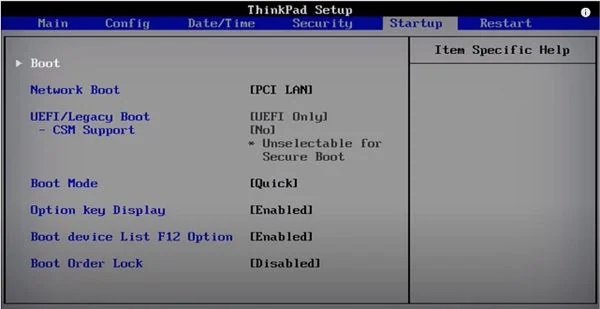
手順3: 矢印キーで、ディスクやドライブを選択します。ガジェットを上に移動させる場合は「+」キー、下に移動させる場合は「−」キーを押します。
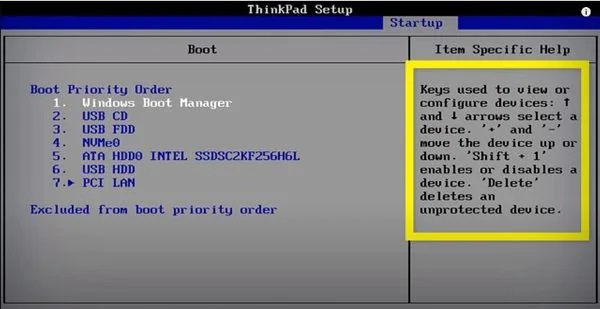
手順4: 「F10」キーを押すと、設定内容を保存し、編集を終了します。「Yes」を選択し、「Enter」を選択すると、内容を確定して終了します。これで、選択したデバイスからパソコンが起動します。
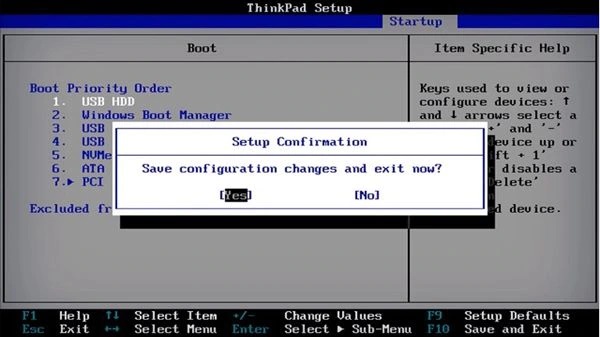
方法2:Windows 10の詳細オプションで起動ドライブを変更する
これは、キーボードを使用できない場合(タブレットなど)に、UEFIファームウェアにアクセスできる方法です。詳細オプションからUEFIファームウェアを操作する方法は以下の通りです:
手順1: Windowsメニューの歯車アイコンをクリックし、「設定」にアクセスします。
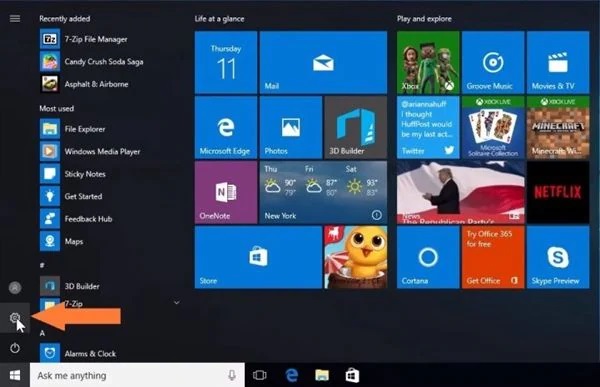
手順2: 「更新とセキュリティ」を選択します。
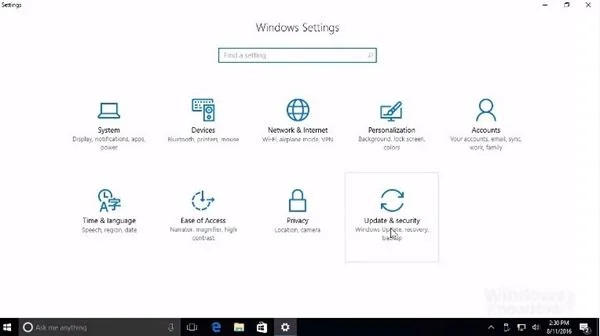
手順3: 左側のメニューから 「回復 」を選択し、「今すぐ再起動する」を選択し、PCを再起動させます。
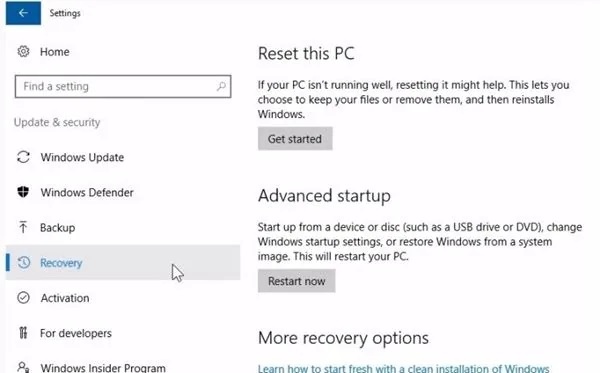
手順4: 「トラブルシューティング」-「詳細オプション」-「UEFIファームウェアの設定」を選択します。
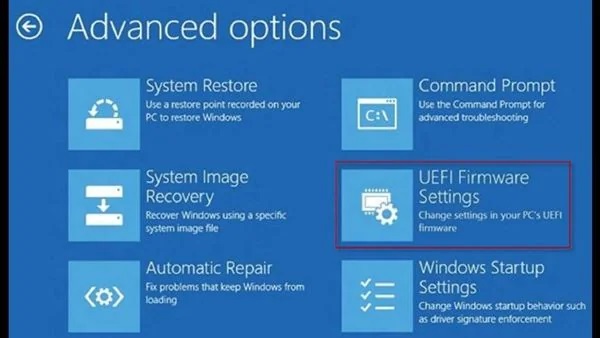
パート4:Windows10で、起動ドライブを変更した際に失われたデータを復元する方法
Windowsをインストールしたり、マルウェアで一部の機能が破損した場合など、起動ディスクを変更する場合は、必ずバックアップを取らなければならないのですが、意外と忘れられてしまうことが多いです。Tenorshare 4DDiGは、Windows10で起動ドライブを変更できる、高い安全性と信頼性を持った便利なソフトウェアです。フォーマットされてしまったドライブからも、ファイルを復元することができます。
Tenorshare 4DDiGの主な特長は以下の通りです:
- データ復元・修復のオールインワンソリューションで、あらゆる状況に対応
- ノートパソコン、内蔵・外付けハードディスク、USBメモリー、SDカードなどの記憶装置からデータを復元
- 写真、動画、文書、音声など1000種類以上のファイル形式に対応
- 故障、フォーマット、パーティションの損失、破損、システムクラッシュ、ウイルスの攻撃など、さまざまな状況で削除されたファイルを復元
-
4DDIGデータ復元ソフトをインストール、起動させます。
無料ダウンロードPC向け安全的なダウンロード
無料ダウンロードMAC向け安全的なダウンロード
ファイルの場所を選択
ファイルが失われた場所にマウスを置き、「スキャン」をクリックします。

ファイルの検出
しばらく待つと、指定した場所にあるすべてのファイルが表示されます。

ファイルのプレビューと復元
復元するファイルを選択して右側の「プレビュー」をクリックして選択されたファイルを確認できます。そして、右下の「復元」をクリックし、保存場所を指定すると、ファイルがすぐに復元されます。
 注意:: 保存パスを元の場所を選択すれば、データが上書きして復元できない恐れがあります。
注意:: 保存パスを元の場所を選択すれば、データが上書きして復元できない恐れがあります。
起動ドライブに関するFAQ
1.Windows 10 で、デフォルトの起動ドライブを変更するにはどうすればよいですか?
スタートアップオプションから変更することができます。
手順1: ブートローダーメニューの一番下にある「Change defaults」か、選択肢から任意のものを選んでクリックします。
手順2: デフォルトのオペレーティングシステム(OS)を選択します。
手順3: デフォルトにする起動ドライブを選択します。
2.Windows 10で、BIOSを使わずに起動順を変更する方法を教えてください。
手順1: 「Boot」タブに切り替えます。
手順2: 「Boot Priority」の一覧に、接続されているハードディスク、CD/DVD ROMドライブ、USBドライブが表示されます。
手順3: 上に表示されているドライブから優先的に起動します。キーボードの矢印キーまたは+-キーで順番を変更します。
手順4: 保存して終了します。
3.BIOSで起動ドライブを変更することはできますか?
できます。BIOS設定メニューの「Advanced」タブで、起動順序を変更することができます。PCで起動順を変更した場合は、PCを再起動するか、電源を入れてください。BIOS設定メニューにアクセスするには、ディスプレイが白い状態で、F10キーを押します。
まとめ
起動ドライブを変更すると、コンピュータの機能が復活できるなど、PCを使い続ける中で重要な問題を改善することができます。一方、多くのアプリケーションは、OSを使用せずに制限されていることが多いことから、起動可能なプログラムでPCを十分に修復することができます。Windows10の起動ドライブの変更でお困りの場合は、この記事を参考にしてください。Tenorshare 4DDiG は、処理の途中でデータを失ってしまった場合にも有効です。簡単で使いやすいソフトウェアで、失われたデータの復元をサポートします。