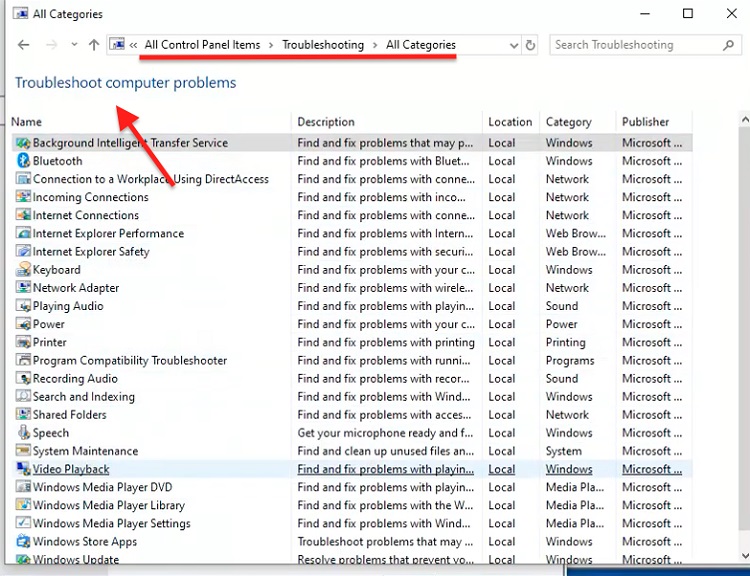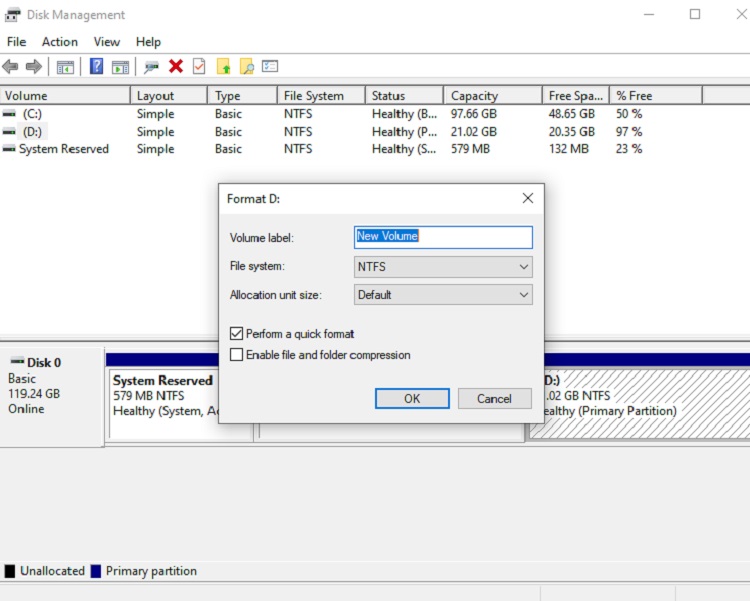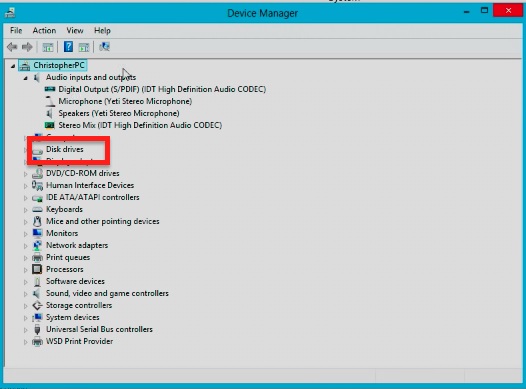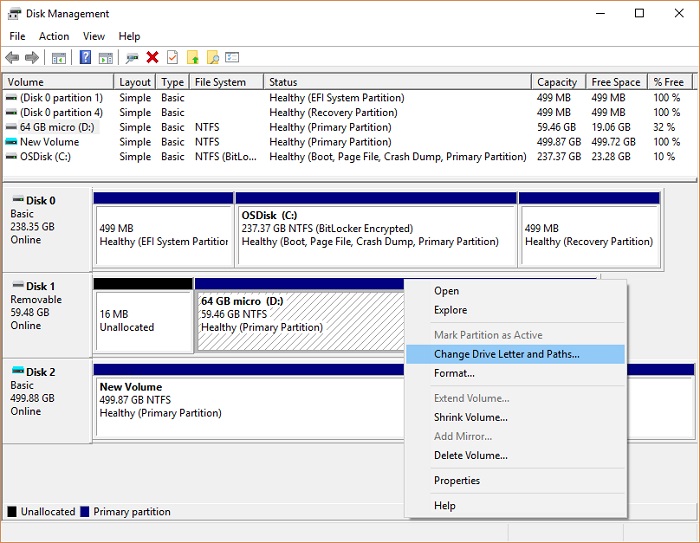質問:Dドライブが突然に消えました。
「ドライブDが表示されないのはなぜですか?ディスク管理で操作でディスクの再スキャンは選べないです。Dドライブがない見当たらないのでしょう。どうすればいいでしょうか?」
-知恵袋より
上記のような状況でお困りですか? ファイルエクスプローラーからdドライブでWindows 10が消えていませんか? もしそうなら、解決策を探すのはここで終わりです。この記事では、エラーを取り除くのに役立つであろう「ハードドライブが消えた」問題を修正するためのさまざまな方法について説明します。

パート1. Windows 10で内蔵/外付けHDDが消えた理由
ハードドライブには、ほとんどのデータがコンピュータに保存されています。コンピュータには、非常に重要な情報が格納されています。そのため、ハードドライブが消えると、ドライブ上のすべてのデータが永久に失われる可能性があります。「ハードディスクが消え続けています」 というエラーが発生する原因はいくつかあります。
- USB接続不良。
- ドライブのドライブ文字がない可能性があります。
- ドライブは非表示です。
- Windowsの更新プログラムまたはインストール。
修正: ハードドライブを別のUSBポートに接続します/別のUSBケーブルを使用します
ハードウェアの障害が原因でエラーが発生した可能性があると思われる場合は、次の手順を試してください。
ステップ1:ドライブを別のケーブルでコンピュータに接続します。
ステップ2:別のケーブルを使用して、ドライブを別のコンピュータに接続します。
上記の手順で問題が解決しない場合は、コンポーネント間の接続に問題がないことを示しています。以下では、その他の技術的な修正について説明します。
パート2. ハードディスクの修正がファイルエクスプローラーから消えました
方法 1.ハードウェアとデバイスのトラブルシューティングを実行します。
Windows 10には、エラーの修正に役立つトラブルシューティングプログラムが付属しています。デバイスのチェックを実行して、デバイスの障害を識別するか、 「正常」 であることを確認します。
- 「スタート」メニューの右側の列から「コントロールパネル」を開きます。または、Windows+Rキーを押して「コントロール」と入力し、コントロールパネルを開きます。
- パネルの検索バーに「トラブルシューティング」と入力するか、リストされた項目から直接検索します。
- 結果が表示されたら、「すべて表示」をクリックします。
-
「ハードウェアとデバイスに関するトラブルシューティング」を実行して問題を解決します。

方法 2. 問題のあるHDDをフォーマットします
何も動作しない場合、最後の手段はハードドライブのフォーマットです。こうすることで、ハードドライブと競合するあらゆる種類のバグを排除できます。ただし、ハードドライブ上のすべてのデータは消去されます。そのため、作業を開始する前に、ディスクからファイルをリカバリして、間違いやデータ損失を防ぐことをお勧めします。
インターネット上には様々なデータ復旧ソフトがあります。しかし、最良の結果を得るためには、 Tenorshare 4DDiG を試してみることをお勧めします。ハードドライブ上の削除されたファイルや失われたファイルをすばやく検索して復元するための機能がいくつか用意されています。Tenorshare 4DDiGデータリカバリは、内蔵または外付けのハードドライブ、SSD、メディアプレーヤー、フラッシュドライブ、またはUSBドライブと完全に互換性があります。ここでは、Tenorshare 4DDiGを最高の回復ツールにするいくつかの機能を紹介します。
Tenorshare 4DDiGを使用して、消えたハードドライブからデータを回復するには、このガイドに従ってください。
- ハードディスクをスキャン:
Tenorshare 4DDiGが起動後の画面で、復元したいデータが存在するドライブやパーティションを選択します。「スキャン」をクリックします。

- ファイルをプレビュー:
一部のファイルのみスキャンは数分かかりますが、削除されたファイルを全てスキャンするのには時間がかかります。スキャン結果が出ましたら、詳細をプレビューするためにお探しのファイルタイプをクリックすることができるようになります。

- ファイルを復元:
右下の「復元」をクリックし、復元したファイルの保存場所を選択し、例えばOneDriveまたはGoogle Driveなどのクラウドディスクに保存することを検討してください。

注意:
保存パスを元の場所を選択すれば、データが上書きして復元できない恐れがあります。
これで、問題のあるハードドライブからすべてのデータが取得され、データの損失を心配することなくハードドライブをフォーマットできるようになります。HDDをフォーマットする手順は次のとおりです。
コンピュータの [ディスクの管理] に移動します。
-
フォーマットするハードドライブを左クリックし、「書式」オプションを選択します。
-
次に、「ボリュームラベル」を入力し、ファイル・システムを選択します。「クイックフォーマットを実行する」チェックボックスをチェックし、「OK」をクリックします。

パート3. ディスクの管理からハードディスクが消えた場合の修正方法
方法1.デバイスドライバをアップデートする
デバイスドライバーは、コンピューターに対するドライブの認識において重要な役割を果たします。ドライバに障害があるか、または古くなっている場合は、プロセスが妨げられ、Windows 10でディスクドライブが認識されなくなることがあります。この問題を解決するには、ドライバを最新バージョンにアップグレードする必要があります。
- 「スタート」検索バーから、 「デバイスマネジャー」 を起動します。
- ディスクドライバのカテゴリを見つけて展開します。
-
各ドライバを右クリックし、 「ドライバーのアップデート」 を選択します。 デバイスドライバをアップデートします

- 「自動的に更新」 を選択すると、処理が開始されます。
方法2.ドライブ文字とパスの変更
上記の方法では適切な結果が得られなかった場合は、次の方法としてディスク管理を使用してドライブ文字とパスを変更します。必要な作業は次のとおりです。
-
「Windows+R」キーを押して、実行ダイアログを起動します。
-
「diskmgmt.msc」 と入力し、Enterキーを押してディスクの管理を起動します。
-
消えたドライブがディスク管理ツールに表示されます。右クリックして「ドライブ文字とパスの変更」を選択します。
-
次に、ドライブに割り当てる「ドライブレター」を選択し、「OK」ボタンをクリックします。

パート4. Dドライブが消えた問題に関するFAQ
Windows 11/10/8/7でローカルディスクが認識されない理由は何ですか?
Windows 10/8/7でローカルディスクが表示されない理由はいくつかあります。そのうちのいくつかを以下に挙げます。
- ローカルディスクが誤ってフォーマットまたは削除されている可能性があります。
- ハードドライブがWindowsと互換性がない可能性があります。
- ディスクがBIOSで無効になっている可能性があります。
- 不良セクタのエラーは、ローカルディスクの消失の問題の原因にもなります。
- DVDドライブがドライブ文字を占有しています。
HDDがBIOSで表示されない理由は何ですか?
通常は、ハードドライブが破損したときに発生します。さらに、ケーブルに障害がある場合やケーブルが外れている場合は、そのようなエラーが発生する可能性があります。また、シリアルATAドライバが正しくインストールされ、更新されていることを確認します。
2番目のHDDが消えた理由は何ですか?
通常は、ケーブルが機能しなくなったときに発生します。そのため、ケーブルを交換することをお勧めします。ケーブルを交換しても問題が解決しない場合は、別のコンピュータにHDDを接続して、2番目のHDDが正常に動作しているかどうかを確認します。
結論
このガイドでは、 Windows 11/10 で Dドライブが突然に消えた 問題を解決するためのさまざまなテクニックを紹介しました。さらに、消失したディスク、外部ドライブ、メモリカードなどから失われたデータを選択的にリカバリできる、非常に使いやすく洗練されたツールである Tenorshare 4DDiG を導入しました。このガイドが役立つことを願っています。質問があればコメント欄に残しておいてください。折り返し返信を差し上げます。