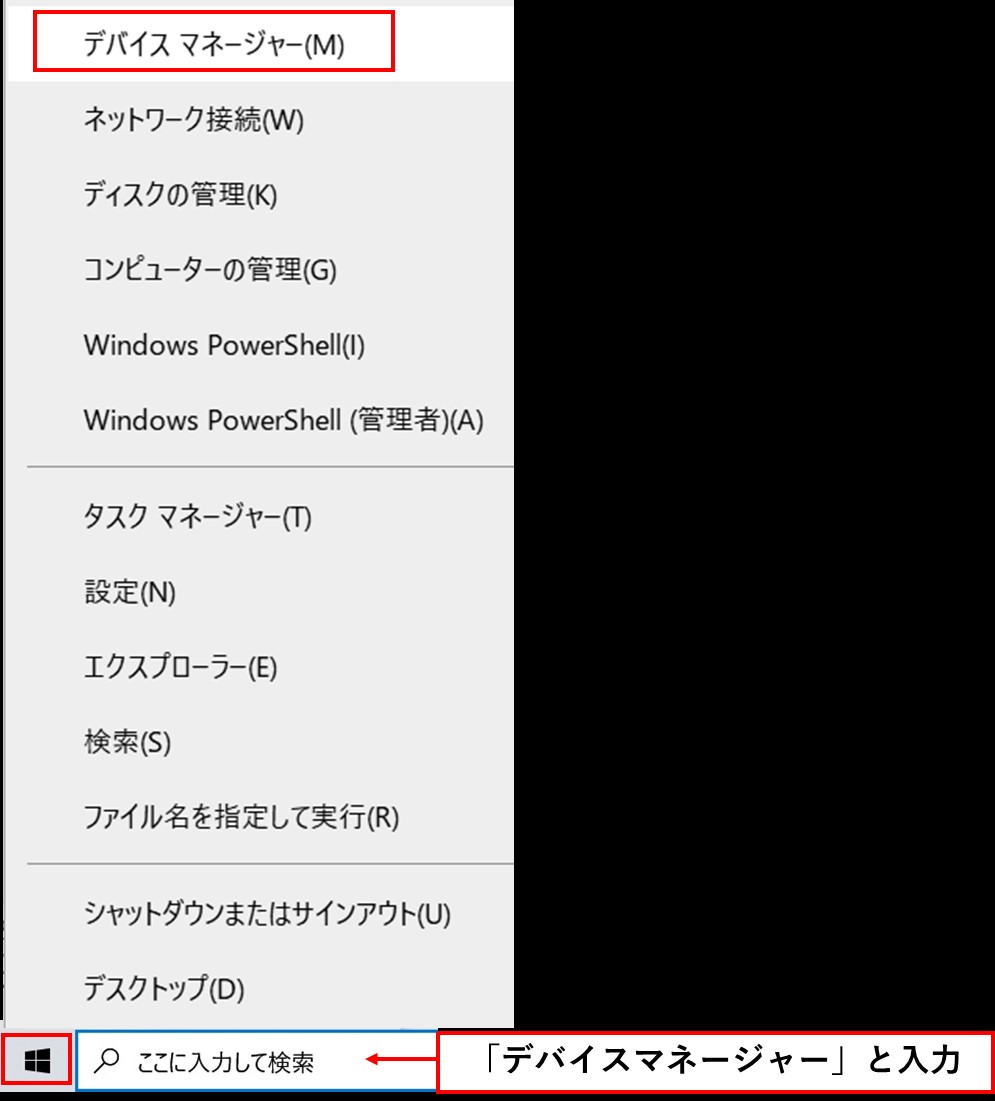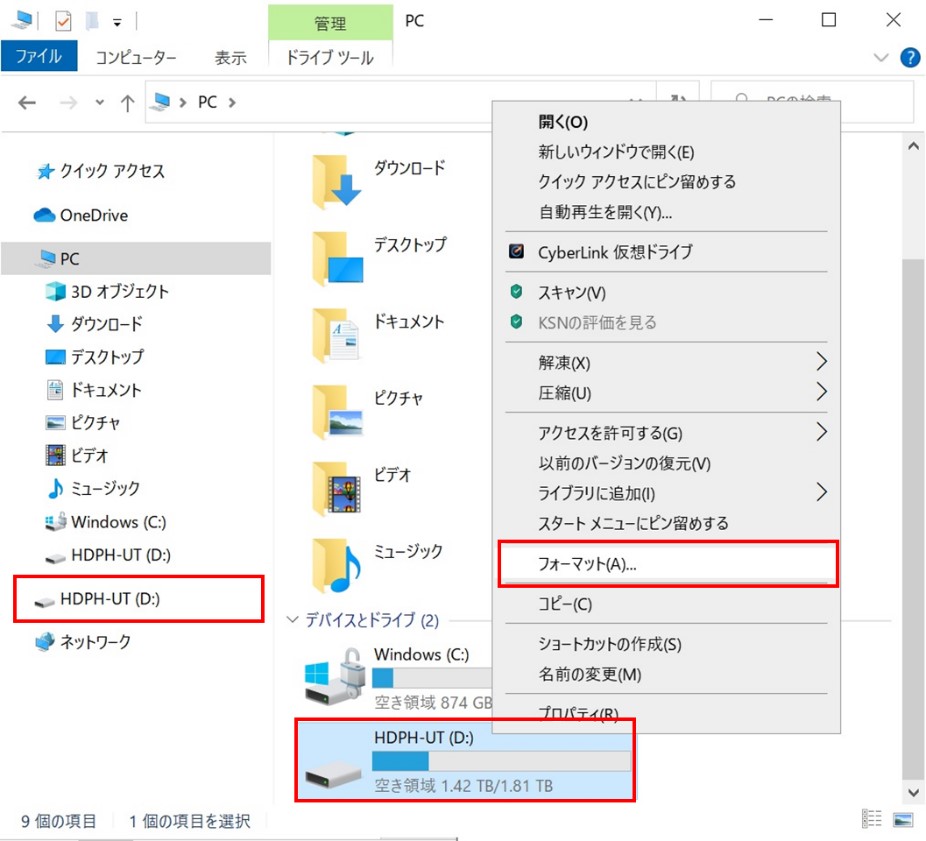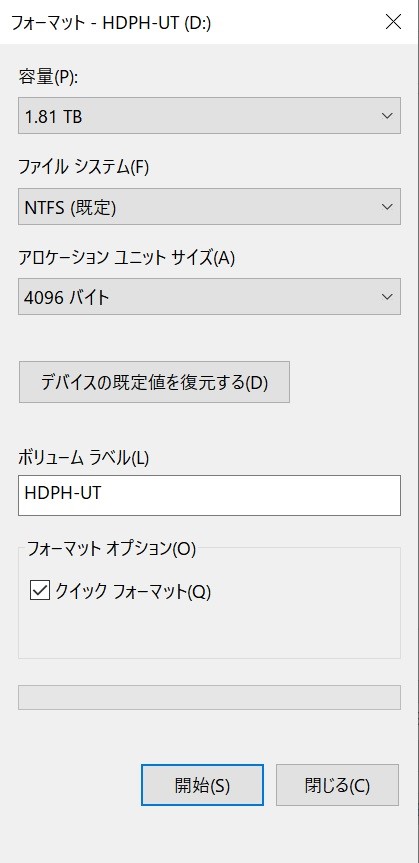パソコンにUSBメモリを接続したのに、「USBドライブにディスクを挿入してください。」とエラーが出て、USBドライブにアクセスできないトラブルがあります。
パソコンに挿しているのにUSBが認識されず、USB内のデータにアクセスできないと困りますよね。この記事では、「USBドライブにディスクを挿入してください。」とエラーが表示されたときの原因と対処法についてご説明いたします。
Part 1:「USBドライブにディスクを挿入してください。」エラーが表示された原因
「パソコンに詳しくないので不安だ」「やってやれないことはなさそうだが、とにかく時間がない」「業者に頼むとその場で解決するのは難しい」といった場合には、便利な復元ソフトを使用するという方法もあります。
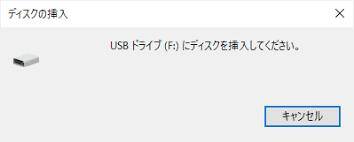
エラーの原因の一例として、以下が挙げられます。
- USBドライブの破損
- USBポートの接触不良や故障
- USBのドライブ文字が既に他のドライブに割り当てられている
「USBドライブにディスクを挿入してください。」というエラーの原因に対して、どう対処すればよいか、次で説明していきます。
Part 2:「USBドライブにディスクを挿入してください。」エラーを修正する方法
「USBドライブにディスクを挿入してください。」エラーを修正する方法を5つご紹介いたします。
方法1:接続するUSBポートを変更してみる
PCとUSBを接続するポートが故障していると、正しくUSBを認識することができません。USBポートを変更して確認しましょう。
方法2:ドライブ文字を変更する
詳しくは3.ドライブ文字を変更する部分を確認します。
方法3:トラブルシューティングツールを実行する
Windowsに標準搭載されているトラブルシューティングツールを利用すると、エラーが解決する場合があります。
エクスプローラーを開き、C:\Windows\diagnostics\system\Deviceフォルダーにある「DiagPackage.diagpkg」をダブルクリックすると、ハードウェアとデバイスに対するトラブルシューティングツールを起動することができます。
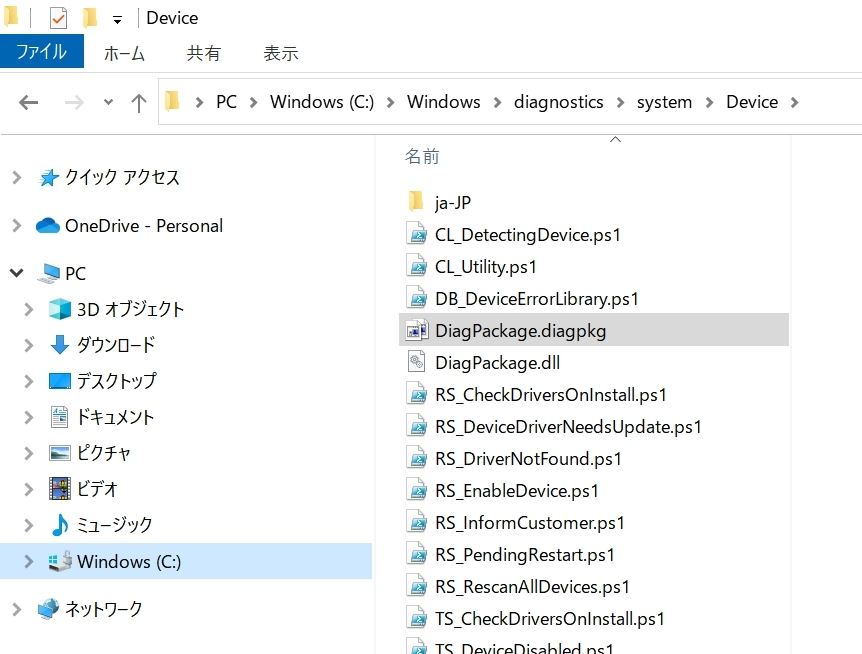
方法4: USBに「ハードウェア変更のスキャン」を実行する
「デバイスマネージャー」を起動し、USBメモリに対して「ハードウェア変更のスキャン」を実行すると、エラーが解決するかもしれません。
-
タスクバーの検索ボックスに「デバイスマネージャー」と入力するか、「スタート」アイコンを右クリックして、「デバイスマネージャー」を選択します。

-
「ディスクドライブ」左の[>]をクリックするか、「ディスクドライブ」をダブルクリックして展開します。
-
エラーが出ているUSBを右クリックして、「ハードウェア変更のスキャン」をクリックします。

選択したUSBドライブが最新の状態に更新されます。USBにアクセスできるか(エラーが出ないか)確認してください。
方法5: USBを初期化(フォーマット)する
上記4つの対処法でエラーが解決できなかった場合、USBをフォーマットしないと解決できない可能性があります。フォーマット操作をすると、USB内のデータが全部消えてしまうことに注意してください。フォーマット前後でデータを救出できる方法を次のPart3に記載しているので、併せて参考にしてください。
-
タスクバーか、画面左下の「スタート」アイコンを右クリックして「エクスプローラー」を選択します。
-
画面左側の一覧にあるUSBか、デバイスとドライブ内のUSBのアイコンを右クリックし、「フォーマット」をクリックします。

-
ファイルシステムを選択後、「開始」をクリックします。警告文が出たら「OK」をクリックし、フォーマットが開始されます。

Part 3:「USBドライブにディスクを挿入してください。」エラーを回避
「USBドライブにディスクを挿入してください。」というエラーが出てしまうと、USB内のデータに一切アクセスできません。理想としては、USBもデータも正常に起動・アクセスできれば良いのですが、そうはいかない場合も多いので、USB内のデータだけでも救出したいところです。
ここでは、データ復元ソフト4DDiGを使用して、USB内のデータを復元してエラーを回避する方法をお伝えします。なお、この4DDiGは、物理的にUSBが壊れていることがない限り、データが破損していても、USBをフォーマットしていてもデータを復元できるので、復元したいデータがある方は是非お試しください。
- ハードディスクをスキャン:
Tenorshare 4DDiGの公式ウェブサイトからソフトウェアをダウンロードし、パソコン上にインストールします。インストールが完了したらアプリケーションを起動します。ハードディスクを選択して、スキャンします。

- ファイルをプレビュー:
削除されたファイルを全てスキャンするのには時間がかかります。スキャン結果が出ましたら、詳細をプレビューするためにお探しのファイルタイプをクリックすることができるようになります。

- ファイルを復元:
復元したファイルの保存場所を選択します。 なお、元の場所に直接データを復元するのはおすすめしません。異なる場所、例えば外部ドライブにデータを保存することを検討してください。

注意:
保存パスを元の場所を選択すれば、データが上書きして復元できない恐れがあります。
Part 4:まとめ
「USBドライブにディスクを挿入してください。」とエラーが表示されたときの原因と対処法についてご紹介しました。
データ復元ソフト4DDiGを使用すると、「USBドライブにディスクを挿入してください。」というエラーで、普通ではUSBメモリにアクセスできないにもかかわらず、USB内のデータを救出することができます。