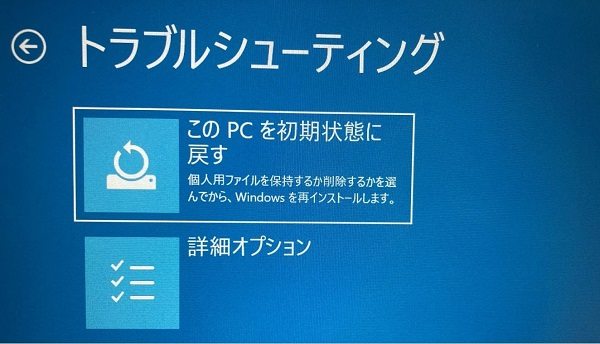パソコンを使用していると、予期せぬ事態にたびたび遭遇することになります。その一つとして、パソコンがフリーズしてしまったり、加熱で問題が発生したり、パソコンが固まったため再起動の必要が出たりした経験がありませんか。パソコンがフリーズし再起動するとき、その方法を知らない方もいると思います。今回は、Windows10/11のパソコンを強制再起動する方法を紹介します。
Part1: Windowsパソコンを強制再起動する方法
Windowsパソコンが固まった時に再起動をする方法を紹介します。pcを再起動するには、いくつか方法があります。今回は、マウス操作で強制再起動する方法や、パソコンの再起動コマンドもっくつか紹介します。
方法1.スタートを右クリックして再起動する
パソコンのソフトなどを起動しようとして、読み込みが終わらずフリーズすることがあります。その際には、「スタートを右クリック」してください。表示される一覧の中から、「シャットダウンとサインアウト」の項目から、再起動できます。
この操作で、強制再起動が、windows10/11のpcで行うことができます。
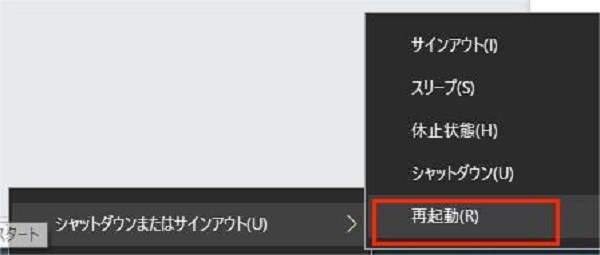
方法2.ショートカットキーで再起動する
windowsには、pc再起動用のショーとカットキーがあります。パソコンが立ち上がらないでくるくるマークが消えない際や、パソコンが固まって動かない場合などでは、こちらを試してください。これにより、強制再起動を行いWindows10を正常な状態に戻せます。
「Alt」キー+「F4」キーで再起動する
この二つのボタンを押すと、立ち上がっているソフトを閉じて、シャットダウンを行えるポップアップウィンドウを表示されます。そこで、再起動やシャットダウンを選ぶことで、自分の固まったWindows10 pcを強制終了して、強制再起動できます
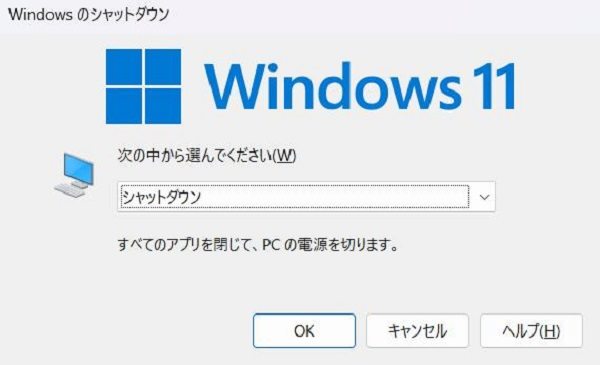
「Ctrl」キー+「Alt」キー+「Delete」キーで再起動する
この三つのボタンを同時に押せば、ロックや再起動、シャットダウンをすることができる画面を表示できます。再起動以外にも、サインアウトやタスクマネージャーを起動することができます。
方法3.サインアウトしてから再起動する
一度ログインしているアカウントからサインアウトして、再度ログインすることでも対応できます。ログアウトするには、スタートよりサインアウトする方法もあります。もしマウス操作が受け付けられなければ、先ほどの「Ctrl」+「Alt」+「Delete」で切り抜けましょう。
Part2: Windowsパソコンが強制再起動できない場合の対処方法
パソコンに再起動コマンドを入力したり、再起動操作をしても強制再起動できない場合があります。その際には、windows10/11を強制終了し、次の点を確認してみましょう。
対策1:ハードウェアのチェック
ハードウェアに何か問題がある可能性があります。接続機器を確認して、電源系も問題がないかチェックしてください。
対策2:ソフトウェアを終了
立ち上げているソフトがあれば、そのソフトを強制終了しましょう。「タスクマネージャー」を起動して、そこから強制終了できます。ソフトウェアが強制再起動の処理を邪魔している場合があります。
対策3:セーフモードで起動
- 「スタート」を選択して、「電源マーク」をクリックして、電源オプションを開きます。
- 「再起動」を、「Shift」キーを押しながら選ぶことで、「オプション選択画面」が表示されます。
-
「トラブルシューティング」を選択し、「詳細オプション」「スタートアップ設定」を選択します。

- 「4)セーフモードを有効にする」「5)セーフモードとネットワークを有効にする」「6)セーフモードとコマンドプロンプトを有効にする」ことでセーフモードで再起動できます。
対策4:BIOSの設定を確認
キーを押してBIOSセットアップ画面に入ります。画面上に表示される指示に従って移動します。メニューやオプションの配置は、コンピュータのメーカーやモデルによって異なる場合があります。
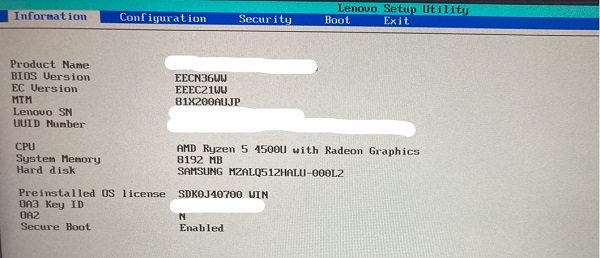
Part3: パソコンのクラッシュで消えたデータの復元方法
データ復元ソフトである「Tenorshare 4DDiG」を使用して、クラッシュしたPCを復元することができます。Tenorshare 4DDiGでは、起動などに関係している様なファイルでも修復することが可能です。このソフトを使用して、クラッシュで消えたデータや破損したデータを修復しましょう。初心者でも操作には困らない簡単なソフトになっているので、誰にでもお勧めです。
安全的なダウンロード
安全的なダウンロード
- スキャン対象の選択:
Tenorshare 4DDiGの公式ウェブサイトからソフトウェアをダウンロードし、パソコンにインストールします。プログラムが起動後の画面で、「ドライブ」を選択して、復元したいデータが存在するドライブやパーティションをスキャンします。

- ファイルのプレビュー:
削除されたファイルを全てスキャンするのには時間がかかります。スキャン結果が出ましたら、詳細をプレビューするためにお探しのファイルタイプをクリックすることができるようになります。

- 復元場所の選択:
復元したファイルの保存場所を選択します。 なお、元の場所に直接データを復元するのはおすすめしません。異なる場所、例えば外部ドライブにデータを保存することを検討してください。
 注意:: 保存パスを元の場所を選択すれば、データが上書きして復元できない恐れがあります。
注意:: 保存パスを元の場所を選択すれば、データが上書きして復元できない恐れがあります。
Par4: まとめ
本記事では、Windows10/11のパソコンがフリーズした際に強制再起動する方法を紹介しました。長くパソコンを使用していると、予期せぬ場面で突然パソコンが固まってしまい、強制再起動が必要になると思います。その際に、本記事を参照していただければ幸いです。また、今回紹介した「Tenorshare 4DDiG」というソフトは、削除・フォーマット・破損したファイルを修復することができます。初心者でも手軽に扱うことができるので、是非とも使用してくださいねっ。