パソコンを使おうとした時に「Non system disk or disk error」というメッセージが出たことはありませんか?
突然英語のメッセージが出てくるから、どうすればいいか分からず焦ってしまいますよね。日本語に直訳すると「非システムディスクまたはディスクエラー」となりますが、それでも分かりません。非システムディスクとは何なのでしょうか。
ここでは「Non system disk or disk error」と表示された時の原因と対処法について説明します。
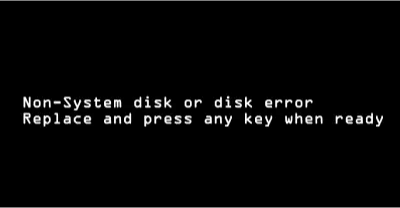
Part1: Non-system disk or disk errorの原因は?
-
HDD、SSDの接続不良や障害
Windowsコンピュータで「Non system disk or disk error」のメッセージが表示される主要な原因の1つは、HDDやSSDの接続不良や物理的な障害によるディスクエラーです。具体的には以下のような問題が考えられます。
接続不良: ケーブルやポートの問題、または内部接続が正しくない場合にこのエラーが発生することがあります。特にデスクトップPCの中を掃除やアップグレードのために開けた後に、ケーブルの接続を確認しなかった場合などによく見られます。
物理的な障害: HDDやSSDは、時間とともに劣化することがあります。長時間の使用、衝撃や過熱などの外部からのダメージにより、ディスクに物理的な障害が生じることがあります。これにより、ディスクが読み取りや書き込みを正常に行えなくなり、上記のエラーメッセージが表示されることがあります。
-
BIOS設定がおかしい
BIOS(Basic Input/Output System)は、コンピュータが起動する際にハードウェアを初期化し、オペレーティングシステムをロードするためのプログラムです。BIOSの設定が正しくない(ブート順序の設定やSATAモードの不整合など)と、Windowsが起動ディスクを適切に認識しないため、「Non system disk or disk error」のようなエラーメッセージが表示される可能性があります。
-
ブート構成ファイルの破損
Windowsが正常に起動するためには、ブート構成ファイルが適切でなければなりません。このファイルが破損しているか、何らかの理由で変更されてしまった場合、システムは起動プロセス中に問題を検知し、「Non system disk or disk error」というエラーメッセージを表示することがあります。
Part2: Windows10での「Non System Disk or Disk Error」の修正
対策1. HDD、SSDの接続状態をチェック
「Non System Disk or Disk Error」が表示された場合、最初に疑うべきはHDDやSSDの接続状態です。この部分が原因であることが非常に多いので、まずは物理的な接続を確認することが重要です。
-
外部接続の確認
デスクトップPCの場合、電源を切り、ケースを開けてHDDやSSDのケーブル接続を確認します。ケーブルがしっかりと接続されているか、またはケーブルに損傷がないかを確認しましょう。
-
BIOS/UEFIでのドライブ認識
コンピュータを再起動し、BIOSまたはUEFIの設定画面にアクセスします。多くのPCでは、起動時に特定のキー(例: F2, F10, DELなど)を押すことで設定画面に入ることができます。
BIOS/UEFIの中で、接続されているHDDやSSDが正しく認識されているかをディスクチェックします。
-
接続ケーブルの交換
ケーブルに問題がある可能性も考えられるため、別のSATAケーブルや電源ケーブルを使用して接続を試みてください。
-
ポートの変更
マザーボードには複数のSATAポートがありますので、異なるポートにHDDやSSDを接続し直してみることも一つの手段です。
対策2. BIOSの起動順序の変更
「Non System Disk or Disk Error」のメッセージは、コンピュータが正しいデバイスから起動していないときに表示されることがよくあります。このような場合、BIOSの設定で起動順序を調整することで問題を解消できることが多いです。
-
BIOS/UEFI設定へのアクセス
コンピュータを再起動します。起動時に特定のキー(例: F2, F10, DELなど)を押すことで、BIOSまたはUEFIの設定画面にアクセスできます。このキーはPCのメーカーやモデルによって異なりますので、画面の指示やマザーボードのマニュアルを参照してください
-
起動順序の確認
BIOS/UEFIのメニュー内で「Boot」や「Boot Order」、「Boot Priority」などの項目を探します。ここでは、どのデバイスから先にコンピュータが起動するかの順序が表示されています。
もし、USBドライブや外部HDDが内蔵HDDやSSDよりも先にリストされている場合、その順序を変更する必要があります。
-
起動順序の変更
内蔵HDDやSSDをリストの一番上に移動させることで、コンピュータはこのデバイスから最初に起動を試みるようになります。順序の変更方法は、BIOS/UEFIのバージョンやメーカーによって異なりますが、多くの場合、上下矢印キーやF5/F6キーなどを使用して変更できます。
-
設定の保存と再起動
起動順序を変更したら、設定を保存してコンピュータを再起動します。多くのBIOS/UEFIでは、「F10」キーを押すことで設定を保存し、コンピュータを再起動できます。

対策3. ブート構成ファイルの修復
「Non System Disk or Disk Error」のエラーメッセージが表示される原因の一つに、ブート構成ファイルの破損や欠損が考えられます。これらのファイルはWindowsの起動に必須であり、これらが破損するとシステムは正常に起動できません。以下の手順に従って、これらのファイルを修復する方法を説明します。
-
Windowsのインストールメディアを使用
修復作業を行うには、WindowsのインストールディスクやUSBメディアが必要です。これをコンピュータに挿入し、コンピュータを再起動します。
-
コマンドプロンプトにアクセス
起動時のプロンプトで任意のキーを押し、インストールメディアからの起動を確認します。[言語とキーボード] の設定を選択後、「次へ」をクリックします。
「コンピュータの修復」を選択し、次に[トラブルシュート] > [高度なオプション] > [コマンドプロンプト] を選択します。
-
ブート構成ファイルの修復コマンドを実行
コマンドプロンプトが開いたら、以下のコマンドを順番に入力して実行します:
bootrec /fixmbr
bootrec /fixboot
bootrec /scanos
bootrec /rebuildbcdこれらのコマンドは、MBR (Master Boot Record) やブートセクタ、ブート構成データ (BCD) など、Windowsの起動に関連する領域やファイルを修復します。

-
再起動
上記のコマンドを実行した後、コンピュータを再起動します。
Part3: 「Non System Disk or Disk Error」エラーで削除したデータを復元
「Non System Disk or Disk Error」エラーが出て復旧したはいいものの、大事なファイルが消えていた、ということも考えられます。そのような場合は「Tenorshare 4DDiG」でファイルを復元させましょう。
急に「Non System Disk or Disk Error」エラーが出た時に備えて、Tenorshare 4DDiGをインストールしておくようにしてください。
- インストールと起動:
Tenorshare 4DDiGの公式ウェブサイトからソフトウェアをダウンロードし、パソコン上にインストールします。インストールが完了したらアプリケーションを起動します。
無料ダウンロードPC向け安全的なダウンロード
無料ダウンロードMAC向け安全的なダウンロード
- スキャン対象の選択:
プログラムが起動後の画面で、復元したいデータが存在するドライブやパーティションを選択して、スキャンします。

- ファイルのプレビュー:
削除されたファイルを全てスキャンするのには時間がかかります。スキャン結果が出ましたら、詳細をプレビューするためにお探しのファイルタイプをクリックすることができるようになります。

- 復元場所の選択:
復元したファイルの保存場所を選択します。 なお、元の場所に直接データを復元するのはおすすめしません。異なる場所、例えば外部ドライブにデータを保存することを検討してください。「復元」をクリックして、復元作業が開始します。
 注意:: 保存パスを元の場所を選択すれば、データが上書きして復元できない恐れがあります。
注意:: 保存パスを元の場所を選択すれば、データが上書きして復元できない恐れがあります。
Part4:まとめ
ここまで、「Non System Disk or Disk Error」エラーが出る原因と対処法について解説しました。エラーが出た時はもうパソコンが使えなくなってしまったような気がしますが、復旧する可能性は十分あるので、落ち着いて対処するようにしてください。
また、エラーが出た時に備えてTenorshare 4DDiGのインストールも忘れないようにしましょう。






