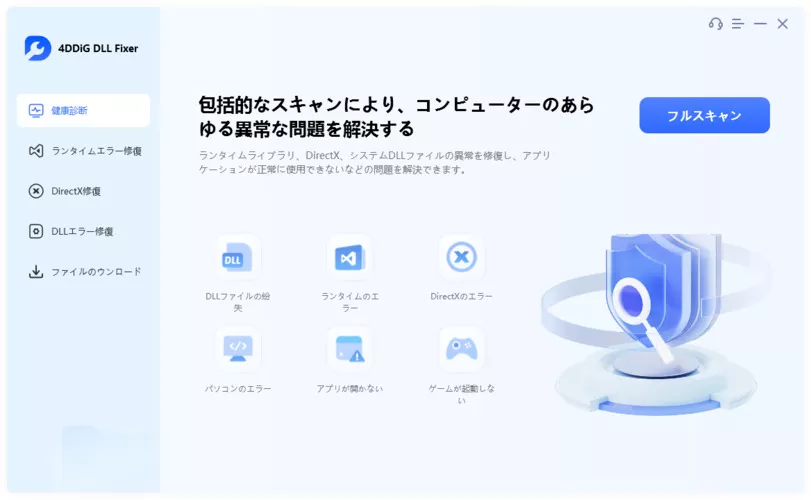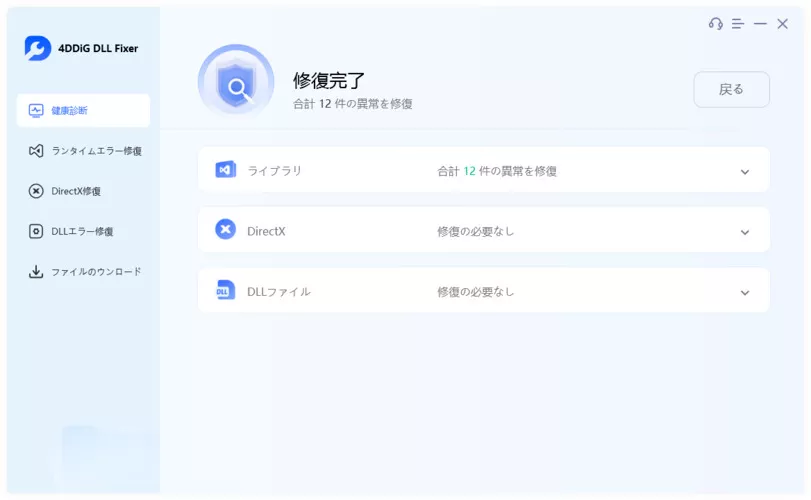Windowsを使おうとした時、突然「kernel32.dllが見つかりません」や「kernel32.dll - エントリポイントが見つかりません」などのエラーメッセージが表示され、Windowsが起動できなくなったことはありませんか?このエラーは、Windowsの基本的な機能を提供するDLLであるkernel32.dllに問題が発生していることを示すものです。
kernel32.dllは、ファイルの読み書き、メモリの管理、プロセスの作成と終了、システムサービスへのアクセスなど、Windowsのさまざまな機能に不可欠なファイルです。そのため、このファイルが破損したり、誤って削除されたりすると、Windowsが正常に動作できなくなる可能性があります。ここでは、Windowsでkernel32.dllエラーが出た時に修正する方法を紹介します。
パート1:kernel32.dllとは?
kernel32.dllは、Microsoft Windowsオペレーティングシステムの核心的な部分として知られているDynamic Link Library(DLL)の一つです。DLLは、複数のプログラムによって共有される関数や手続きを提供するファイルで、これによりプログラムが動作するための必要なコードを効率的に読み込むことができます。
同時に、WindowsのAPIの一部を形成しており、アプリケーションが物理ハードウェアやメモリといった低レベルのリソースにアクセスする際に、その仲介役を果たしています。具体的には、ファイル操作、メモリ管理、プロセスの作成と終了、そしてさまざまなシステムサービスへのアクセスなど、Windowsが提供する基本的な機能の多くはkernel32.dllを通じて実行されます。
このファイルが正しく動作しないと、システム全体の動作に影響が出る可能性があります。エラーメッセージで「kernel32.dll」という名前が表示される場合、これは当該DLLが破損しているか、誤って削除されたか、あるいは互換性のないバージョンがインストールされていることを示している可能性が高いです。
パート2:「kernel32.dll - エントリポイントが見つかりません」エラーが起こる原因
kernel32.dllエラーは、その表示内容や状況によって異なる原因が考えられます。以下は、kernel32.dllエラーの一般的な原因をいくつか挙げたものです。
- ファイルの破損や欠損:システムの不正なシャットダウンやマルウェアの感染、ディスクの読み取りエラーなどが原因で、kernel32.dllファイル自体が破損したり、欠損してしまうことがあります。
- 互換性の問題:古いソフトウェアやドライバーが、新しいバージョンのWindowsと完全に互換性がない場合、kernel32.dllエラーが発生することがあります。
- 誤ったファイルの配置:kernel32.dllファイルが、Windowsシステムフォルダ以外の場所に置かれている場合や、誤ったバージョンのDLLがシステムフォルダに配置されている場合、kernel32.dllが見つからないため、エラーが発生します。
- レジストリの問題:Windowsのレジストリに不正なエントリや破損が生じた場合、kernel32.dll関連のエラーが発生することがあります。
- マルウェアの感染:ウィルスやスパイウェアなどのマルウェアは、kernel32.dllファイルを標的として破損させたり、偽のDLLをシステムに配置することがあります。
- ハードウェアの問題:一部のハードウェアの故障や不具合は、システムファイルの破損を引き起こすことがあり、kernel32.dllエラーの原因となることがあります。
- ソフトウェアの衝突:2つ以上のプログラムやアプリケーションが同時にkernel32.dllファイルにアクセスしようとすると、エラーが発生することがあります。
パート3:Windows で「kernel32.dll - エントリポイントが見つかりません」エラーを修正する方法
以下に、このエラーを修正するためのいくつかの方法を紹介します。
方法1:4DDiG DLL FixerでWindowsのDLLエラーを一度に修正する
Kernel32.dllエラーを修正できる修復ツールはありますか? 心配しないでください。4DDiG DLL Fixerを使えば簡単にできます。 このツールは、Windowsパソコンで発生するさまざまなDLLエラーを修復するために特別に設計されており、プログラムの異常起動を引き起こすパソコン内のDLLエラーを3つのステップだけで検出し、ワンクリックで修復できます。専門知識のないパソコン初心者でも簡単に行えます。
Windows向け
安全なダウンロード
4DDiG DLL Fixerを起動します。メニューバーの「健康診断」を選択します。この機能は、システムのエラーを徹底的にスキャンできるようにします。

-
スキャンが完了し、問題が検出されたら、「修復」ボタンをクリックします。ツールは自動的に見つからない、または破損したDLLファイルを修復して置き換えます。

-
修復プロセスが完了するまで待ちます。完了したら、見つからないDLLファイルをダウンロードし、正しい場所に置きます。

方法2:パソコンを再起動する
シンプルで便利な修復ツールを使用する前に、コンピュータを再起動してkernel32.dllエラーの修復を試みることもできます。 通常の状況では、パソコンを再起動すると、現在のプロセスがすべて閉じられることになり、これによって問題が解決される場合もあります。
「スタート」ボタンをクリックし、「再起動」を選択します。
パソコンが再起動されるのを待ち、エラーが解消されているか確認します。
方法3:プログラムを再インストールする
エラーメッセージが特定のプログラムを起動したときにのみ表示される場合、そのプログラムのインストールに問題がある可能性があります。
「設定」を開き、「アプリ」を選択します。
エラーを引き起こしているプログラムを探し、それをアンインストールします。
アンインストールが完了したら、そのプログラムの最新バージョンを公式のウェブサイトからダウンロードし、再インストールします。
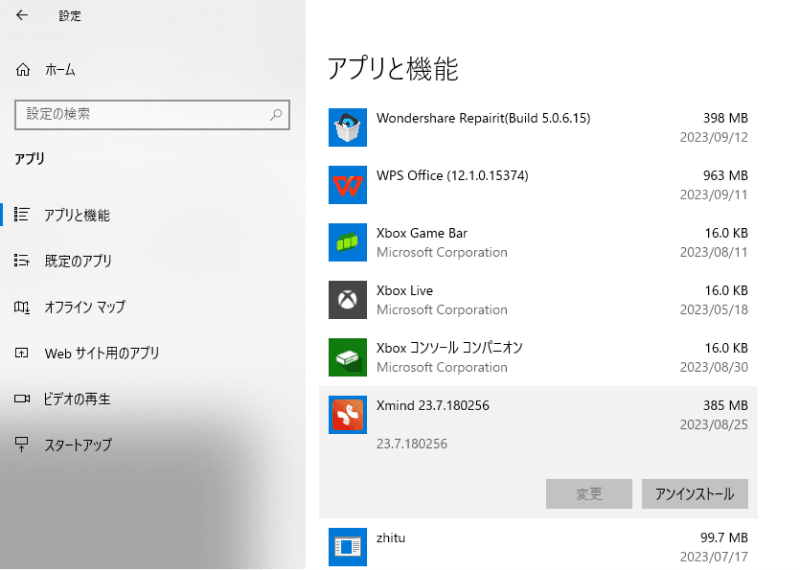
方法4:SFC(システムファイルチェッカー)スキャンの実行する
SFCは、Windowsのシステムファイルをスキャンし、破損や欠損しているファイルを修復するツールです。
「スタート」ボタンをクリックし、「cmd」と入力し、検索結果に表示される「コマンドプロンプト」を右クリックして「管理者として実行」を選択します。
コマンドプロンプトが開いたら、コマンドsfc /scannowを入力して実行します。
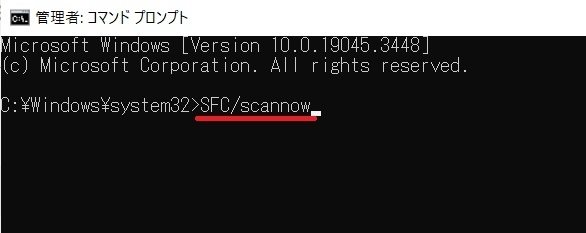
スキャンが開始されます。完了まで数分かかる場合があります。スキャンが完了すると、破損または欠損しているシステムファイルがあれば、自動的に修復されます。
このコマンドを実行すると、システムファイルチェッカーがシステムファイルをスキャンして、破損または欠落しているファイルを修復します。修正されない場合は、Microsoft の Web サイトから kernel32.dll ファイルをダウンロードして再インストールしてみてください。
方法5:マルウェアスキャンの実行する
kernel32.dllエラーの原因は、マルウェアやウィルスの感染によるものである可能性も考えられます。これらの不正なプログラムは、システムファイルを改変、破損、または削除することで、正常な動作を妨げることがあります。
信頼性の高いアンチマルウェアソフトウェアをインストールします。多くの有名なセキュリティソフトウェアがオンラインで利用可能です。
アンチマルウェアソフトウェアを更新して、最新のウィルス定義を取得します。フルスキャンを実行して、システム全体をチェックします。
スキャン結果を確認し、検出されたマルウェアやウィルスを隔離または削除します。
システムを再起動して、エラーが解消されているか確認します。
方法6:Thumbs.dbファイルを修復する
Thumbs.dbは、Windowsがフォルダ内の画像のサムネイルをキャッシュするために使用するデータベースファイルです。このファイルに問題が生じると、フォルダやファイルのアクセスに関連したエラーが発生することがあります。
エクスプローラーウィンドウを開きます。
ツールバーの「表示」タブをクリックし、隠しファイルやフォルダを表示するように設定します。
エラーメッセージが表示されるフォルダに移動します。
そのフォルダ内で「Thumbs.db」というファイルを探し、それを削除します。
システムを再起動します。
方法7:プログラムの互換モードを有効にする
プログラムの互換性の問題によって kernel32.dll ファイルが正しく読み込めていない可能性があります。この場合は、プログラムの互換モードを有効にしてみてください。
プログラムを右クリックして、「プロパティ」を選択します。
「互換性」タブをクリックします。
「互換モードでこのプログラムを実行する」チェックボックスをオンにして、ドロップダウンリストから適切な Windows バージョンを選択します。
「OK」をクリックします。
方法8:kernel32.dll ファイルを再インストールする
kernel32.dll ファイルは、Windows のシステムファイルであるため、信頼できるソースからダウンロードする必要があります。Microsoft の Web サイトからダウンロードするのが最も安全な方法です。
サイトから kernel32.dll ファイルをダウンロードします。
ダウンロードしたファイルを解凍します。
解凍したフォルダーから kernel32.dll ファイルを次のフォルダーにコピーします。
C:\Windows\System32パソコンを再起動します。
まとめ
ここまで、Kernel32.dllエラーが表示される理由と、試せる修正方法について解説しました。聞いたこともないような名前のファイルなので、修正できなくなってしまったようにも考えてしまいます。しかし、上記の8つの方法を使えば、この厄介なエラーをうまく修正できるかもしれません。
ここでは、4DDiG DLL Fixerを使って、パソコン内の未知のDLLエラーを修正することを強くお勧めします。これらのDLLエラーはPCを誤動作させるかもしれませんが、このツールを使えば簡単なステップで修正することができます。
Windows向け
安全なダウンロード