Macbook のパスワードを忘れた場合、どのように対処すれば良いのでしょうか?Mac のパスワードを忘れてしまい、ログインできないと困りますよね。
Mac を利用する場合、セキュリティを保つためにパスワードが必要ですが、使用頻度が低い場合や、管理するパスワードが多い場合は、パスワードを忘れてログインできなくなってしまう可能性があります。しかし、安心してください。Apple は、パスワードをリセットするために、複数のオプションを用意しています。
本記事では、 Macbook のパスワードを忘れた場合の対処方法について、詳しく解説しています。 万が一、データを失ってしまった際の復元方法もご紹介しているので、参考にして頂けると幸いです。
Part1: Macの管理者パスワードを忘れた場合の対処法
Mac の管理者パスワードを忘れた場合の対処方法を、4つご紹介します。 対応できそうな方法を、試してみてください。
それでは、詳細を見ていきましょう。
対処方法1.Apple ID を使ってパスワードをリセットする
管理者パスワードを忘れても、AppleID を利用して、パスワードをリセットできます。 パスワードのリセット後は、Mac の管理者パスワードを再設定することで、再度ログインが可能です。 操作手順は、以下の通りです。
-
手順1:ログイン画面を開く
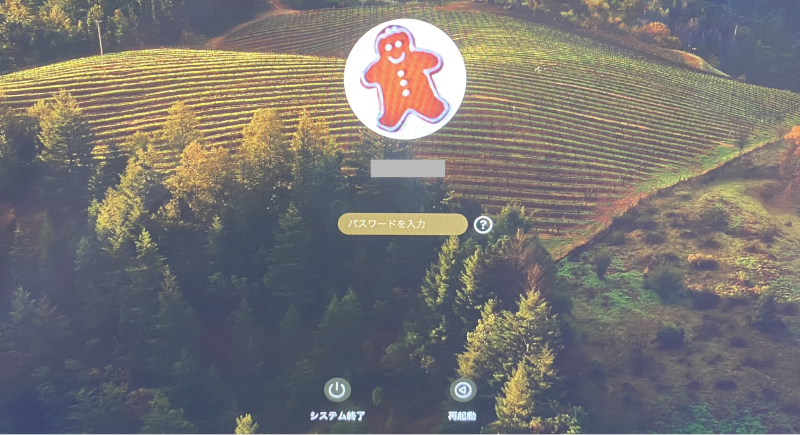
-
手順2:適当なパスワードを3回入力し、[Apple ID を使ってリセットできます] をクリック
![[Apple ID を使ってリセットできます] をクリック](https://4ddig.tenorshare.com/jp/images/mac-error/reset-apple-id.png?w=800&h=194)
手順2のメニューをクリックすると、パスワードをリセットするためのガイドが表示されるため、その指示に従って Macbook のパスワードを変更します。
対処方法2.macOS 復旧 を使用する
「macOS復旧」を起動し、ターミナルからコマンドを打ち込む方法で、パスワードのリセットが可能です。
-
手順1:Macのシステムを終了する
-
手順2:MacOS 復旧 を起動する
- Intel プロセッサの場合:1.Mac の電源を入れ、すぐに「command (⌘) + R」キーを長押しする。2.「MacOS 復旧」画面が出たら、キーを離す
- Apple シリコンの場合:1.Mac の電源ボタンを長押しする。2.Mac の起動オプションが表示されたら、キーを離す。3.[オプション] のギアマークアイコンをクリック >[続ける]ボタンをクリックする。
-
手順3:ターミナルでパスワードをリセットする
画面上部のメニューで [ユーティリティ] >「ターミナル」を選択する
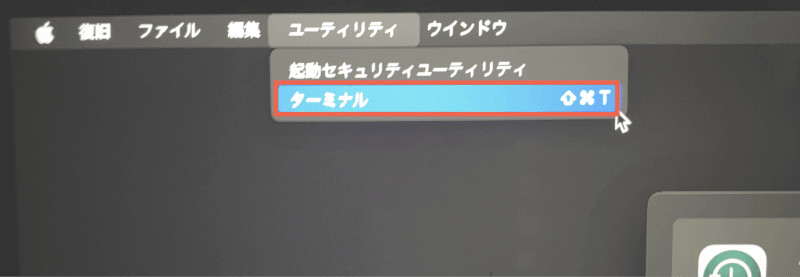
「resetpassword」と入力し、Enterキーを押す
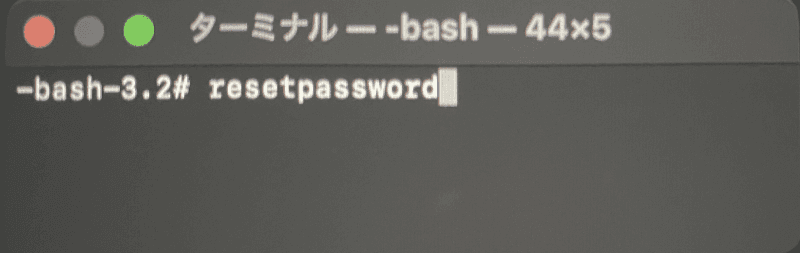
上記の手順で、Mac のパスワードリセットが可能です。 パスワードのリセット後は、Mac を再起動してログインを行ってください。
対処方法3.別の管理者アカウントを使用する
他の管理者アカウントを利用し、パスワードをリセットすることもできます。 操作手順は、以下の通りです。
-
手順1:他の管理者アカウントでログインする
-
手順2:パスワードをリセットする
「システム設定」をクリックして、メニューから [ユーザとグループ] を選択する>[パスワード] の項目で「リセット…」をクリックする>新しいパスワードを入力し、【パスワードをリセット】をクリックする
対処方法4.2macOS を再インストールする
他の方法がうまくいかない場合、macOS を再インストールして、パスワードをリセットする方法もあります。
この方法は、一度 Macを初期化してから、mocOS を再インストールする方法となります。 事前に Mac のバックアップを取得しておく必要もあるため、 パソコンのパスワードを忘れた際の、最終手段として検討しましょう。
Part2: Macのログインパスワードを忘れた場合の対処法
Macbook のログインパスワードを忘れた場合の対処方法は、 ご利用の Mac で「FileVault」が有効かどうかで異なります。
FileValut とは?
Macのハードドライブ上のデータを、全て暗号化する機能です。 FileValut を有効化することで、盗難や紛失などが起きた際に、第三者へのデータ漏えいを防ぐことができます。
ログインパスワード紛失時の対処方法は、 FileValut の設定状況に応じて、 以下のように異なります。
FileValut が有効の場合
FileVault が有効化された Macでは、Apple ID または FileVault 復旧キーを使用して、 パスワードをリセットできます。
ログイン画面で数回パスワードを間違えると、該当のオプションが表示されるため、 指定の方法でパスワードをリセットします。
FileValutが無効の場合
FileVault が無効の Mac では、Part1でご紹介した以下の方法で、 対処を試みることができます。
Part3: おまけ: Macで失われたデータを復元する方法
パスワードを忘れてしまい、macOS の再インストールを実施する際などに、 データのバックアップを取り忘れたり、何らか問題が発生したりという理由で、 Mac に保存していたデータが、紛失するケースがあります。 このようなトラブルが発生した場合は、どのように対処すれば良いのでしょうか?
「Tenorshare 4DDiG Mac」は、データの復元に特化した、データ復元専用ソフトです。 Mac、外付けデバイス、iCloud など、あらゆるデータの復元に対応しており、安全・迅速にデータが復元できます。データを復元したい場面では、一刻も早く復元したく焦っている状況と思います。 そのような場面でも落ち着いて対処できるよう、Tenorshare 4DDiG(Mac) で、紛失したデータが復元できることを覚えておくと安心です。
- スキャン対象の選択:
Tenorshare 4DDiG(Mac)の公式ウェブサイトからソフトウェアをダウンロードし、Mac上にインストールします。インストールが完了したらアプリケーションを起動します。
プログラムが起動後の画面で、復元したいデータが存在するドライブやパーティションを選択します。

- ファイルのプレビュー:
削除されたファイルを全てスキャンするのには時間がかかります。スキャン結果が出ましたら、詳細をプレビューするためにお探しのファイルタイプをクリックすることができるようになります。

- 復元場所の選択:
復元したファイルの保存場所を選択します。 なお、元の場所に直接データを復元するのはおすすめしません。異なる場所、例えば外部ドライブにデータを保存することを検討してください。
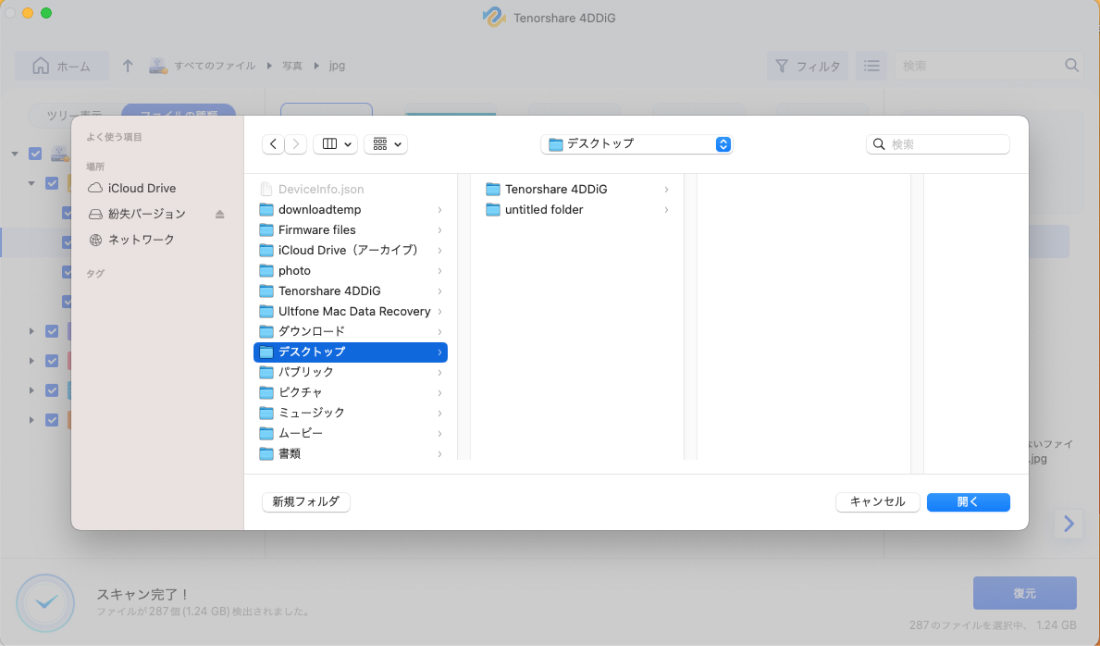
注意:
保存パスを元の場所を選択すれば、データが上書きして復元できない恐れがあります。
Part4:Mac のパスワードリセットに関するよくある質問
質問1. Macのパスワードを確認する方法は?
答え:Mac のパスワードは、セキュリティ上の理由から直接確認することはできません。 Macbookの パスワードを忘れた場合は、パスワードのリセットが必要です。 パスワードのリセット方法には、Apple ID を使用する方法、リカバリーモードを使用する方法、別の管理者アカウントを使用する方法などがあります。
質問2. Macのログインパスワードは何回まで入力できますか?
答え:基本的に、ログインパスワードは、何度間違えてもロックがかかることはありません。 パスワードリセットのオプションは、3回間違えたタイミングで表示されるケースが多いです。
質問3. Mac Bookのロック解除方法は?
答え:MacBook のロック解除は、IDとパスワードを利用する方法の他に、 Touch ID や Apple Watch を使用してロック解除する方法などがあります。 これらの方法でロックが解除できない場合は、先述したパスワードのリセット方法を試してみましょう。
最後に
以上、Macbook でパスワードを忘れた場合の方法について、解説しました。 Macbook のパスワードを忘れた場合は、本記事に記載した方法を試してみて下さい。 それでも解決しない場合は、Appleのサポートに相談することをおすすめします。
また、Macのデータが消えてしまった際の復元方法として、 Tenorshare 4DDiG(Mac) をご紹介しました。 初心者でも、簡単な3ステップでデータの復元ができるソフトなので、もしもの対処策として、Tenorshare 4DDiG Macを覚えておいてくださいね。
