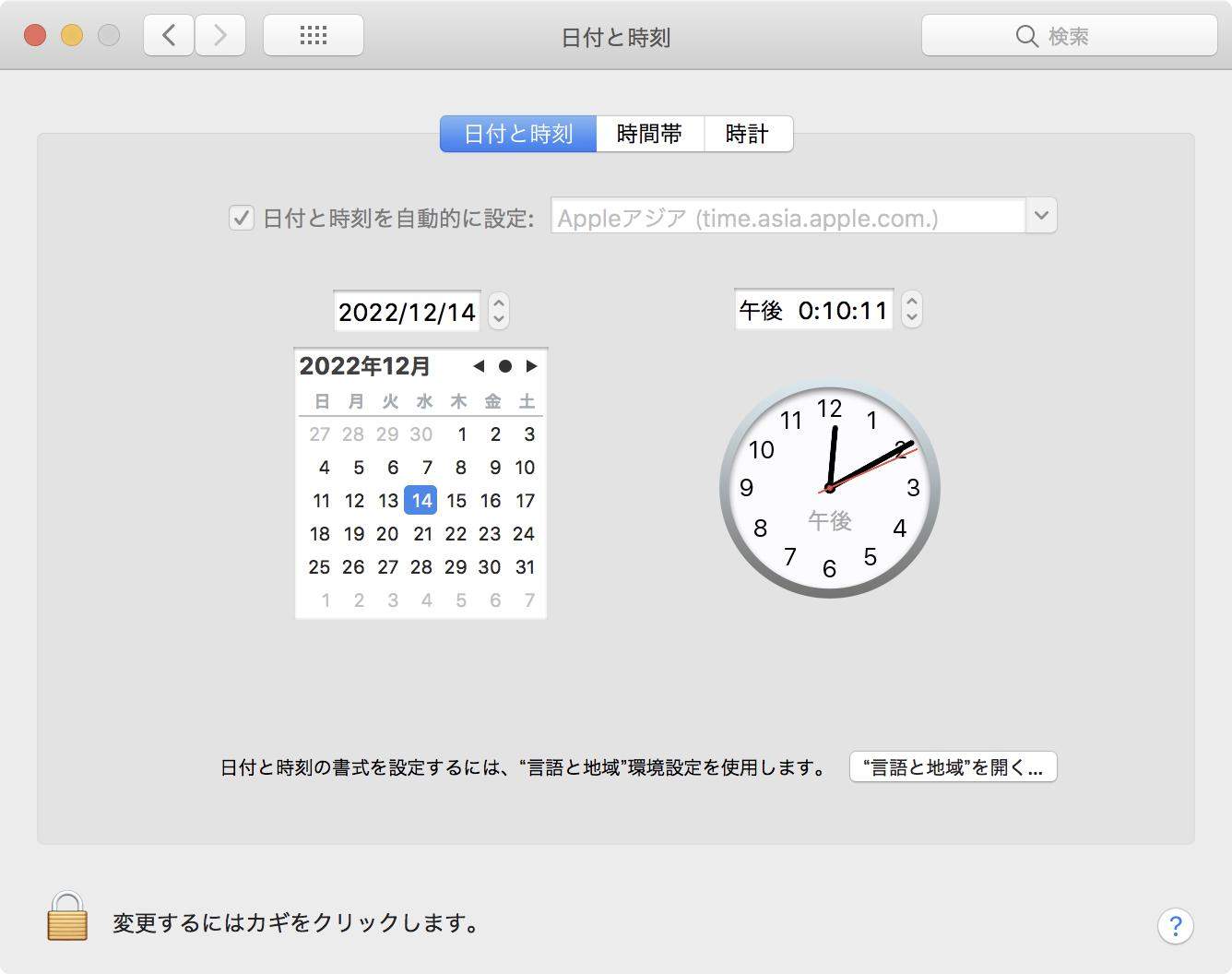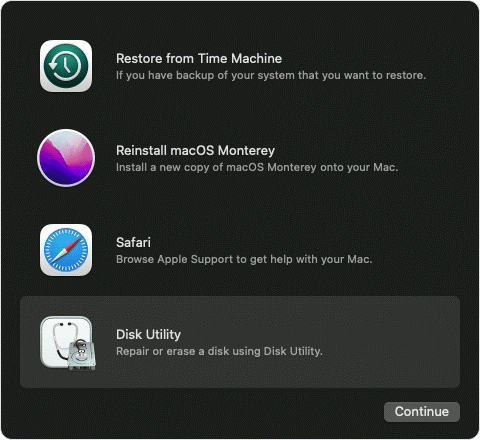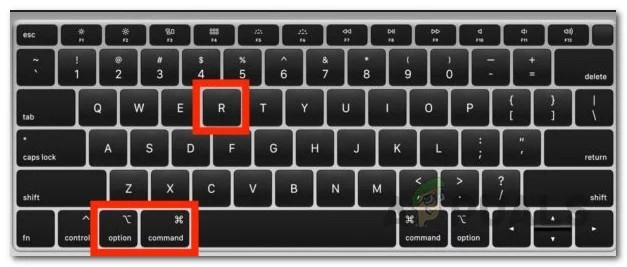インストールの準備中にエラーが起きました。修正方法を教えてください。「macOSのインストール中に以下のエラーが繰り返し表示されます。「el Captianのインストール準備中にエラーが発生しました。」ターミナルを使用してシステムクロックを確認したところ、正常に動作しています。対処方法を教えてください。」
ダウンロード中、準備中、またはインストール中にエラーが起きた、またはインストーラが破損しているか検証できないといったメッセージが表示されることがあります。何度もエラーメッセージが表示される場合もあるので、その度に同じ作業を繰り返す必要があります。「インストールの準備中にエラーが起きました。」 と表示されるインストールエラーも、対策しておくといいでしょう。通常このエラーは、インストーラのトラブルによって生じます。そこでこのガイドでは、原因から修正方法まで、このエラーを完全に解決するために必要な情報をすべてご紹介します。
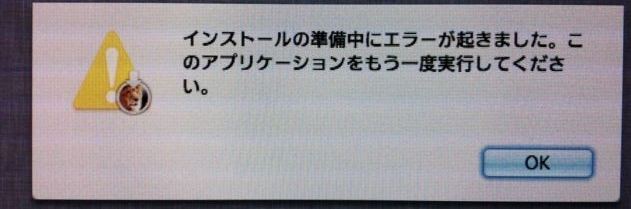
パート1:インストールの準備中にエラーが起きた原因
Macで突然「インストールの準備中にエラーが起きました。このアプリケーションをもう一度実行してください。」というエラーが表示された場合の解決策をご紹介します。 Macの日付と時刻の詳細が誤っていると、このエラーが発生することがあります。
MacOS High Sierraのインストールの準備中にエラーが起きた場合、インストーラが破損していることが主な原因です。
パート2:Macのインストール準備中に起きたエラーを修正する方法
インストールに関するエラーを修正するのは決して簡単なことではありません。問題を解決するために、様々な方法を試す必要があるからです。そのほとんどはHDDが関係しています。ドライブに常に干渉していると、予期せぬトラブルが発生することがあります。それらの問題の中で最も厄介なのは、データの消失です。データの消失はいつ起こるかわからないため、エラーの修復中に発生する可能性もあります。もしデータが消えてしまっても、慌てる必要はありません。この場合、削除された(完全に削除されたものを含む)ファイルを回復する際に利用できる信頼性の高いデータ復旧ソフトウェアを使いましょう。Macデータ復元ソフト「Tenorshare 4DDiG(Mac)」は、Apple Silicon M1、M1 Pro、およびM1 Max MacとT2暗号化Macに対応し、確実に復元出来るように特許復元技術を採用した信頼性の高いMacデータ復元ツールです。
Mac向け
安全的なダウンロード
Windows向け
安全的なダウンロード
- スキャン対象の選択:
Tenorshare 4DDiG(Mac)の公式ウェブサイトからソフトウェアをダウンロードし、Mac上にインストールします。インストールが完了したらアプリケーションを起動します。プログラムが起動後の画面で、復元したいデータが存在するドライブやパーティションを選択します。

- ファイルのプレビュー:
削除されたファイルを全てスキャンするのには時間がかかります。スキャン結果が出ましたら、詳細をプレビューするためにお探しのファイルタイプをクリックすることができるようになります。

- 復元場所の選択:
復元したファイルの保存場所を選択します。なお、元の場所に直接データを復元するのはおすすめしません。異なる場所、例えば外部ドライブにデータを保存することを検討してください。
 注意:保存パスを元の場所を選択すれば、データが上書きして復元できない恐れがあります。
注意:保存パスを元の場所を選択すれば、データが上書きして復元できない恐れがあります。
対処法1:Macを再起動する
macOS High Sierraのインストールの準備中にエラーが起き、インストールに失敗してしまった場合、最初に再起動を行いましょう。電源ボタンを押してMacをシャットダウンし、電源を入れなおしてインストールを再開します。
対処法2:日付と時刻を確認する
インストーラはインストールを行うためにAppleサーバとの接続を確立するので、日付と時刻を正確に設定する必要があります。日付と時刻が狂っていると、インストールの準備中に「MacOS でエラーが発生しました。」といったエラーが表示されることがあります。お使いのMacでこれらの詳細を変更するには、以下の手順に従ってください。
- Macの「システム環境設定」を開き、「日付と時刻」をクリックします。
このウィンドウで、「日付と時刻を自動的に設定する」を選択し、ドロップダウンメニューからお住まいの地域を選択します。

- 上記の設定が完了したら、再度インストールを行いましょう。
対処法3:セーフモードで起動する
セーフモードはmacOSの重要なコンポーネントのみを実行できるようにして、インストールの準備中にエラーが起きる原因となるサードパーティを排除しています。セーフモードで起動するには、以下の手順に従ってください。
- Macの電源を切り、電源を入れ直します。
- すぐに「Shift」ボタンを押し、Appleのロゴが表示されるまで押し続けてください。ログインするよう求められますので、認証情報を入力してログインします。この時、何度かログインを繰り返す必要があります。
- その後、お使いのパソコンが「セーフモード」で起動します。すぐにインストールを行ってみましょう。
対処法4:OSを再インストールする
Big surのインストールの準備中にエラーが起きた場合の対処方法は、実はいたって簡単です。もう一度インストールすればいいだけです。OSを再びインストールすることで、エラーが出ることなくインストールできるはずです。
対処法5:OSを再インストールする前にドライブを消去する
インストールに関するトラブルは、データに何らかの不具合が生じた場合に発生することがあります。このような場合、ドライブを消去してOSを再度インストールするといいでしょう。ただし、この方法は極めてリスクが高く、データが失われる可能性があります。必ずバックアップをとってから、実施するようにしてください。
- Macを再起動し、「Option-⌘-R」キーを押します。画面にAppleのロゴが表示されたらキーを離します。
しばらくすると、「ユーティリティ」メニューが画面に表示されます。「ディスクユーティリティ」を選択し、「続ける」をクリックします。

消去したいドライブを選択し、 「消去」をクリックします。ポップアップ表示されたページで、次の設定を行います。
- パーティションタイプをGUIDにする
- フォーマットの種類- Mac OS Extended (Journaled)
- 「適用する」と「完了」をクリックして、ユーティリティを終了します。メインの「ディスクユーティリティ」メニューに戻り、「OS Xの再インストール」 を選択します。
対処法6:Fusion Driveを作り直して、新規でボリュームを追加する
インストールの準備中にエラーが起きた場合、もう一度Fusion Driveをインストールして、アプリケーションを実行してください。Fusion Driveとは、HDDとSSDの両方を組み合わせたものです。次の手順に従ってください。
- Macの「ユーティリティ」メニューから「ターミナル」を起動します。
以下のコマンドを実行します。
#> diskutil list internal.
このコマンドを実行すると、全てのドライブのUnix名がチェックされます。
- この作業を行う前に、どのディスクがHDDで、どのディスクがSSDかを確認しましょう。デフォルトでは、HDDはディスク1、SSDはディスク0です。
次のコマンドを実行します。
ターミナルで 「#> diskutil unmount force disk2s1」 と入力し、論理ボリュームを強制アンマウントします。
ドライブを再フォーマットを行います。以下のコマンドを実行し、Enterキーを押すことで実行することができます。
#> diskutil eraseDisk JHFS+ SSD disk0
#> diskutil eraseDisk JHFS+ HDD disk1
- 続いて、ディスクの再構築を行います。「diskutil cs create "Macintosh HD" disk0 disk1" 」と入力し、Enterキーを押します。
- 最後に「diskutil cs createVolume "Macintosh HD" JHFS+ "Macintosh HD" 100% 」というコマンドを入力して、論理ボリュームを作成します。
- 端末を終了して、OSを再インストールしてください。
対処法7:macOSのリカバリーを利用する
macOSのリカバリーは、macOSのインストールの準備中にエラーが起きた時の対処法として、非常に有効な方法と言えます。使い方を簡単に2ステップでご紹介します。
Macの電源を切ります。再起動し、すぐに次のキーを押してください。
Command (⌘)-R:この組み合わせで、お使いのMacにインストールされていたmacOSのバージョンが再インストールされます。
Option-⌘-R:この組み合わせで、Macを最新のバージョンにアップデートすることができます。

Shift-Option-⌘-R:この組み合わせで、Macに元々入っていたmacOSのバージョンがインストールされます。
- 次の画面で「OSを再インストールする」をクリックし、「続行」をクリックしてください。
対処法8:コンボアップデートを利用する
コンボアップデートは、同じメジャーリリース内の旧バージョンのmacOSからMacをアップデートすることができます。これらのコンボアップデートは、Appleの公式ウェブサイトからダウンロードできます。なお、これらのインストールファイルは.dmgファイルでサイズがかなり大きいので、必ず安定したインターネット接続環境であること、お使いのMacに十分な空き容量があることを確認しておきましょう。
パート3:Macのインストールエラーに関するよくあるご質問
1. macOS Big Sur のインストールが中止されてしまうのはなぜですか?
macOS Big Surは、以下の理由でインストールに失敗している可能性があります。
- Macの日付と時刻の詳細が誤っている
- インストーラが壊れている、または古くなっている
- ウイルス、マルウェアによる攻撃
2. Macのアップデートが何度も強制終了してしまうのはなぜですか?
上記の理由をご参考にしてください。
3. MacでOS Xの再インストールが進まない時は、どうすればいいですか?
MacでOS Xをアップデート・再インストールできない / 起動しない場合は、以下の対処法をお試しください。
- セーフモードで起動する
- OSを再インストールする前にドライブを消去する
- Fusion Driveを再構築し、新しいボリュームを追加する。
- macOSのリカバリーを利用する
4. Macで「アップデートのダウンロード中にエラーが起きました。」と表示されるのはなぜですか?
Macでソフトウェアアップデートのダウンロード中にエラーが発生するのは、インターネット接続の問題やストレージの問題が考えられます。
最後に
インストールに起きたエラーの修正については以上です。簡単なものから複雑なものまで、すべての修正方法をご紹介しました。さらに、4DDiG Macデータ復元ソフトによるデータ損失時の対処法もご紹介しています。この機会に、ぜひお試しください。