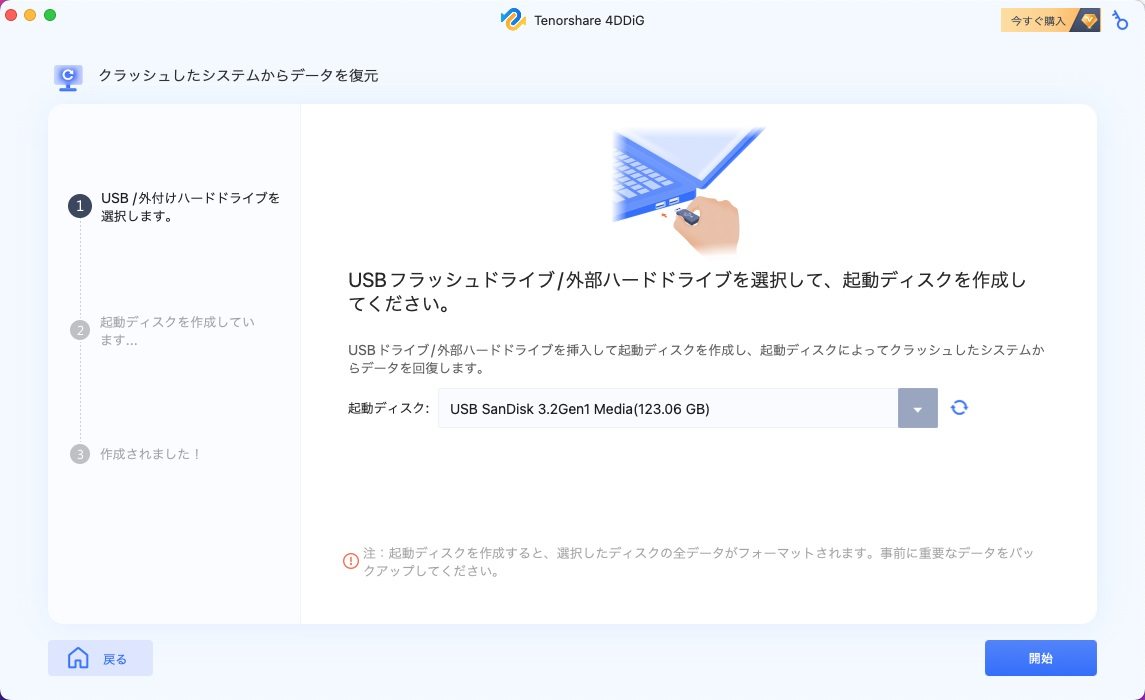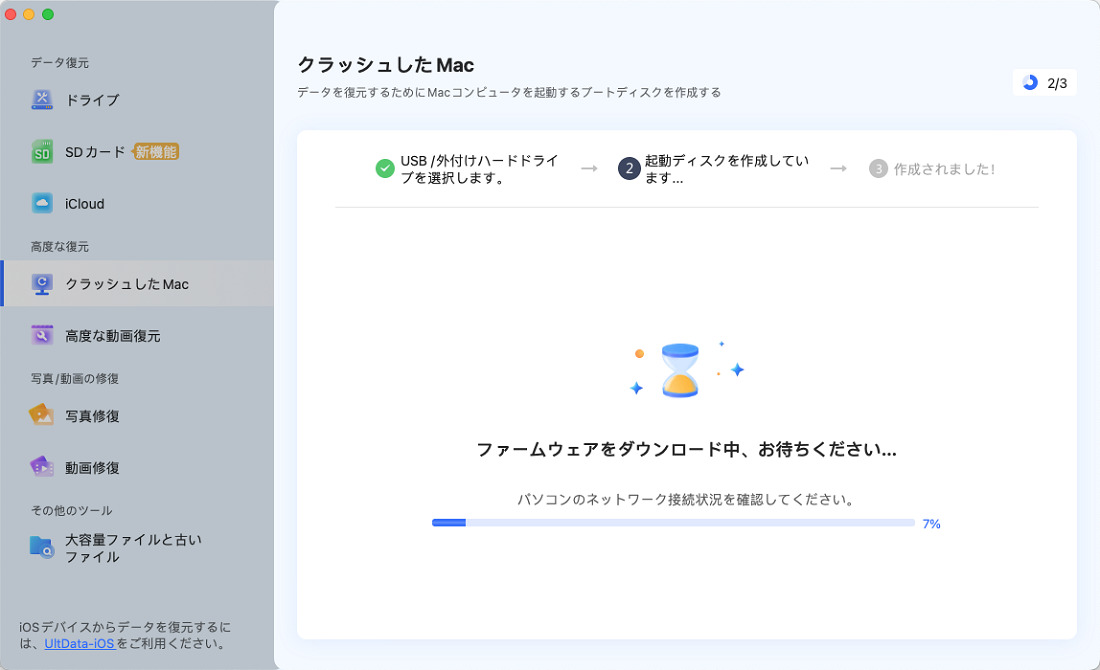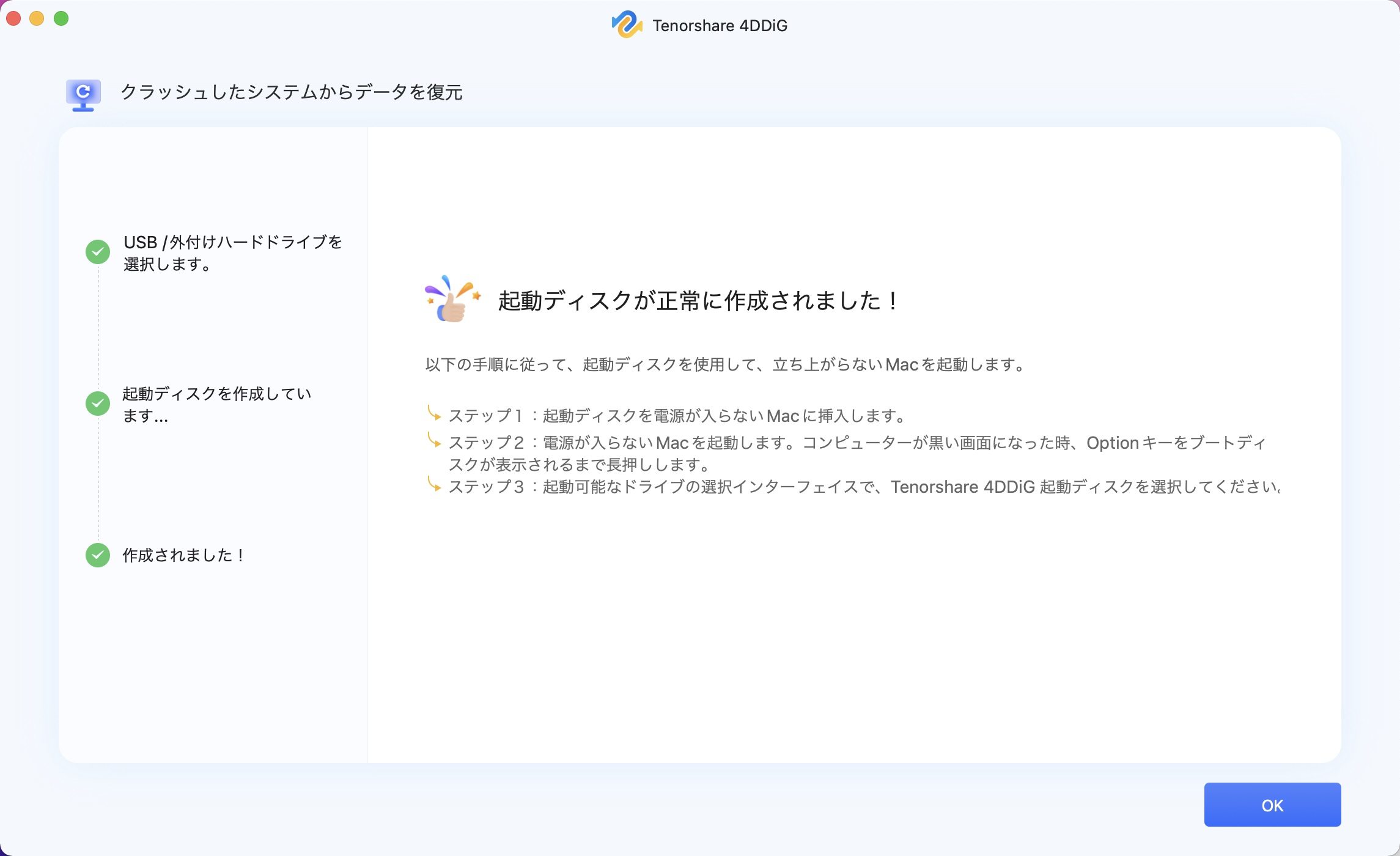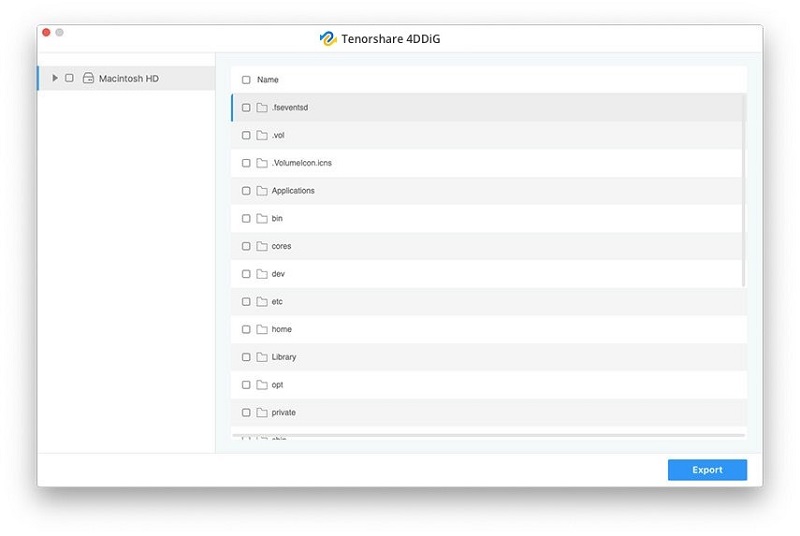「Macを使っていて、セーフモードで起動しないのだけれど、こういった場合はどうすればいいの?そもそもセーフモードって何?」と困っている方もいるのではないでしょうか。
この記事では、Macにあるセーフモードの概要や起動方法、止まるなどとできないときの対処法などについて解説しています。
パート1.Macセーフモードとは
Macにあるセーフモードとは、起動関連などの一部のソフトウェアの読み込みが行われない時に、起動ディスクのチェックが実行される機能のことです。これを活用することにより、現在発生している問題が、起動時に読み込まれているソフトウェアなのかを特定できます。
パート2.Macをセーフブートで起動する方法
まずはMacをセーフモードで起動する方法を解説しています。起動しないと感じている方も、誤った方法を試しているだけかもしれませんので、まずは確認してみて下さい。
1.セーフモードかどうかを確認
まずはMacがセーフモードかどうかを確認してみましょう。
- optionキーを押しながら、アップルマークを選択し「システム情報」をクリックして下さい。
起動モード:が通常になっていれば、セーフモードにはなっていません。セーフになっている場合は、セーフモードになっています。

2.Macをセーフモードで起動する方法
Appleシリコン
- アップルメニューから「システム終了」をクリックして下さい。
- 「起動オプションを読み込み中」と表示されるまで、電源ボタンを押し続けます。
- ボリュームを選択して、shiftキーを押したまま「セーフモードで続ける」をクリックすれば、手順は完了です。
Intelシリコン
- アップルメニューから「システム終了」をクリックして下さい。
- 起動したら、ログインウインドウが表示されるまで、shiftキーを押し続けます。
- Macにログインすれば、手順は完了です。
パート3.Macをセーフブートで起動しない時の対処方法
1.ターミナルコマンドでMacデータを起動する
ターミナルコマンドを活用することにより、セーフブートが起動するようになるかもしれません。ここでは、その方法を解説しています。
- 「ターミナル」というアプリを起動して下さい。
- 「sudo nvram boot-args=”-x”」と入力してエンターキーを押すと、セーフブートがONになります。反対に、Macのセーフブートを解除したいときには「sudo nvram boot-args=””」と入力して下さい。
2.起動できないMacからデータを復元
マックのセーフブートが立ち上がらない時に、データの紛失や削除があった場合、データ復元ソフト「4DDiG」を活用すれば復元可能です。「4DDiG」はWindowsとMacに対応したデータ復元ソフトで、業界トップクラスの復元率を誇っています。
またシンプルなデザインになっていますので、直感的な操作が可能です。パソコンの操作に苦手意識のある方でも復元しやすいかと思いますので、ぜひ試してみて下さい。
-
空のUSBあるいは外付けHDDを接続して「4DDiG」を起動し、クラッシュシステムからデータを回復にチェックを入れて「スキャン」をクリック。
無料ダウンロードPC向け
安全的なダウンロード
無料ダウンロードMAC向け
安全的なダウンロード

USBあるいは外付けHDDを選択し、「開始」をクリックします。これをクリックすると、ブートドライブを作成するためにフォーマットされます。また、途中で抜き差ししないで下さい。

しばらくするとドライブが作成されますので、それを復旧したいパソコンに差します。


復旧したいパソコンを起動し、画面が表示されるまで「option」キーを押し続けて下さい。
すると選択肢が表示されるため、「4DDiG Macデータ復元」を選択して、「エクスポート」をクリックします。これで手順は完了です。

パート4.よくあるご質問
ここでは、Macでセーフブートを使うことに関する質問について紹介しています。
Macのセーフモードで利用できなくなる機能は?
- Macでセーフモードを利用すると、DVDプレーヤーの利用やiMovieをはじめとしたビデオ録画、ファイル共有、一部のオーディオデバイス、一部のUSB、FireWire、Thunderbolt デバイス、一部Wi-Fiネットワークが使えません。
Macのディスク修復コマンドは?
- 起動ディスクを修復するには「Command + R」を押しながらコンピュータを再起動し、ディスクユーティリティを選択してください。
Macbookの復旧ディスクは?
- 「option」キーを押しながら(押しっぱなし)、Macの電源を入れます。 「復旧**」を選択し、Enterキーを押します。 すると、「OS X ユーティリティ」が表示されるので、ここから「OS X の再インストール」や「ディスクの修復」を実行しましょう。
最後に
以上、Macにあるセーフモードの概要や起動方法、起動しない場合の対処法などについて解説しました。
マックにあるセーフブートとは、起動関連などの一部のソフトウェアの読み込みが行われない時に、起動ディスクのチェックが実行される機能で、現在発生している問題が、起動時に読み込まれているソフトウェアなのかを特定できます。
セーフブートの起動方法はAppleシリコンなのか、intelチップなのかによって異なりますので、前述した内容を参考にし、使えないときはコマンドでONにしてみて下さい。
もしセーフブート関連でデータが削除、紛失した場合には、データ復元ソフト4DDiGの利用を推奨しています。失ったデータを簡単に復元可能です。