質問:MacBook Proの電源が入らない/起動しないを解決する方法は?
私も友人も4年前にMac book airを購入したのですが、2人とも同じ故障(電源が入らなくなる、突然死する) をしています。これは経年劣化のケースなのでしょうか?
-Quoraから
Macが起動しないことやMacbook proの電源が入らない など、さまざまな理由があります。 しかし、再起動は役立つでしょう。再起動はMacが起動し、もう一度作業を開始するために、さまざまなチェックと変更を通します。 この記事の修正は、macOSの最新バージョンに適用されます。メニューやインターフェイスは、お使いのOSによってわずかに異なって見えるかもしれません。 しかし、その機能は非常によく似ています。

Part 1:なぜMacbookの電源が入らないのか
解決策を探す前に、なぜ Mac を再起動できないのかを理解する必要があります。 一般的に、MacBookの電源が入らない場合、主な理由は以下の通りです。
- Macのバッテリー残量が不足
- 電源の問題ではなく、ディスプレイの問題かもしれない
- 電源に関する問題
- システム起動に影響を与えるアプリケーションの不具合
- Macの起動プロセスを妨害するアプリケーションで確認された互換性のないログイン情報
- 必要なシステムファイルのキャッシュが破損している
- 壊れたハードディスクのパーミッションがユーザーアカウントと競合している
Macbook Proの電源が入らない、充電ができないにつながるのは、基本的にハードウェアです。 具体的な理由が整理できないにせよ、標準的な解決策を行うことでMacが傷つくことはないでしょう。
Part 2: MacBook Proの電源が入らないのを直すための10個の解決策
対処法1.電源の状態を確認する
まずは、Macの電源の状態を確認するなど、根本的な対処から始めてください。 最も可能性の高い方法は、あなたのシステムからバッテリーが消耗していることでしょう。 そしてその後、macbook proはリンゴのロゴを通過して起動しないでしょう。 ポートを清掃し、その後、充電を行ってください。充電器が古くて傷んでいる場合は、別のものを購入してください。 MacBook Proの電源が入らない、または2021年の充電ができないのは、それが原因かもしれません。
対処法2.電源のサインを確認する
Macの電源がオンになっているが、問題がスタートアップにあると仮定して、力をチェックすることを検討してください。
- Macの電源ボタンを押し、ファン、起動、ハードディスクの動作などをチューニングする
- Caps Lockキー、キーボード、またはレストポインタのランプが点灯している場合は、 Macの電源が入っていることを意味します。
- また、Macbook proの電源が入らないが、充電はしているという状況もありえます。
対処法3.パワーサイクルを実行する
iMacが点灯しない場合、次のように電源サイクルを再生するのがよいでしょう。
Macの電源キーを押し、約10秒間押し続けます。もう一度、押して一時停止する。
何も起こらない場合は、その時点で、USB、携帯電話、プリンター、ドライブなど、ガジェットへの接続を外す必要があります。
Macからバッテリーを取り出して、もう一度入れてみてください。
対処法4.Macのディスプレイを確認する
Macbook proが起動できない場合、電源は入るのに、起動が完了しないことがあります。 起動画面に表示される画像で、ありそうなものをいくつか紹介します。
クエスチョンマークから禁止画像まで、このような画像は、Macの起動を完了させる前にいくつかの問題を判断する必要があることを暗示しています。
- 禁止画像
- クエスチョンマーク
- クリアエンプティスクリーン
- Appleロゴまたは回転する地球儀
- ロックアイコン
- システムロックPINコード
- ログイン画面
対処法5.Macのハードウェアをチェックする
Macの電源を入れ、キーボードのDキーを素早く押します。画面上にPCに似た Apple Hardware Testのマークが表示されるまで押し続けてください。
言語を選択し、右矢印をポチッと押してください。この後、リターンキーを押してください。
テストを開始するには、Testボタンをクリックします。例えば、Tキーを押すか、リターンキーを押します。テストを開始する前に、代わりに "拡張テストを実行する" を選択することもできます。
テストが実行され、終了すると、Macのウィンドウの右下部分から結果を確認することができます。
Apple Hardware Testのインターフェイスを終了するには、Macを再起動するか
シャットダウンしてください。
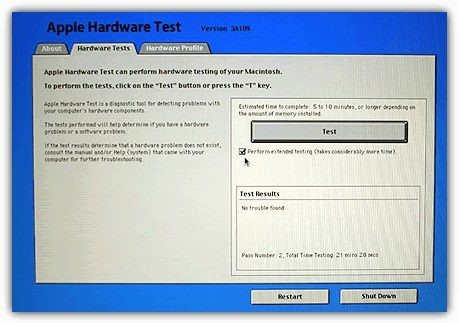
対処法6.システム管理コントローラー(SMC)をリセットする
SMCのハイライトは、IntelベースのMacシステム上のさまざまな手続きに対応しています。 そのため、Macが再起動しない場合、おそらくその低レベル機能の1つまたは2つが壊れている可能性があります。電源ボタン、バッテリー、ボード、ファン、モーションセンサー、バッテリーステータスメーカーなどが含まれます。これらのいずれかが命令に反応しない場合、SMCをリセットする必要があります。

対処法7.MacBook Proをセーフモードで起動する
Macbookが定期的に起動しなくなった場合は、以下の手順でMacをセーフモードで 起動させる必要があります。
Macを再起動し、Shiftキーを押しながら操作してください。Appleロゴのあるログイン 画面になるまでキーを押し続けてください。
セーフモードで問題が発生しない場合は、一般的な方法でMacの電源をオンにして みてください。問題が再発しない場合は、キャッシュまたはディレクトリの問題が主な原因である可能性があります

対処法8.MacのPRAM/NVRAMをリセットする
テストモードでMacを起動してみて、何も修正されない場合は、Macの保護モードが 期待通りに動作していないことを意味します。MacのPRAM/NVRAMをリセットしてみてはいかがでしょうか。パラメータRAM(PRAM)はデータを保持します。確かに、PRAMとNVRAMをリセットする手段も似ている。
Macを終了し、電源を入れる。Option + Command + P + Rキーを同時に押し、 20秒程度保持する。
この間、Macは再起動しているように表示されます。Appleロゴが表示されたら、 NVRAM/PRAMがリセットされているため、キーから離れることができます。
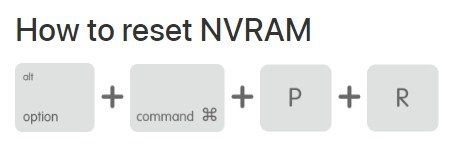
対処法9.別のアカウントでMacを起動する
それでもMacBookの電源が入らない場合、最後の解決策はmacOSをリカバリで 起動することだと思われます。
他のユーザーアカウントを持っている場合は、アップルメニューから現在の記録から ログアウトし、別のアカウントでログインすることができます。
追加ボタン(+)をクリックし、アカウント管理に必要なフィールドを入力します。最後に、 Create account alternativeを押すと、別のレコードがランダムの上に表示されます。
ここで、アップルメニューから「ログイン」を選択します。画面にログインウィンドウが 表示されます。あなたの名前と新しいレコードの秘密鍵を入力して試してみてください。
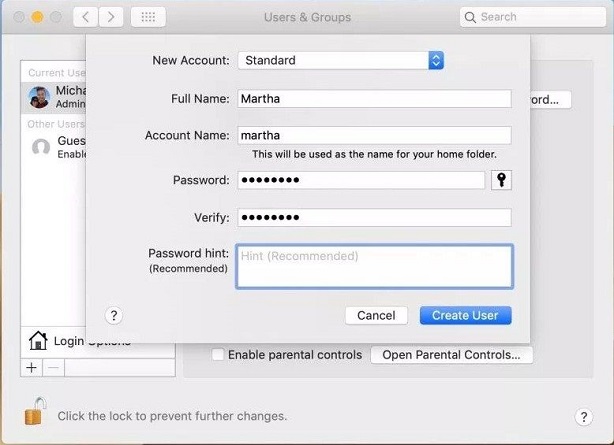
対処法10.Macをリカバリーモードに再起動する
最後に、一般的な方法で電源が入らないMacBookの本質的な修正は、Macをリカバリーモードに再起動で行くことです。
Macの電源を入れ、起動中にCommand + Rキーを押します。画面にmacOSユーティリティが 表示されたら、リカバリーモードの起動は終了です。
Time Machineドライブに存在する過去のバックアップからMacを復元することができます。
ドライブまたはApple WorkerからMacの作業システムを再インストールすると、問題が解決されます。
Safariを開いて、お使いのMacの問題を特定するためのヘルプを発見してください。
Part 3: 電源が入らないMacBookからデータを救出
もし上記の方法でMacBookの電源が入らない状態を解決できないなら、 データ復元ツールを探してデータを復元し、MacBookを手動修理に出したほうがいいです。 Tenorshare 4DDiG Macデータ復元 は、死んだMacを起動し、写真、録音、ドキュメントなどのデータを取り戻すことができる簡単な復元ツールです。この直接的な方法をチェックして、正しく起動しなかったMacで失われた、または消去されたファイルを取得する方法を把握しましょう。
- 起動可能なドライブを作成し、macOS Monterey、macOS Big Sur、macOS 10.15(Catalina)以下などの起動できないMacからデータを回復するためのサポート
- MacのドライブやUSB/SDカード/外部デバイスなどのリムーバブルデバイスから、 失われたり削除されたデータを復元します。
- 3ステップで簡単・安心
- 写真、ビデオ、ドキュメントなど1000以上のファイル形式をサポートします。
-
Macパソコンをスキャン:
Tenorshare 4DDiG(Mac)の公式ウェブサイトからソフトウェアをダウンロードし、Mac上にインストールします。プログラムが起動後の画面で、復元したいファイルが存在するハードディスクやパーティションを選択します。

-
データをプレビュー:
Macから削除されたデータを全てスキャンするのには時間がかかります。スキャン結果が出ましたら、詳細をプレビューするためにお探しのファイルタイプをクリックすることができるようになります。

-
データを復元:
復元したいデータを選択して、「復元」をクリックします。

注意:
保存パスを元の場所を選択すれば、データが上書きして復元できない恐れがあります。
結論
優れた品質のMacBook Proやより高度なiMacにかかわらず、すべてのMacは、信頼性の高さで高い評価を得ています。 でも、問題が発生することもあります。修理はほどほど簡単なのに、MacBookの電源が入らない、充電ができない。 警告のサインをチェックし、問題が発生する前に修復するのに適しています。 結局、Tenorshare 4DDiG Macデータ復元ソフトは、Macbook proの電源が入らないときにいつでも大切なファイルを復元するための最高の友です。


