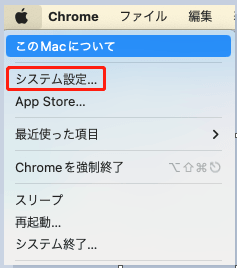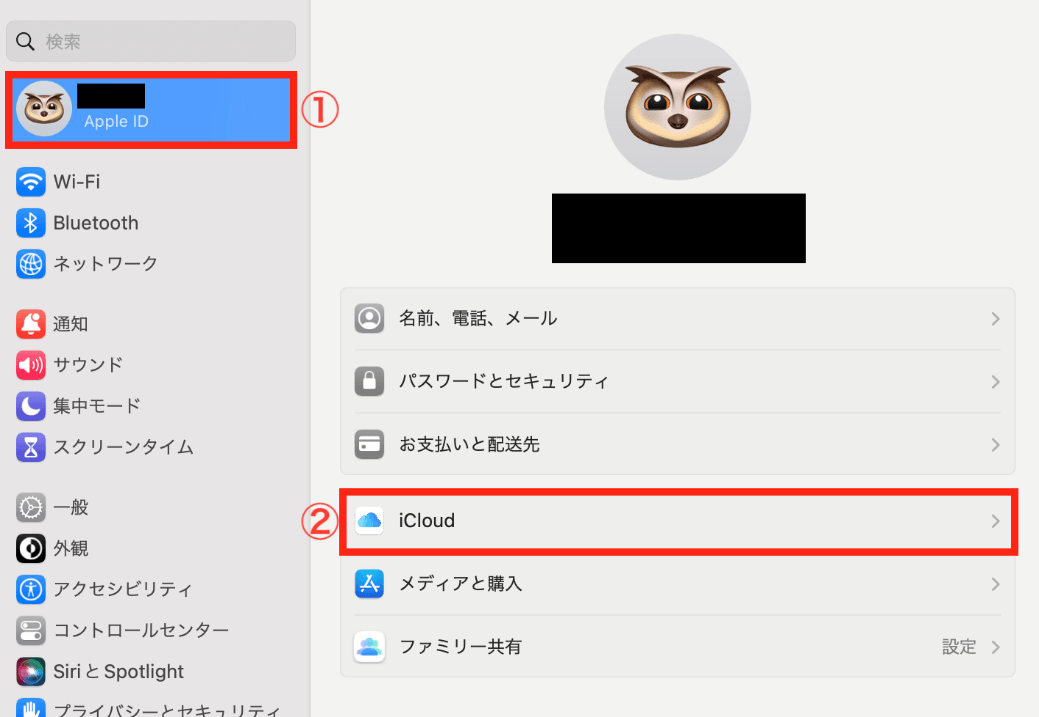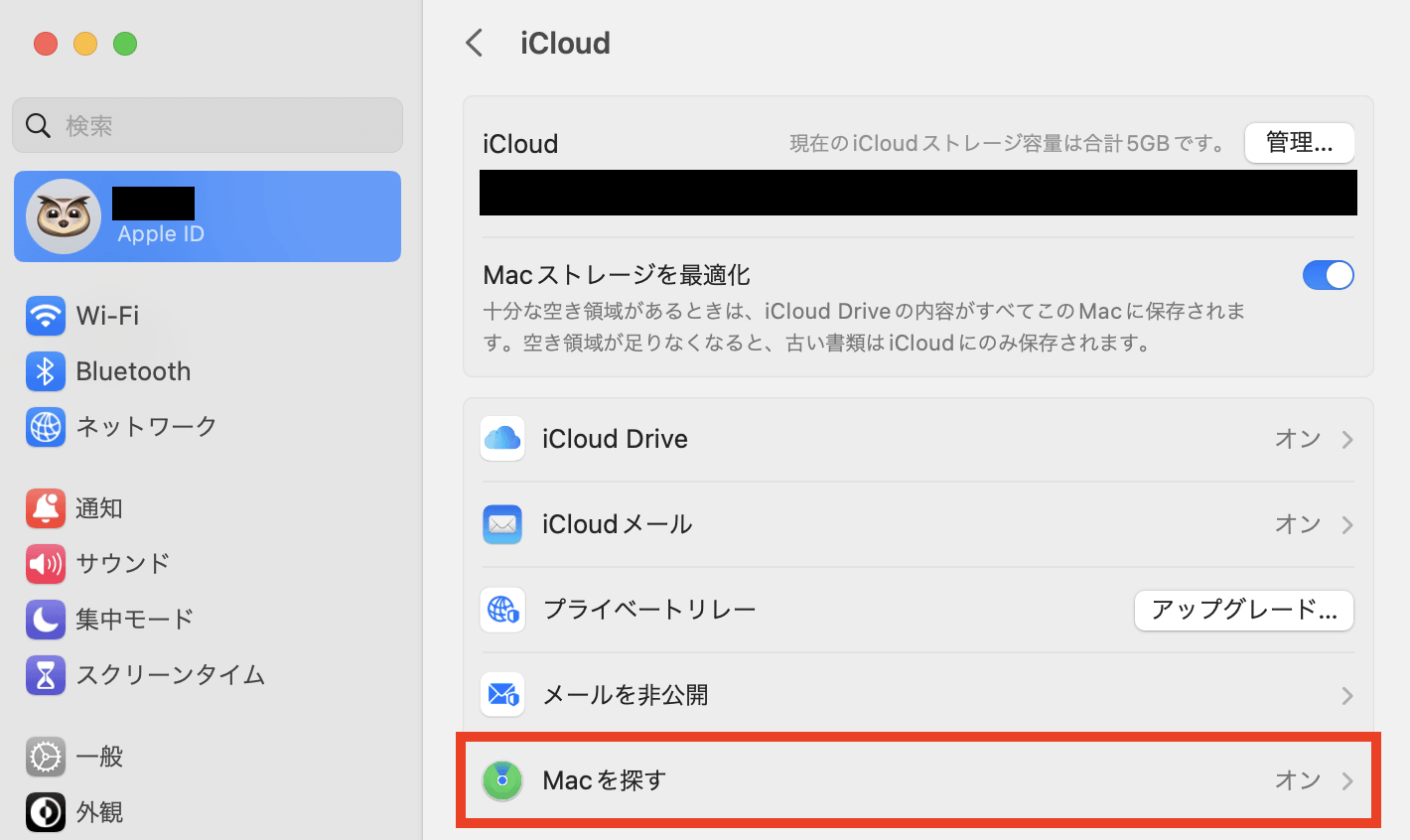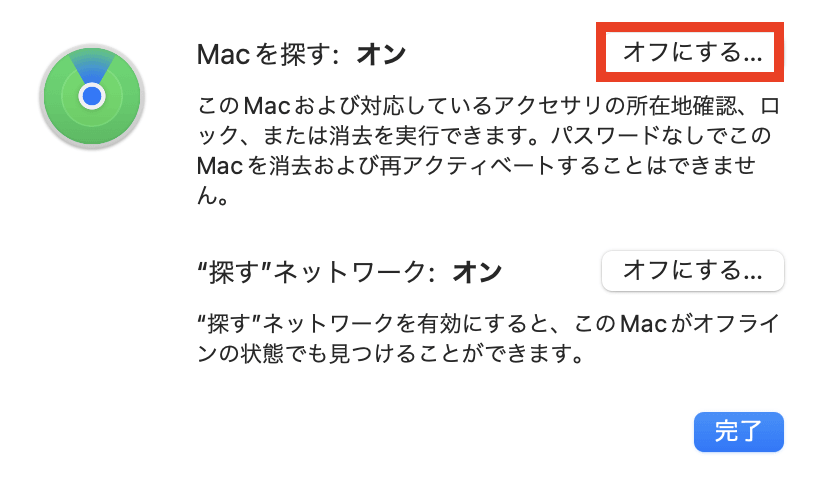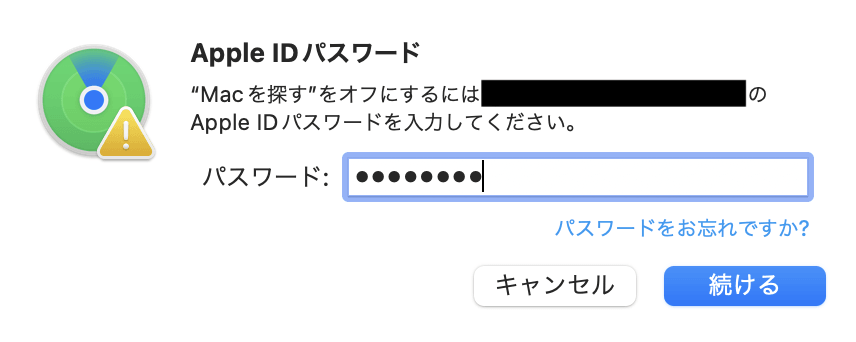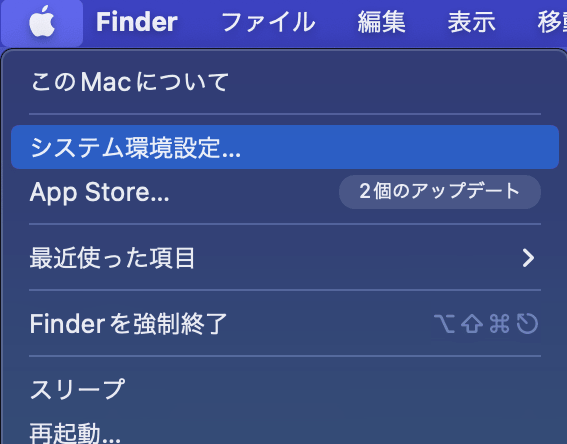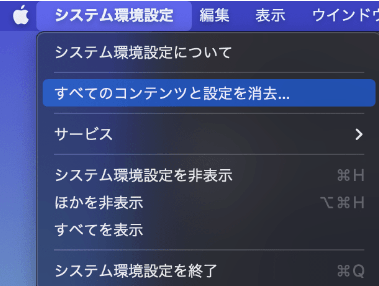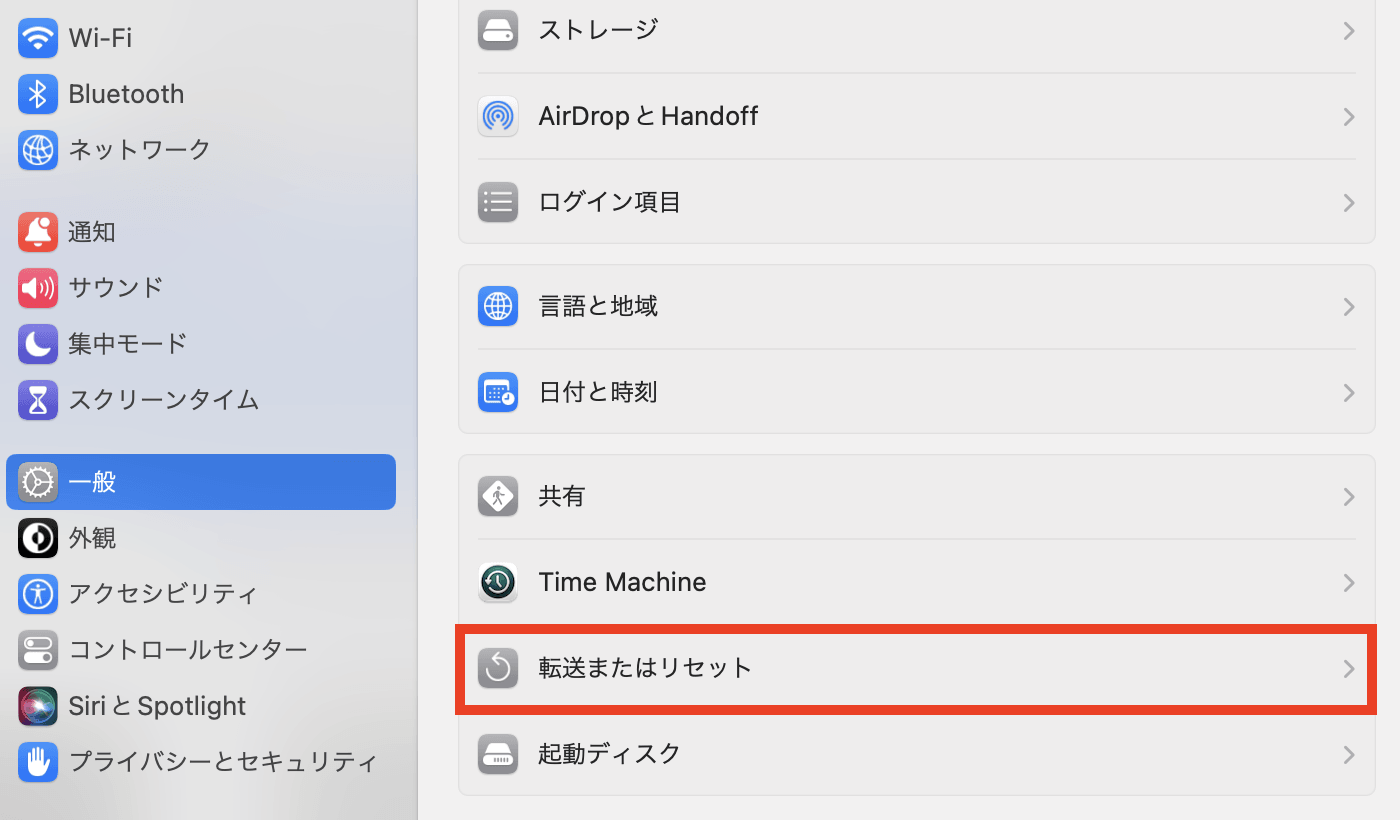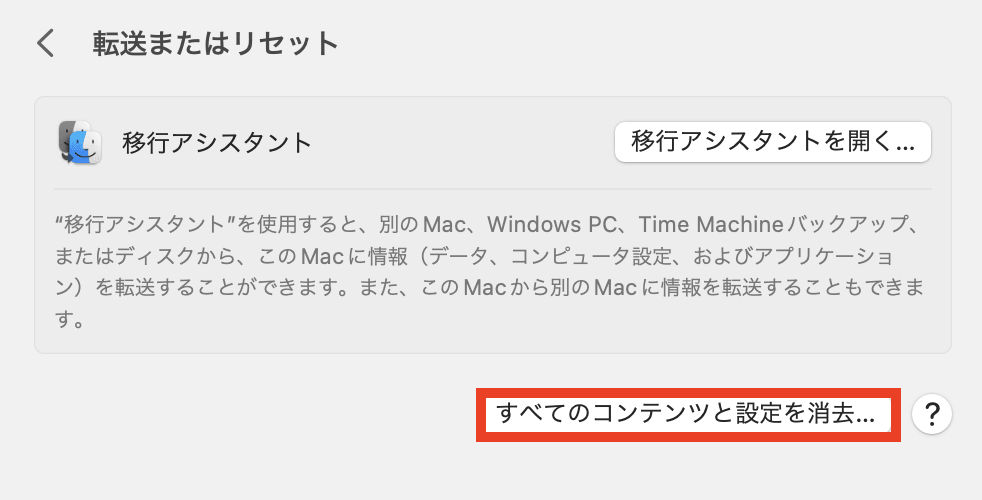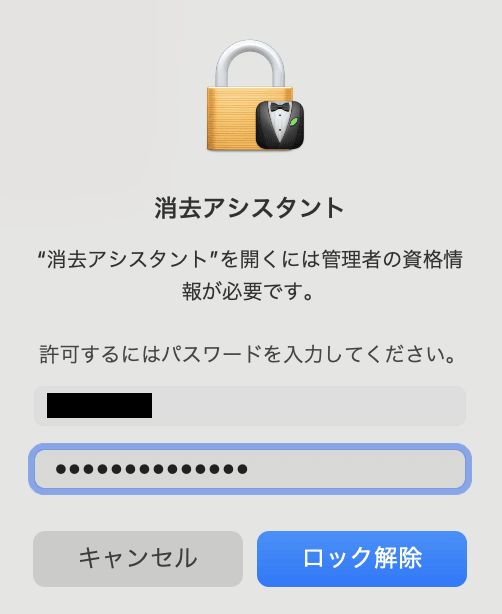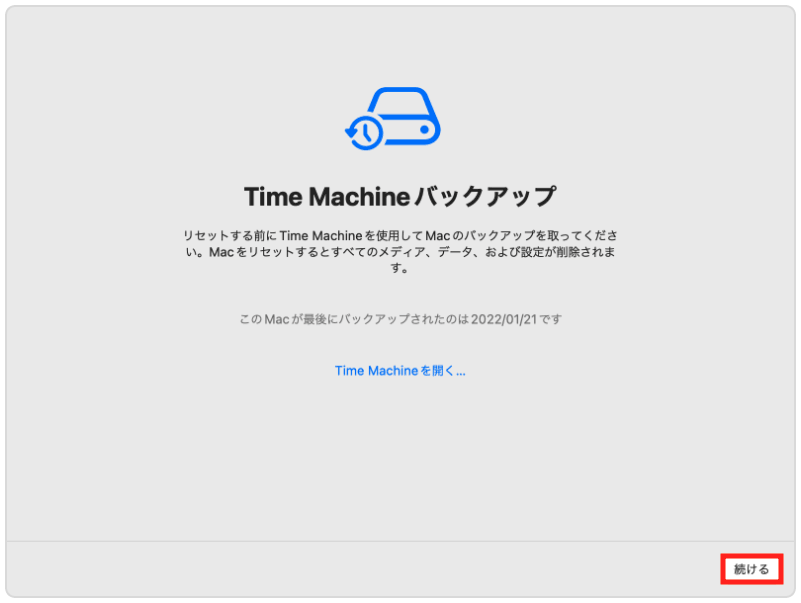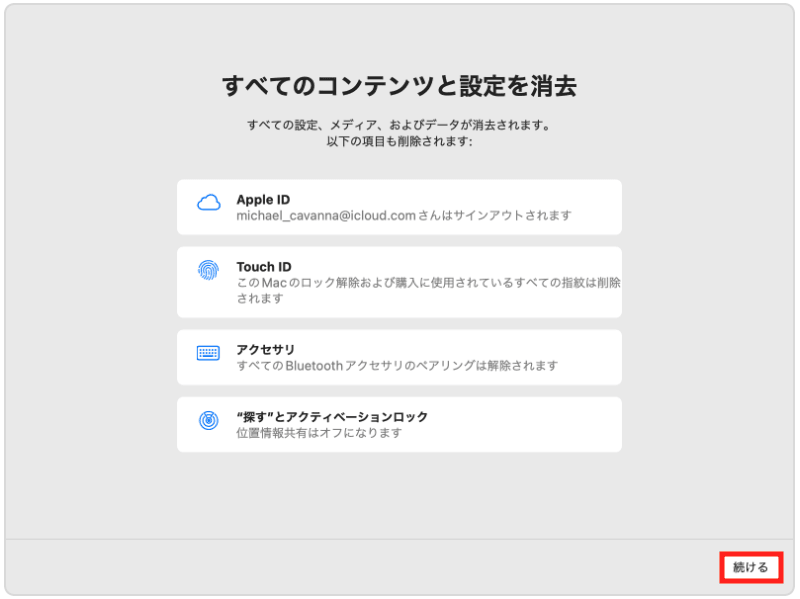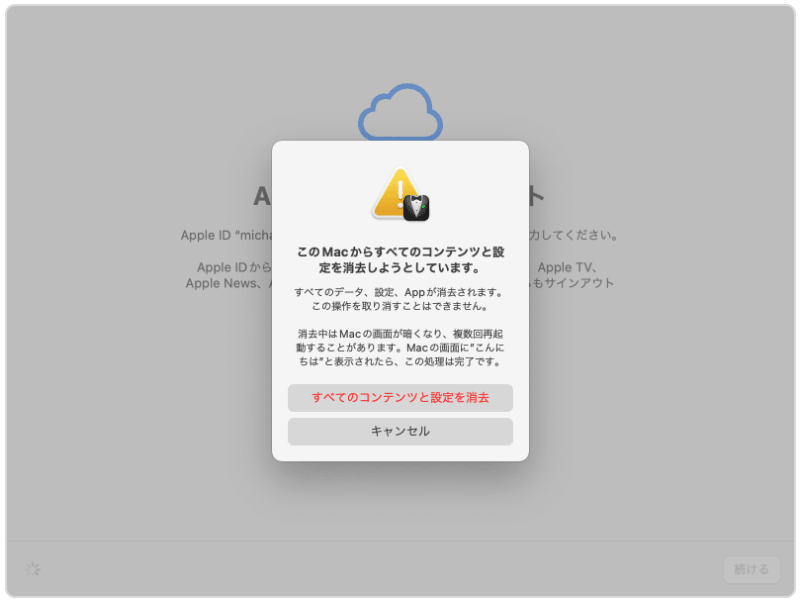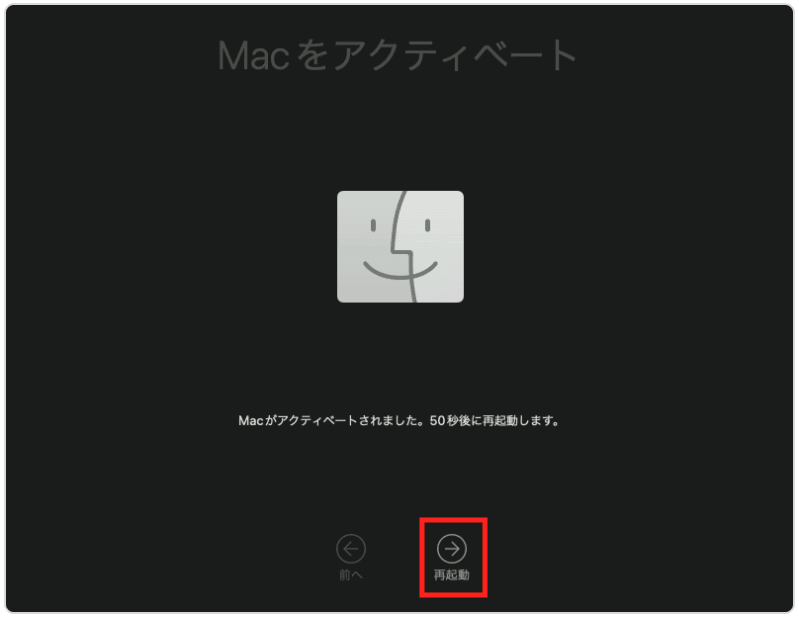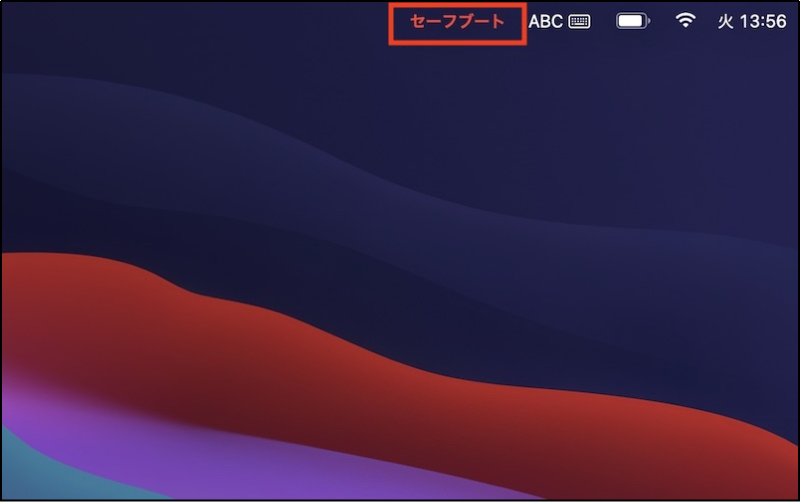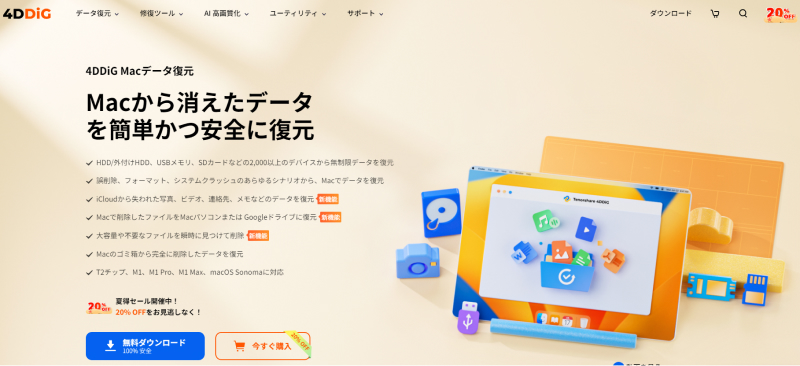「MacBook Proを初期化したいのですが、やり方がわからないので教えてもらえませんか?」
MacPCの初期化の手順自体は、搭載チップやMacOSのバージョンにもよりますが、とても簡単です。
ただし、MacPCを初期化する前に行うべきことがいくつかあります。
この記事では、Macを初期化する際の注意点と、具体的な方法をわかりやすく解説します。ぜひ参考にしてみてください。
Part1: Macを初期化する際の注意点
MacPCを初期化する前に、いくつか事前に行うべきことがあります。
もし、事前に行わずに初期化を実行した場合は、取り返しがつかなくなる場合もあります。よって、しっかりと以下の内容を事前に実施しましょう。
1.データをバックアップしましょう
移行やバックアップができていないデータがまだある状態でMacPCを初期化した場合、データ復元ソフトやデータ復旧業者を利用しない限りは、データ復元ができなくなってしまいます。
よって、必ず外付けHDDやSSDなどにバックアップを取っておきましょう。
また、万が一必要なデータが残っている状態で初期化をしてしまった場合は、Tenorshare 4DDiG Macデータ復元ソフトの利用をおすすめします。
たったの3ステップで操作が完結し、復元率も高く、あらゆる形式のファイルを復元することが可能です。
PC向け
安全的なダウンロード
MAC向け
安全的なダウンロード
2.充電器に接続した状態にしましょう
MacPCを初期化している最中に電源が切れてしまった場合、不具合が発生する可能性があります。
よって、必ず充電器に接続した状態で、初期化を行うようにしましょう。
3.通信環境が安定している状態にしましょう
MacPCを初期化している最中にインターネットが切れてしまった場合、MacPCにダメージを与えてしまう可能性があります。
よって、安定した通信環境を確立した状態で、初期化を行うようにしましょう。
4.「Macを探す」機能をオフにしましょう
MacPCを初期化した後に廃棄するのであれば、この手順は必要ありません。
一方で、売却や譲渡をして、もし他の方がMacPCを利用する場合は、初期化前にこの手順を行わないと起動することができなくなってしまいます。
左上のAppleアイコンをクリックし、「システム設定」をクリックします。

左上の「Apple ID」をクリックし、「iCloud」をクリックします。

「Macを探す」をクリックします。

「オフにする…」をクリックします。

ご自身のApple IDパスワードを入力し、「続ける」をクリックすれば完了です。

Part2: Macを初期化(フォーマット)する方法
ここからは、実際にMacPCを初期化する方法を紹介します。
MacPCの初期化の手順は、MacOSが「Monterey」以降か前かによって、大きく異なります。
「Monterey」以降の方が、初期化の手順が圧倒的に簡単なので、初期化する前に最新OSへアップデートを行いましょう。
MacOSが「Monterey」の場合と、最新バーションの「Ventura」の場合の、それぞれの初期化手順は以下の通りです。
MacOSが「Monterey」の場合の初期化手順
左上のAppleアイコンをクリックし、「システム環境設定」をクリックします。

「システム環境設定」から「すべてのコンテンツと設定を消去」をクリックします。

以降の手順は「Ventura」と同様なので、後述の【「Monterey」と「Ventura」共通の後半手順】をご確認ください。
MacOSが「Ventura」の場合の初期化手順
左上のAppleアイコンをクリックし、「システム設定」をクリックします。

左側の「一般」をクリックし、「転送またはリセット」をクリックします。

「すべてのコンテンツと設定を消去」をクリックします。

下記の【「Monterey」と「Ventura」共通の後半手順】に進みます。
「「Monterey」と「Ventura」共通の後半手順
上記の「Monterey」と「Ventura」のそれぞれの手順を行なった後の、共通手順です。
消去アシスタントからサインインを求められるので、パスワードを入力し、次へ進みましょう。
※「Ventura」の場合の画面です。

以下の画面が表示されるので、「続ける」をクリックします。
※Macの既存ツール「Time Machine」を利用してバックアップを取りたい場合は、真ん中の「Time Machineを開く」をクリックしてください。

以下の画面が表示されるので、「続ける」をクリックします。

- サインアウトを案内されるので、Apple IDパスワードを入力し、「続ける」をクリックします。
「すべてのコンテンツと設定を消去」をクリックします。

- Macの初期化が終わるまで、しばらく待ちます。
以下の画面が表示されるので、「再起動」をクリックすれば、初期化は完了です。

ここまで、MacOSが「Monterey」か「Ventura」の場合の初期化手順を紹介しました。
ただし、以下の場合は別の手順が必要となります。
- 機種が古くて「Monterey」以降にバージョンアップできない場合
- 「Intelチップ」かつ、「T2セキュリティチップ」が搭載されていない機種である場合
この場合は、Appleサポートに問い合わせをするなど、ご自身のMacPCに合った初期化手順を確認することをおすすめします。
Part3: まとめ
Macを初期化する際の注意点と、MacOSごとの初期化方法を紹介しました。
Macを初期化する際は、しっかりと事前にバックアップを取りましょう。当記事に記載している注意点を網羅すれば、安心して初期化を実施いただけます。
また、初期化の手順を簡単にするためにも、MacOSを「Monterey」以降にバージョンアップしておきましょう。ぜひ今回の記事を参考にしていただき、Macの初期化を実施してみてください。