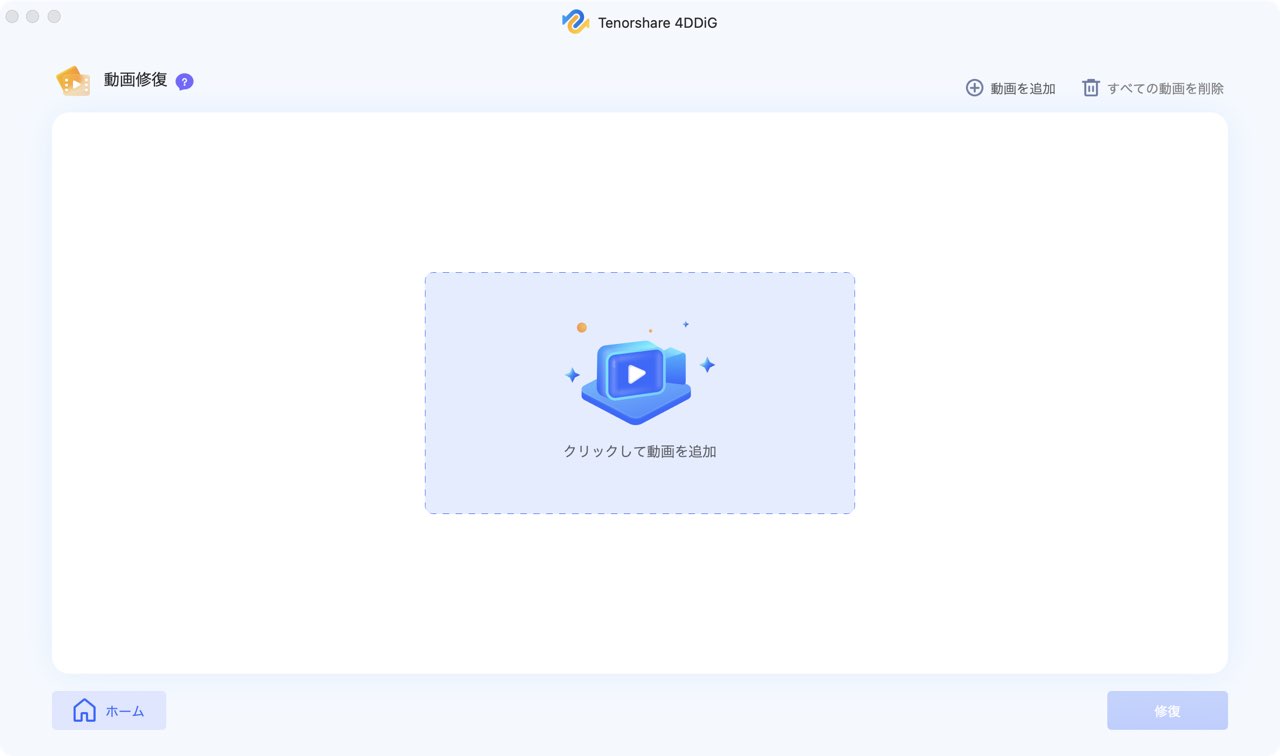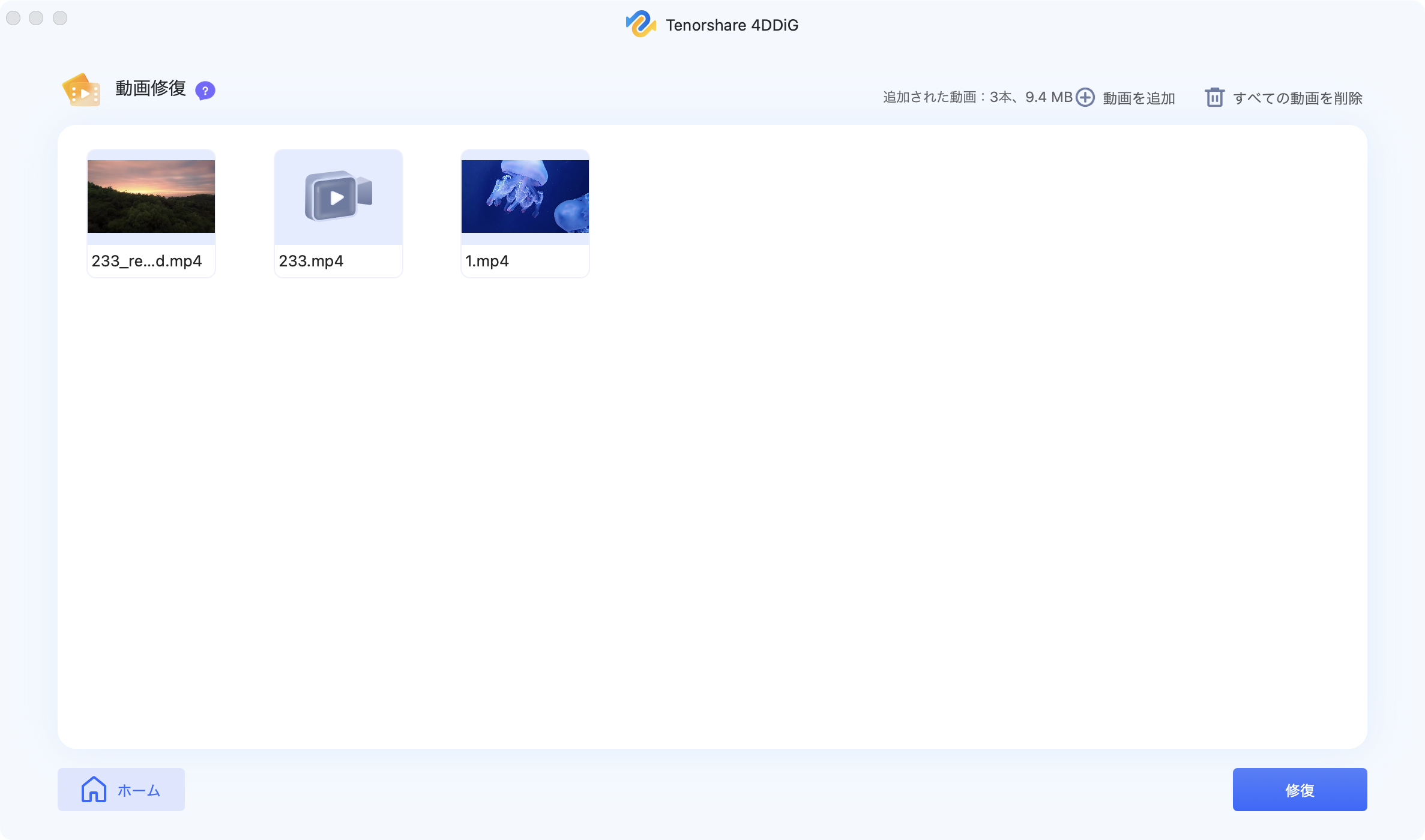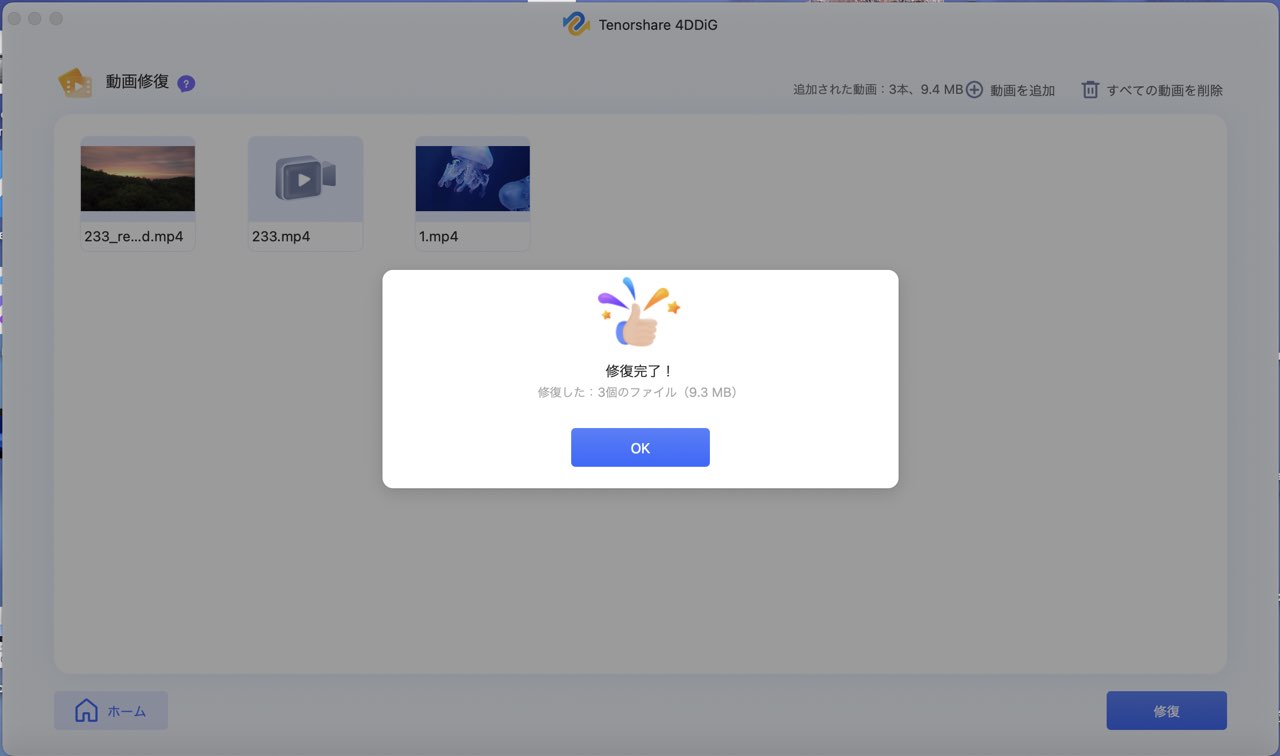Macで動画を視聴したり、音楽を聴いたりしているときに「なぜ急に音が出なくなるんだろう?」とお困りではありませんか?
実は、原因さえわかれば音声の不具合を直すのはとても簡単です。本記事では、マックブックの音が出ない理由とその解決策をご紹介します。
パート1:Macから突然音が出なくなる原因
Macbookが急に無音になったときは、ハード側もしくはソフト側に問題があると考えてよいでしょう。主に次の5つの原因によって引き起こされます。
-
1.音量がゼロになっている
動画ストリーミングサービスや動画共有プラットフォームで、音量0や消音設定にしていませんか?適切なボリュームレベルに合わせていますか?
-
2.音声の出力先が違っている
スピーカー1から音声を出力すべきところ、スピーカー2に出力設定がされている場合は、どれだけボリュームを上げても音は出ません。
-
3.ヘッドホンとスピーカーがしっかり接続されていない
イヤフォンやヘッドホンをしっかりと奥まで接続しなければ、Mac側がそれらのオーディオアクセサリを認識できません。また、ケーブルの先端に曲折が見られる場合も接続不良で音声が出力されません。
-
4.ミュート設定になっている
マックの場合はfn + F10、マックブックの場合はTouch Bar上の「マスターミュート」ボタンを押すとミュート設定になってしまいます。
-
5.出力ポートに不具合が生じている
有線のイヤフォンなどを使用時に未接続で出力ポートのランプが点灯する場合には、出力ポートに不具合が起きています。
パート2:Macから突然音が出なくなった時の解決策
Macの音量設定に問題がある場合は、上記の原因をふまえて解決策を講じることで簡単に問題を解消できます。次の4つの方法をお試しください。
1.音量設定を確認
音量設定に問題がないかを確認します。メニュー>システム設定>サウンド>出力の順でクリックし、下部に表示されるバーで音量を上げます。
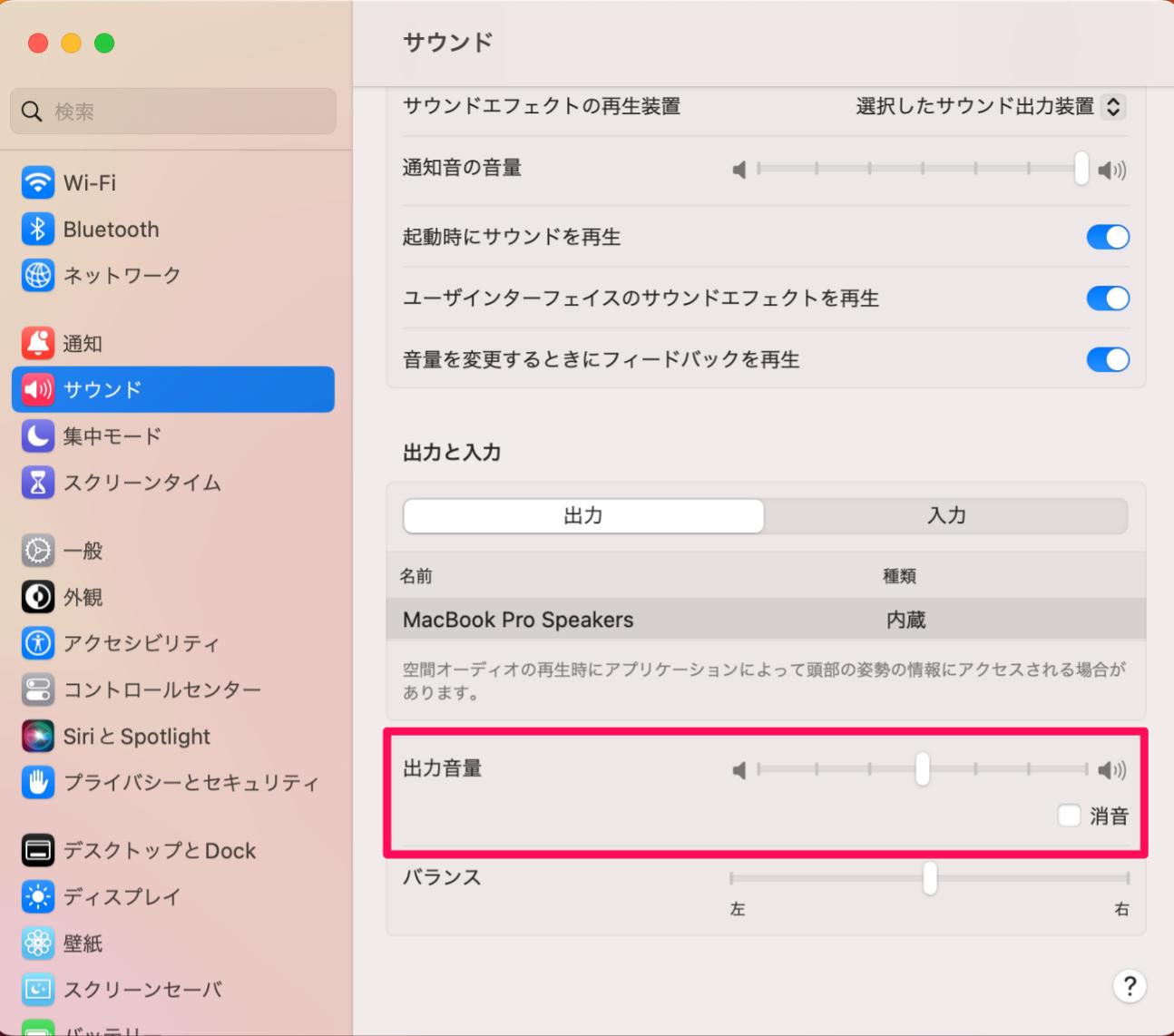
2.サウンドの出力設定を確認
正しい出力先に設定できているかを確認します。メニュー>システム設定>サウンドの順でクリックし、「サウンドエフェクトの再生装置」より正しい出力先を選択します。
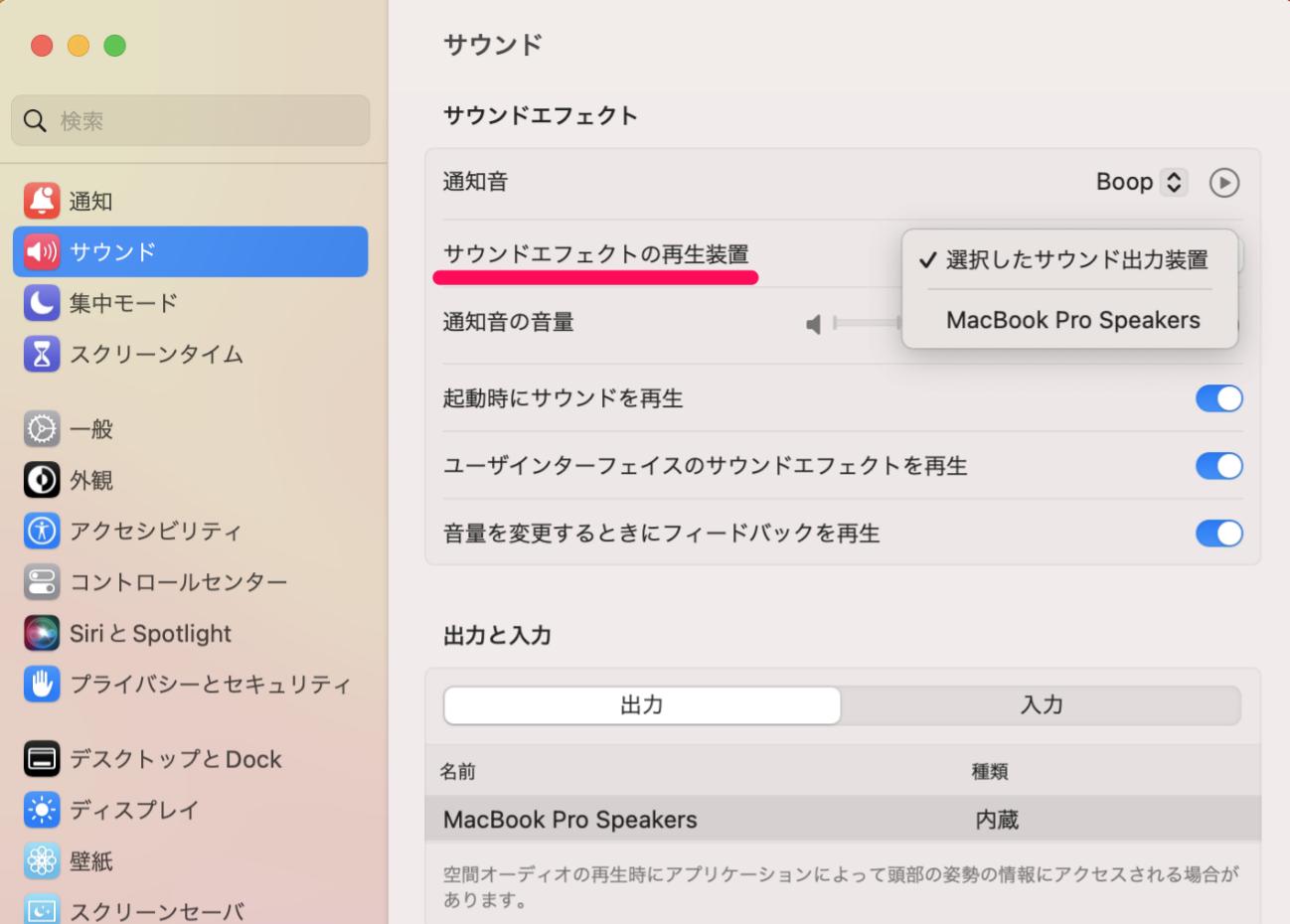
3.ヘッドホンとスピーカーの接続を確認
ヘッドホンやスピーカーなどの有線ケーブルを使用する場合は、奥まで接続できているかを確認します。Bluetoothを使用する場合は、メニュー>システム設定>Bluetoothの順でクリックし、機器のスイッチを入れてMacと接続します。
4.ミュート設定を確認
ミュート設定がONになっていないかを確認します。メニュー>システム設定>サウンドの順でクリックし、「消音」にチェックが入っていればチェックを外しましょう。
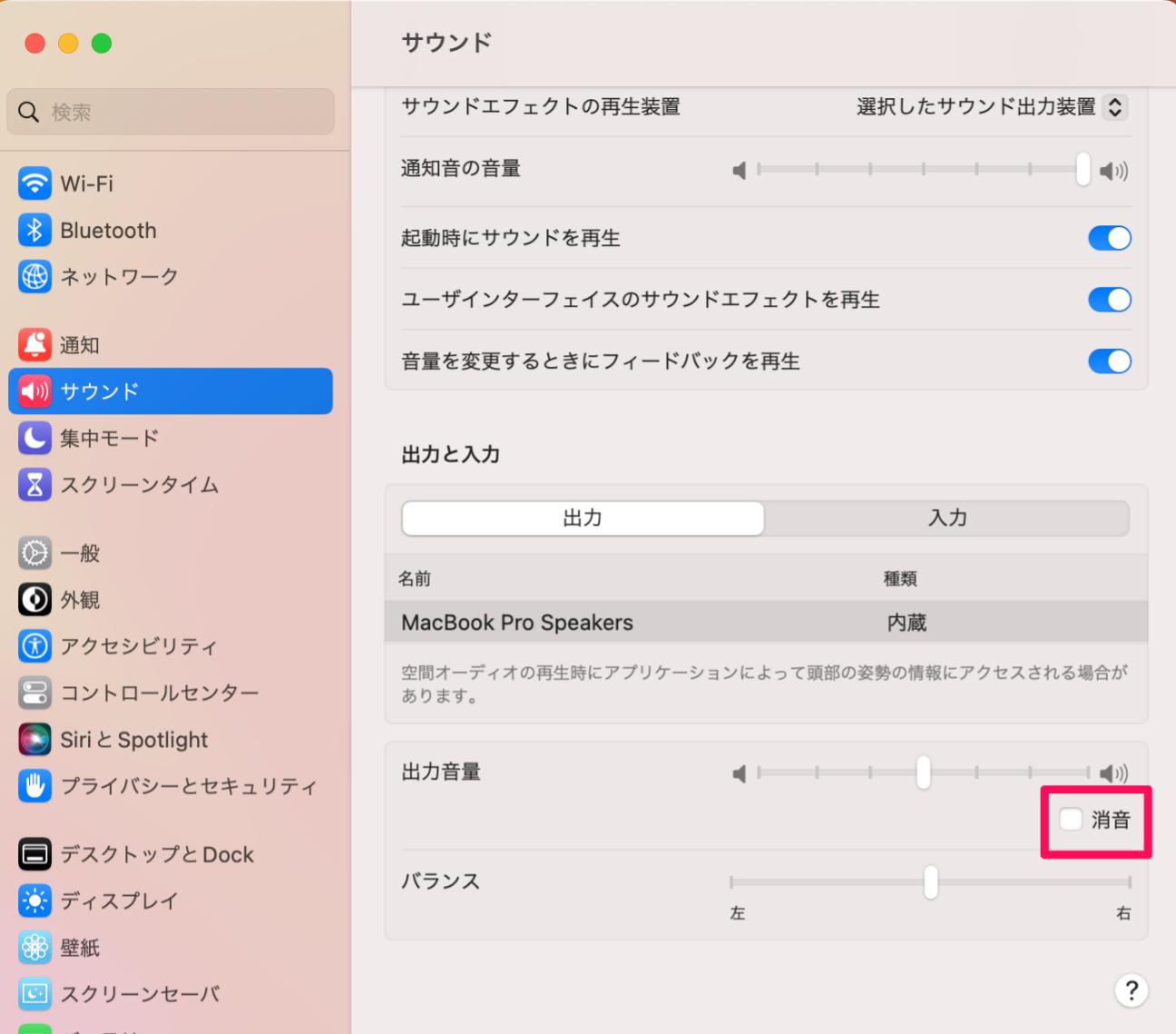
パート3:動画そのものに問題がある時の修復方法
MacやMacbookの設定を見直しても音声がでない場合には、動画そのものに問題がある可能性が考えられます。
ビデオ音声・ファイルの修復には、データ修復ソフトTenorshare 4DDiGが非常に便利です。MP4やMOVなどの一般的な動画形式や、4K/8K/12Kはじめとする高画質動画のほか、VR動画とも互換性があります。動画を格納したファイル場所を選択するだけで、自動スキャン&復元が完了。個人情報やデバイスを保護しながら、ユーザーが指定した場所だけの修復を行うので、安全性が保たれます。
「4DDiG」をダウンロードし、起動します。
無料ダウンロードPC向け
安全的なダウンロード
無料ダウンロードMAC向け
安全的なダウンロード
インターフェイスに「動画修復」を選択して続行します。


クリックして破損した動画を追加し、右下の「修復」をクリックします。

しばらくすると、動画が修復されます。動画をプレビューし、エクスポートできます。

パート4:最後に
急に音が出ないと「Macが壊れてしまったのではないか?」と焦りますよね。音声の不具合の多くは、音量や出力設定が誤っていることが原因です。
しかし、特定の動画だけ音が聞こえない場合は、動画ファイルの破損が考えられます。Tenorshare 4DDiGを使用すれば、初心者でも簡単かつ安心・安全に音声データを修復できます。ぜひご利用ください。