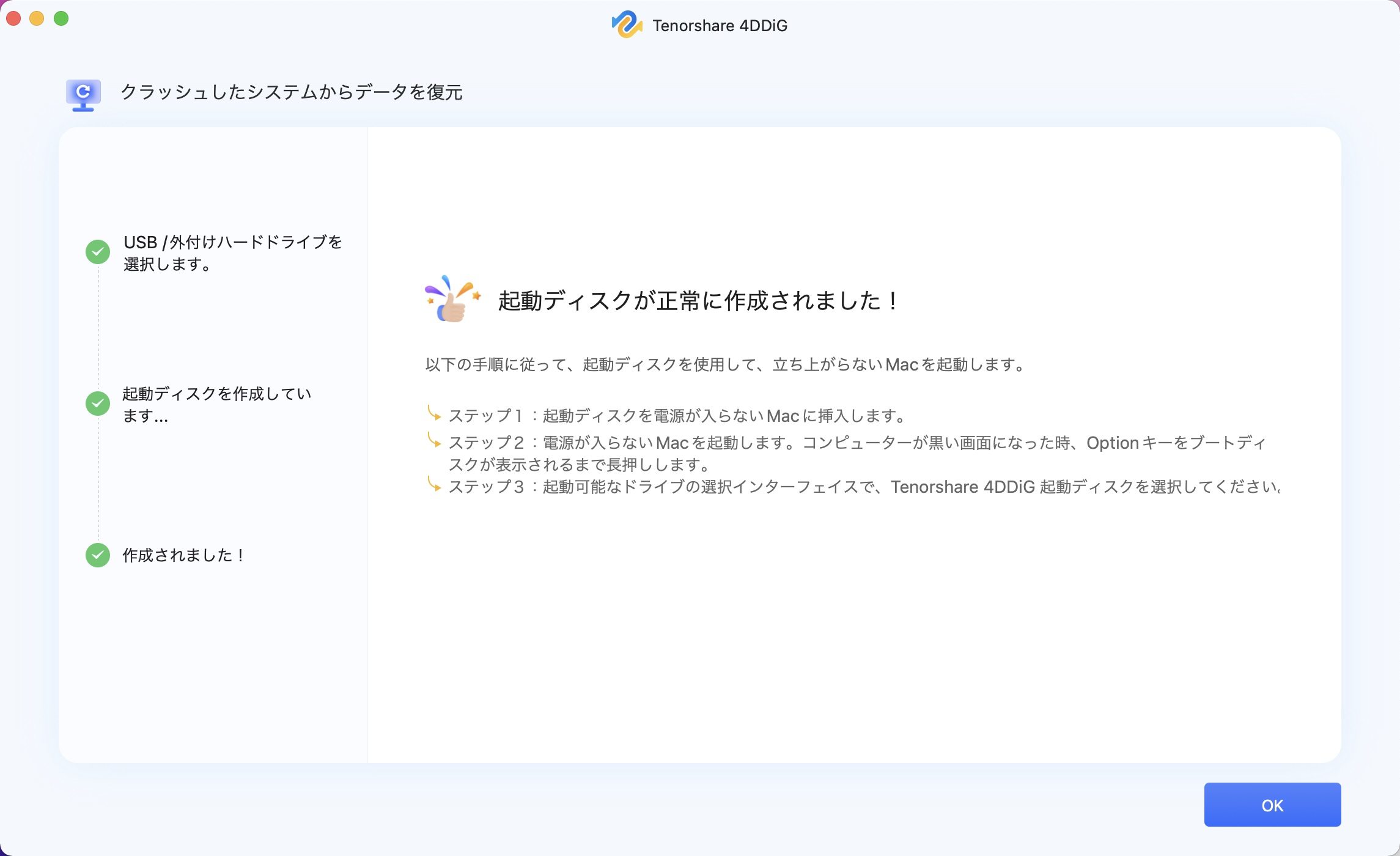MacBook Proの電源を入れた後に起動画面でフリーズする現象は、おそらく多くのユーザーが経験しているのではないでしょうか。これは、ほぼすべてのMacBookユーザーに共通して起こる現象で、MacBookユーザーなら一度は経験があるはずです。問題が起こると、まずインターネットで検索するのが一般的ですが、十分な情報に辿り着くことは困難です。ここでは、MacBook Proが起動画面でフリーズした場合の対処法についてご紹介いたします。
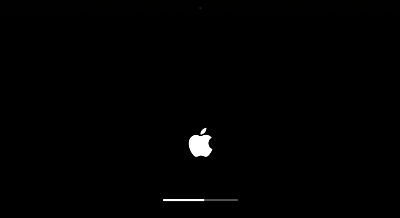
Part 1: 起動画面でMacBook Proがフリーズする原因
MacBook Proが起動画面から動かなくなる原因はいくつかあります。MacBookのOS、ソフトウェア、またはハードウェアにエラーが発生している場合です。ここでは、MacBook Proが起動時にフリーズする主な原因について説明します。
- OSの破損
- ハードディスクの破損
- システムアップデートの失敗
- 周辺のドライブ類
- RAMモジュールの不具合
MacBook Proがフリーズする主な原因の1つに、OSの破損があります。OSが破損すると、MacBook Proの起動時にエラーが発生し、起動画面でフリーズしてしまいます。また、OSが古く、アップデートを実行していない場合もフリーズを引き起こす原因になります。
Macが起動画面でフリーズするもう一つの原因は、ハードディスクの損傷です。壊れたハードディスクを読み込めないため、フリーズしてしまう場合があります。
アップグレードの失敗も、フリーズを起こす原因となります。システムに回復できるバックアップがなかったり、または何らかの理由で以前のバージョンに回復できないためにフリーズしてしまう場合があります。
この場合、大切なデータが失われる可能性があります。常にバックアップを取るようにしてください。もしもバックアップがない場合は、 Macデータ復元ソフト「 Tenorshare 4DDiG Mac 」 を使って、MacBook Proのすべてのデータを復元することをお勧めします。
こちらも、システムがフリーズする主な原因になります。周辺機器のハードディスクが故障している場合や、システムと互換性がないものを使用すると、フリーズが発生する場合があります。
RAMモジュールの不具合もフリーズの原因となります。
Part 2: MacBook Proが起動画面でフリーズしたときの解決方法
原因がわかったところで、ここからは対処法をご案内いたします。このセクションでは、起動画面でフリーズしたMacBook Proを修復するための方法をご説明いたします。これらの方法は、MacBook Proのフリーズを解消し、ハングアップを回避するのに役立ちます。
1. 周辺機器の接続を解除し、Macを再起動する
最も簡単な方法で、起動時に問題が起こった際には、まずこちらを行います。周辺機器に不具合があったり、新しい機器として互換性がないものを導入すると不具合を引き起こす場合があります。周辺機器の接続を解除する方法は以下の通りです。
-
MacBook Proをシャットダウンし、すべての周辺機器を取り外します。
-
数分経過後、MacBook Proの電源を入れ動作に問題がないことを確認します。
2. セーフモードで再起動する
MacBook Proをセーフモードで再起動します。破損したソフトウェアやマルウェアが原因の場合があるためです。セーフモードでは、システムの重要な機能のみが実行されますので、原因が特定しやすくなります。以下の手順でMacBook Proをセーフモードで起動してください:
Shit+電源ボタンを長押しします。
PCが起動画面になるまで待ちます。
しばらくすると、セーフモードを選択できるようになります。
セーフモードを選択し、PCを起動させます。PCの動作に問題がないことを確認してください。

3. Macの SMCをリセットする
SMC(システム管理コントローラー)が原因でフリーズが起こる場合があります。SMCのリセットは簡単で、以下の手順で行います:
キーボードのShift+Control+Optionボタンを同時に押します。
10秒間押し続けてください。
再度、MacBookの電源を入れます。
SMC設定のリセットは以上です。動作に問題がないことを確認してください。

4.NVRAM/PRAMをリセットする
NVRAM/PVRAMはMacの不揮発性メモリで、カーネルパニックやディスクの選択などの情報が保存されています。起動時に表示されるバーが100%で止まっている場合、これらの設定をリセットすると、エラーが解消できる場合があります。NVRAM/PRAMをリセットするには、Command+ Option+ P+ Rキーを同時に押してください。これで、MacBook ProのNVRAM/PRAMがリセットされます。不揮発性メモリが原因の場合は、この方法で不具合が解決できます。

5.リカバリーモードで再起動する
上記でうまくいかない場合は、Macをリカバリーモードで起動させます。リカバリーモードでは、軽微なエラーが自動で回復、修正されます。
Command+R ボタンを長押しします。
この状態でPCの電源を入れます。
PCがリカバリーモードで再起動します。
6.シングルユーザーモードで再起動する
次の解決策として、MacBookをシングルユーザーモードで再起動します。シングルユーザーモードで起動する方法は以下の通りです:
Command+Sボタンを長押しします。
この状態でPCの電源を入れます。
シングルユーザーモードでPCが再起動します。
問題が解決し、動作に問題がないことを確認します。
7.スタートアップディスクを選びなおす
前回の起動時に、外付けデバイスから起動したことが原因で、起動時にフリーズする場合があります。この場合、PCが正しいディスクを認識できないため、手動で起動ディスクを選びなおす必要があります。次の手順に従ってください:
OSのリカバリーモードで起動します。
アップルのアイコンを選択し、「スタートアップディスク」に進みます。
任意のディスクを選択します。
ディスクが暗号化されている場合は、パスワードを入力します。
8.スタートアップディスクを修復する
次の対処法は、起動ディスクの修復です。起動ディスクに何らかのエラーがある可能性がある場合に行います。起動ディスクの修復方法は次の通りです:
PCを修復モードで起動します。
画面に起動オプションが表示されるまで、電源ボタンを長押しします。
再起動後、「ディスクユーティリティ」→「First Aid」を選択します。
ディスクユーティリティがハードディスクの修復を開始します。
9.Mac OSを再インストールする
上記のいずれの方法でも解決できない場合は、新しいバージョンのOSをインストールします。MacBook Proに搭載されたOSが古かったり、破損しているためにPCが起動できない場合はMac OSを再インストールします。次の手順に従ってください:
Macの電源を入れた状態で、Command+Rキーを押します。
ユーティリティのオプションが画面に表示されます。
そこから「Mac OSの再インストール」オプションを選択します。
インストールが完了したら、Macを再起動して動作に問題がないことを確認します。

10.macOSをダウングレードする
他の原因として、Mac OSのアップグレードがMacBook Proと互換性がないことが挙げられます。この場合、古いバージョンのOSにダウングレードする必要があります。ただし、この方法では、ハードディスクからすべてのデータが消去されます。事前にすべてのデータのバックアップがあることを確認してください。バックアップを取っていない場合は、4DDiG Macデータ復元ソフトをダウンロードします。このソフトウェアでは、Macから紛失または削除したすべてのデータを復元することができます。Mac OSをダウングレードする方法は次の通りです:
Macを再起動します。
Command+Options+Shift+Rキーを押したままにします。
購入時にMacに搭載されていたものと同じOSをインストールするように指示されます。
MacBookを再起動します。動作に問題がないことを確認してください。Time Machineでバックアップをとっている場合は、そのバックアップを復元することもできます。
MacBookのフリーズを修正するための解決策は以上です。MacBook Proの修復が必要な場合は、これらを試してみてください。
Part 3: 起動画面でフリーズしたMacBookからデータを復元する
MacBookが起動画面フリーズする問題のほとんどは、上記で紹介した方法で解決できます。それでもうまくいかない場合、MacBookを起動して、重要なデータを回復するにはどうしたらよいでしょうか。そこで、強力なMacデータ復元ツール- Tenorshare 4DDiG Mac をご紹介いたします。このソフトウェアでMacを起動し、データを復元することができます。
- macOS Monterey、macOS Big Sur、macOS 10.15 (Catalina)以降のMacを起動し、データを復元
- 空になったごみ箱からデータを回復する
- Mac / Windows/USBフラッシュドライブ/SDカード/外部デバイス/デジタルカメラなどからデータを回復します。
- 削除、フォーマット、破損、RAWなどのさまざまな損失シナリオをより高い成功率でサポートします。
- 写真修復 、 動画修復 に対応
- 幅広いファイルやフォーマットに対応
- USBドライブを接続し、場所を選択する:
Macで4DDiGソフトウェアを起動し、USBフラッシュドライブを適切に接続します。ホームインターフェイスから「クラッシュしたMac」を選択し、続行します。
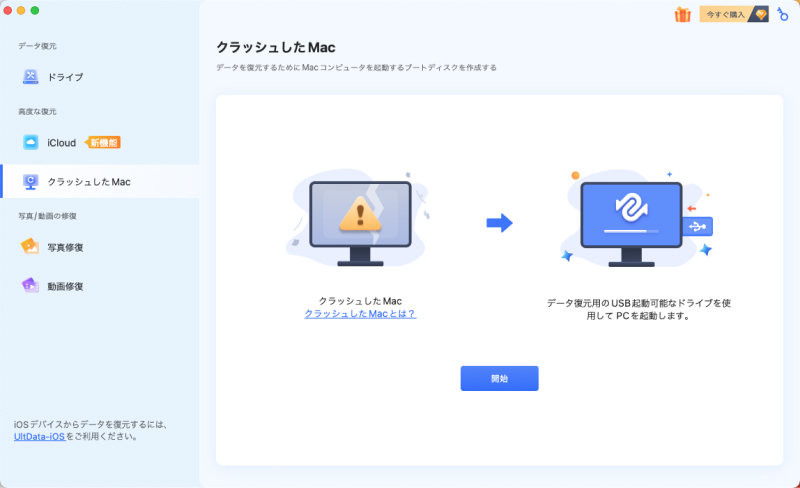
- 起動可能なUSBドライブを作成する:
外付けUSB / DVDドライブを選択して起動可能なドライブを作成し、「作成」をクリックします。 USB / DVDは、ブータブルドライブを作成するためにフォーマットされることに注意してください。また、作成中はドライブを操作しないでください。
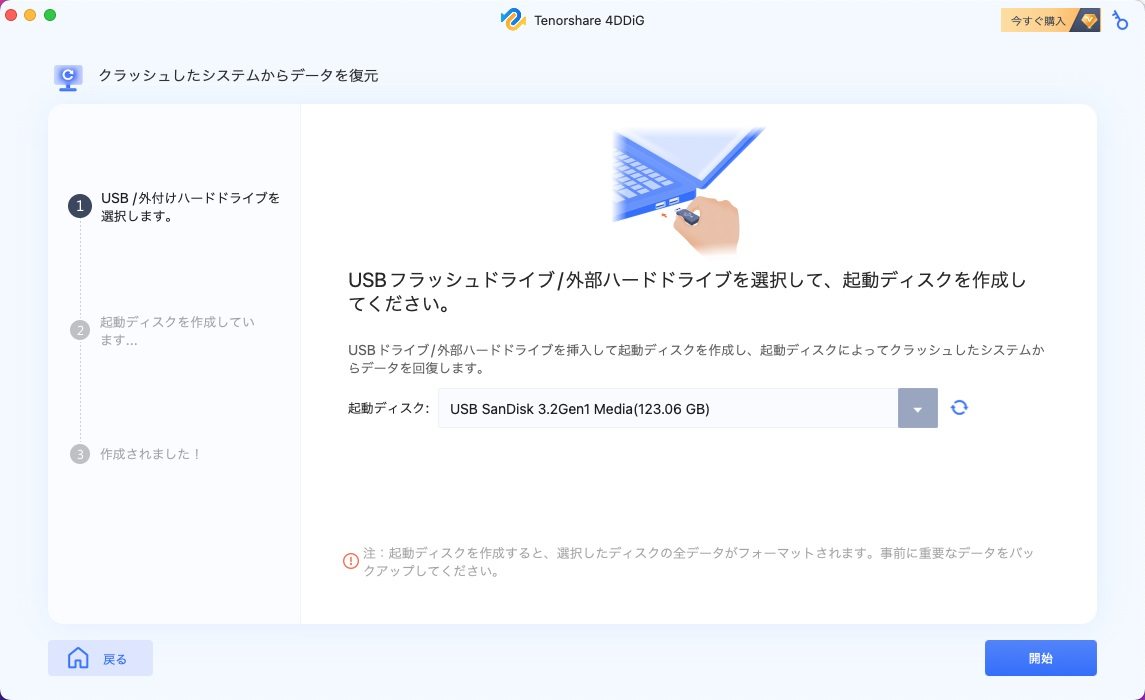
- Macを起動してデータを復元する:
このブータブルドライブをMacに挿入し、"Option "キーを押しながら起動します。キーを離し、「Tenorsare 4DDiG」を選択してディスクサークルを起動します。現在、「エクスポート」をタップしてデータを取得することができます。

注意:
保存パスを元の場所を選択すれば、データが上書きして復元できない恐れがあります。
4DDiGは、動かなくなってしまったMacを起動し、データにアクセスできるだけではありません。このソフトウェアは、SDカード/ USBフラッシュドライブ/外付けハードドライブなど、Macに関連するすべてのデバイスから、紛失、削除、フォーマット、破損されたデータをすべて回復することができます。
よくある質問
I. MacPCのフリーズを解除するにはどうすればよいでしょうか?
Optionキー+Commandキー+Escapeキーを同時に押します。すべてのアプリケーションが強制終了されますので、Macを再起動してください。
II.Macを強制的に起動させるにはどうすればよいでしょうか?
画面が暗くなるまで、Command+Contorl+電源ボタン/イジェクトボタンを長押しすると、Macが強制的に再起動されます。
最後に
データ復元ソフト Tenorshare 4DDiG Mac は、起動画面でフリーズしたMacを起動し、PCから紛失または削除したデータも復元できる最高で最も強力なツールです。Macユーザーは必須です。以下のコメント欄に、MacBook Proが起動画面でフリーズする問題や、4DDiG Macデータ復元についてのご質問やコメントをお寄せください。