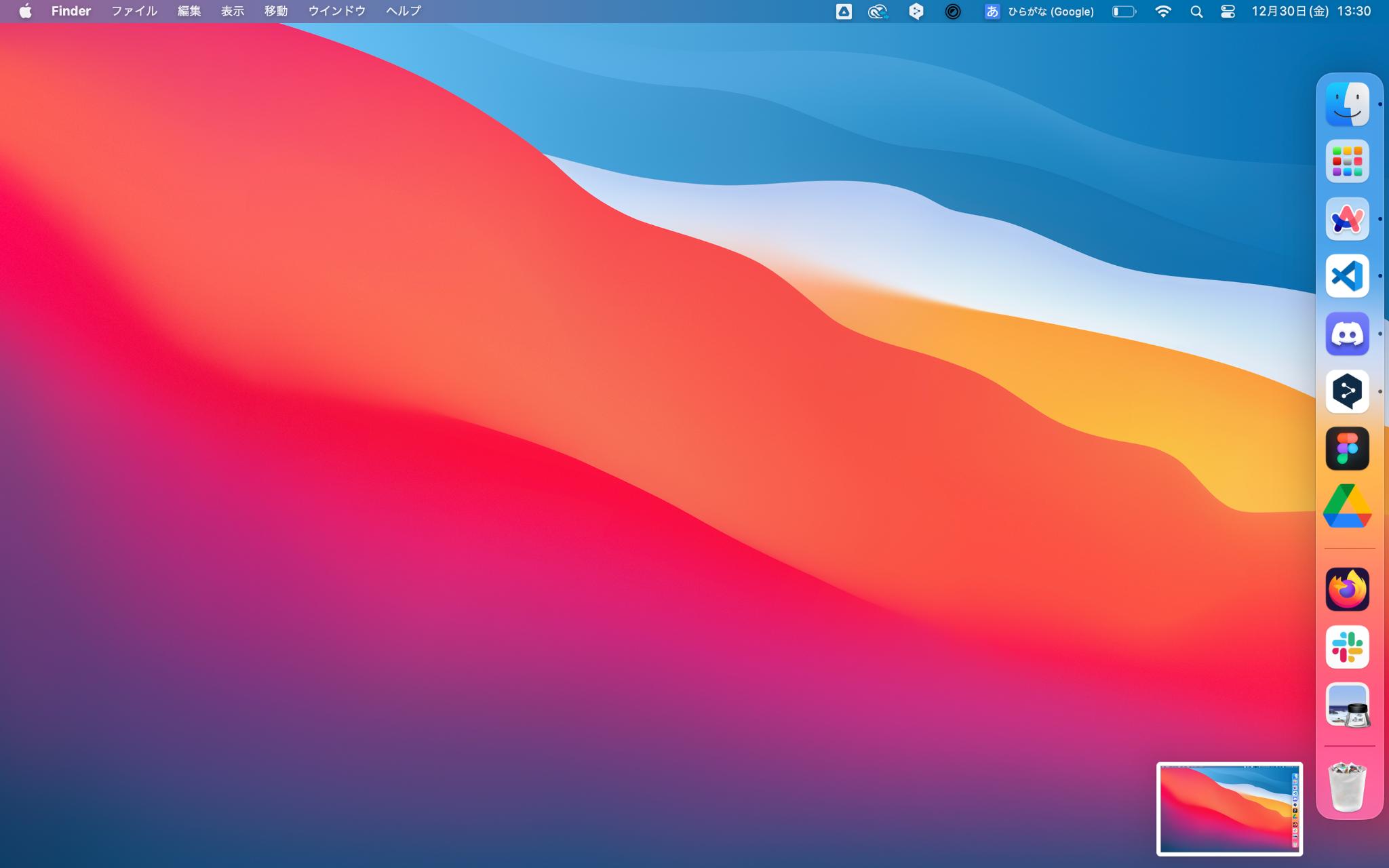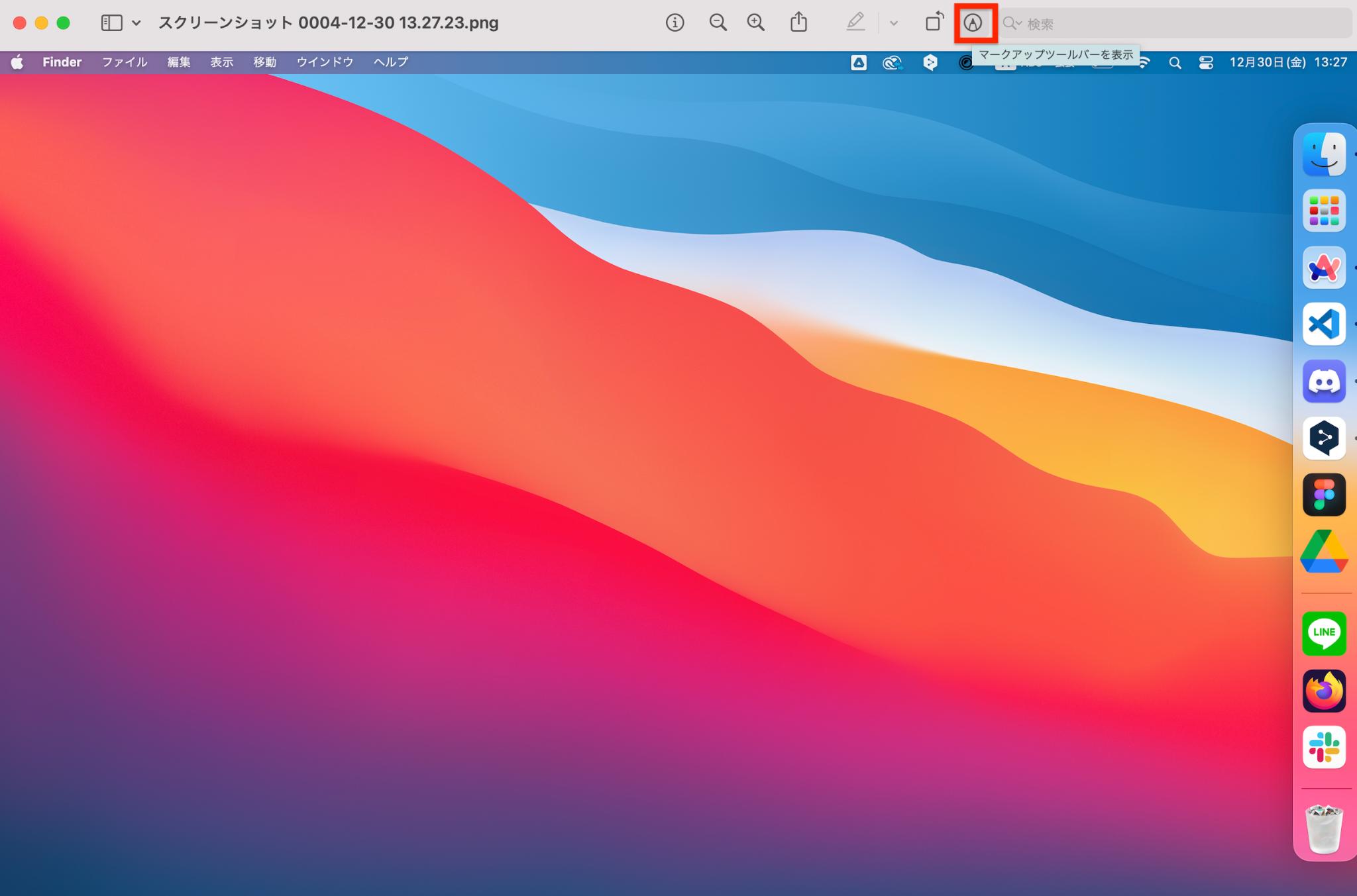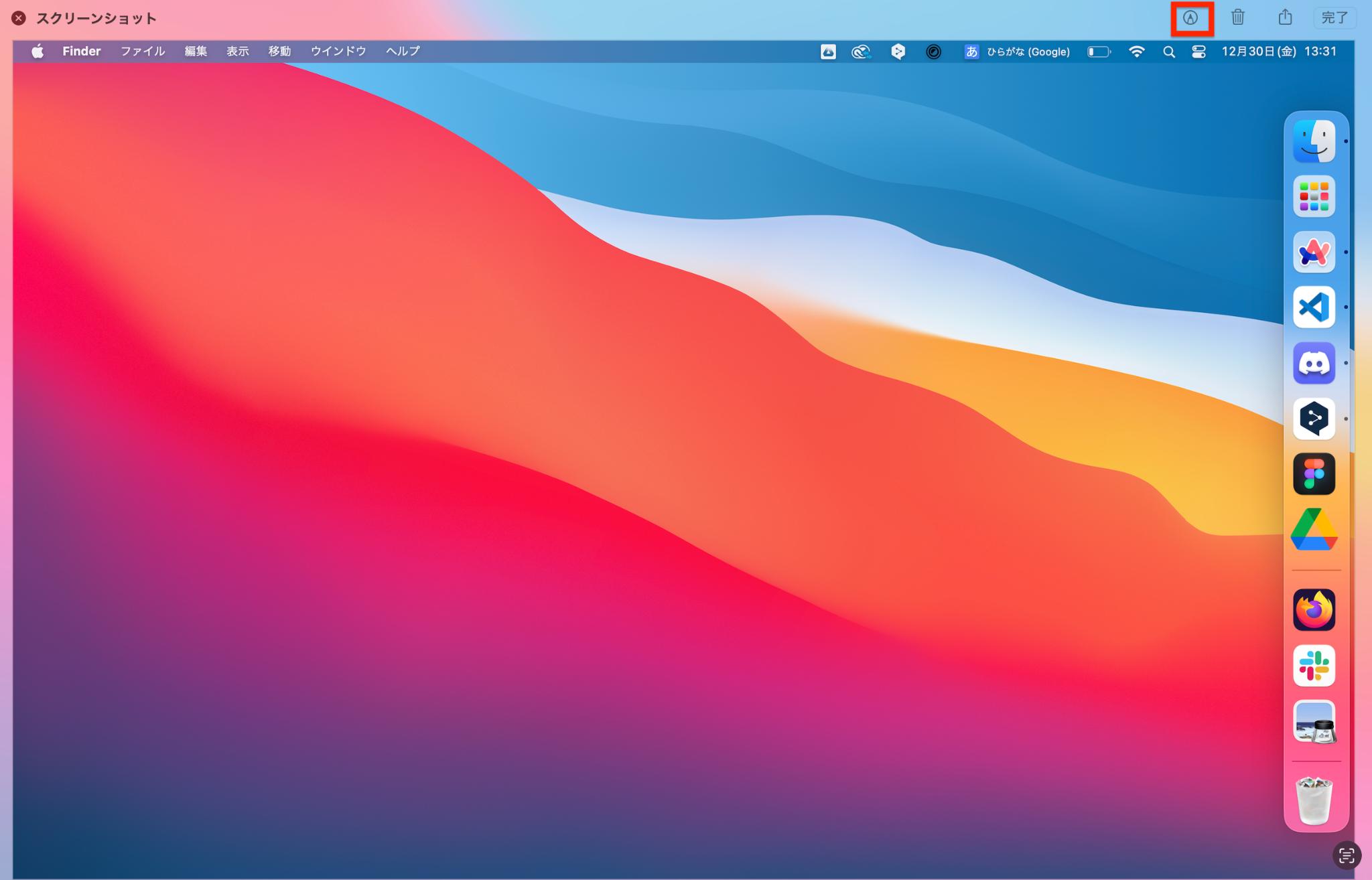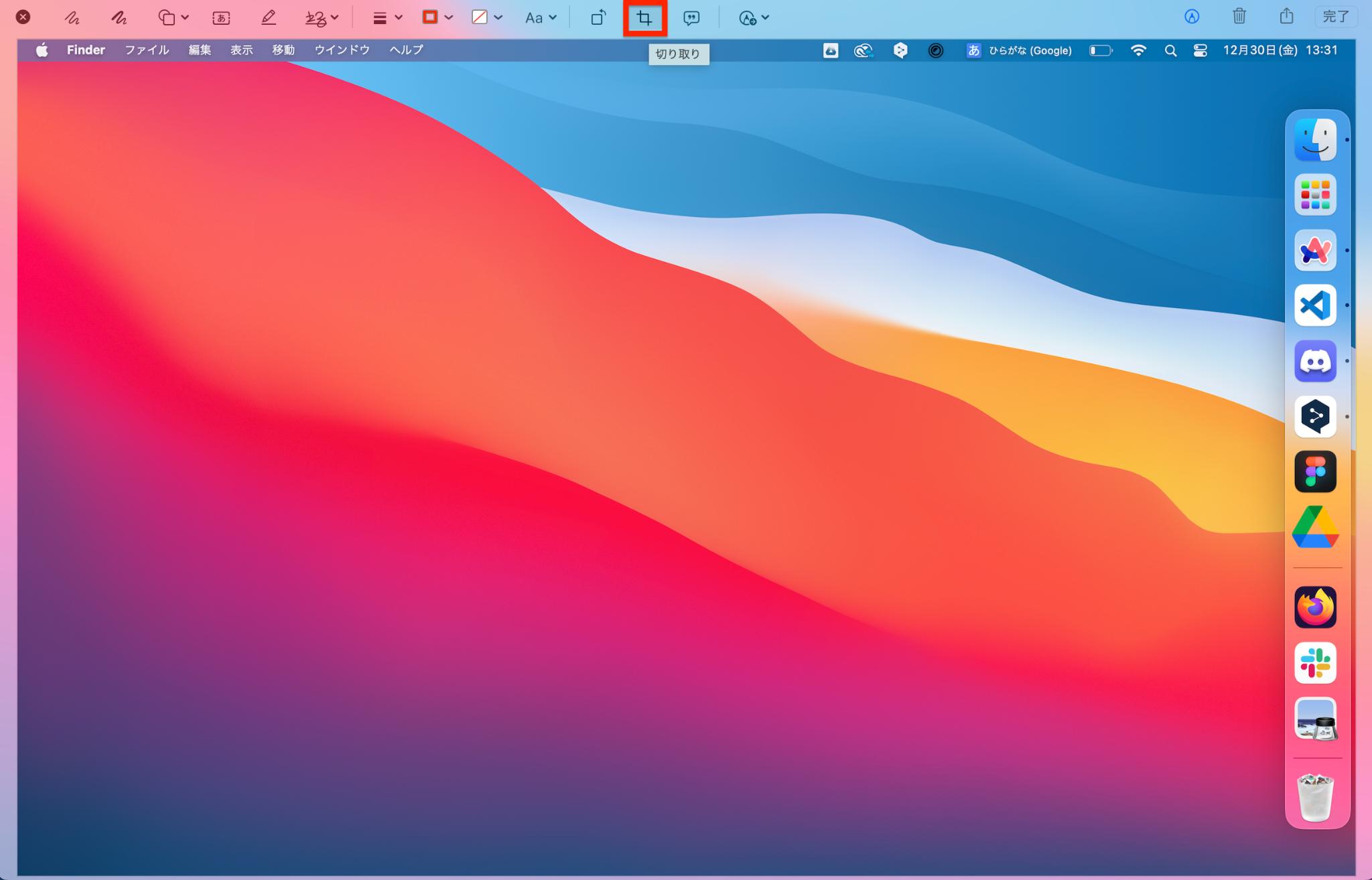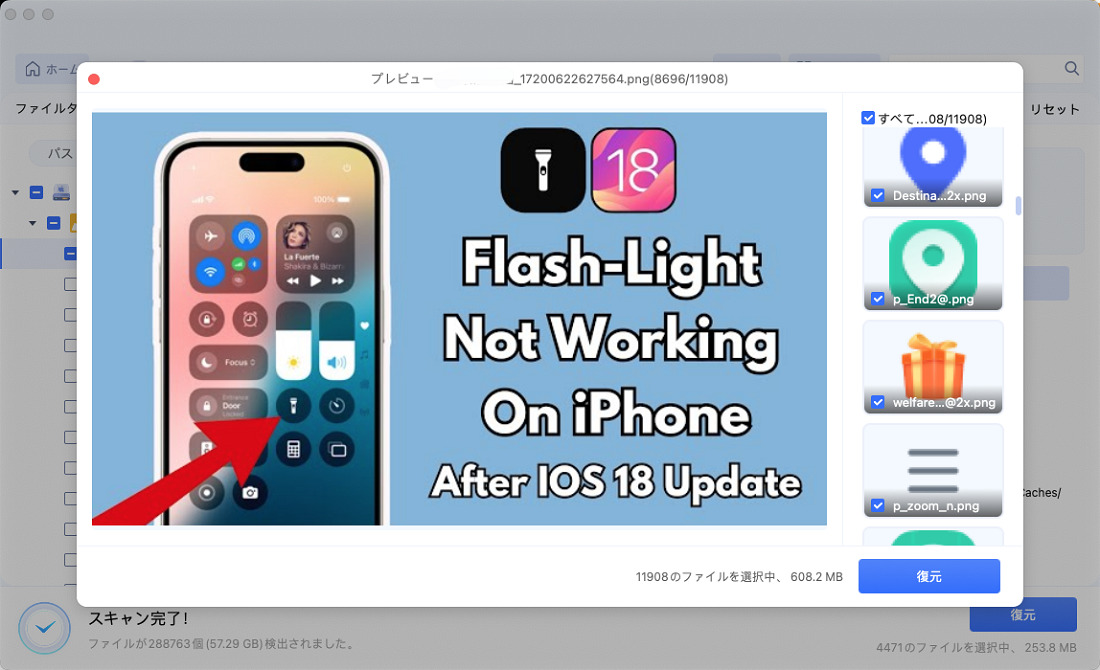「Macbookでスクショ(画面を撮影)したいのだけれど、その方法がわからない…。スクショした画像をトリミング(切り取り)する方法もあれば教えてほしい。」と思っている方もいるかもしれません。
この記事では、Macでスクショ・トリミングするショートカットするやり方、紛失した写真・画像を取り戻す方法について解説しています。
パート1:Macでスクリーンショットを撮る方法
まずはマックでスクショする方法と一部トリミングしたスクリーンショットを撮影する方法について解説しています。簡単なショートカットでスクリーンショットを撮影できますので、ぜひ参考にしてください。
- ショートカットキー:
-
①画面全体を撮る
Shift + Command + 4を同時に押し、画面全体を選択すれば、スクリーンショットが可能です。
-
②全画面のウインドウを撮影
Shift + Command + 3を同時に押すことにより、全画面のウィンドウを撮影できます。
-
③画面の一部を撮る
Shift + Command + 4を同時に押し、撮影したい部分を選択すれば、スクリーンショットが可能です。
パート2:Macで撮ったスクリーンショットをトリミング(切り取り)
ここでは、Macで撮ったスクリーンショットをトリミング(切り取り編集)する方法について解説しています。
1. スクリーンショットを撮った後直接的に編集する
Macでは、スクリーンショットを撮影した後に直接切り取りすることが可能です。
- 前述した方法で、スクリーンショットを撮影します。
撮影したスクリーンショットが表示されるため、それをクリックして下さい。

赤枠で囲んだマークアップツールバーをクリックすると、写真のトリミングが可能になります。

2. ショートカットを使ってスクリーンショットを切り抜く
前述したShift + Command + 4を同時に押すショートカットを使い、スクリーンショットとして保存したい画面を選択すれば、必要な分だけ切り抜きできます。
3. プレビューを使用してスクリーンショットをトリミング
- 前述した方法により、Macでスクリーンショットを撮影します。
- 撮影したスクリーンショットがデスクトップに表示されるため、それをクリックして下さい。
基本的には「プレビュー」で開かれるため、赤枠で囲んだマークアップツールバーをクリックします。

「切り取り」をクリックして下さい。

必要な部分だけトリミングし、完了したら「完了」をクリックして下さい。

パート3:Macで紛失した写真・画像を取り戻す方法
スクリーンショットした画像を紛失してしまった場合でも、復元する方法があります。
解決策 : Tenorshare 4DDiGで紛失したデータを復元
Tenorshare社が提供している「4DDiG」を活用することにより、紛失してしまったスクリーンショットを復元可能です。「4DDiG」は無料でスキャン・プレビューのできるデータ復元ソフトで、購入できそうだと感じてから購入できます。
また業界トップクラスの復元率を誇っており、1,000種類以上のファイル形式に対応。シンプルなデザインと設計なので、パソコンに詳しくなくても復元可能です。
Mac向け
安全的なダウンロード
Windows向け
安全的なダウンロード
- Macパソコンをスキャン:
Tenorshare 4DDiG(Mac)の公式ウェブサイトからソフトウェアをダウンロードし、Mac上にインストールします。プログラムが起動後の画面で、復元したいスクリーンショットが存在するドライブやパーティションを選択してスキャンします。

- スクリーンショットをプレビュー:
しばらく待つと、指定した場所にあるすべてのファイルが表示されます。復元前にプレビュー機能を提供します。写真、ビデオ、ムービー、オーディオ、音楽、ドキュメントなど、さまざまなファイルをプレビューできます。

- スクリーンショットを復元:
復元したファイルの保存場所を選択して、MacローカルまたはGoogleドライブに保存します。
 注意:保存パスを元の場所を選択すれば、データが上書きして復元できない恐れがあります。
注意:保存パスを元の場所を選択すれば、データが上書きして復元できない恐れがあります。
パート4:よくあるご質問
ここでは、Macのスクリーンショットに関する質問についてまとめました。
Macでスクリーンショットの保存先は?
MacやMacbookでスクショを撮影したときの保存先は、デスクトップです。しかしデフォルトでの場合なので、設定で変更していれば、その場所に保存されます。
Macの切り取り、コピー、貼り付け、その他の一般的なショートカット?
Macのショートカットは様々なものがあり例えば、Command + Xで切り取り、Command + Cでコピー、Command + Vで貼り付け、Command + Sで保存、Command + Nで新規作成が可能です。
最後に
以上、Macでスクショ・トリミングする方法、紛失した写真・画像を取り戻す方法について解説しました。
Macの画面全体をスクリーンショットする方法はShift + Command + 3を同時に押すことで、一部分なら撮影したい部分を選択することです。また「Tenorshare 4DDiG(Mac)」を活用することにより、紛失してしまったスクリーンショットを復元できます。ぜひお試しください。