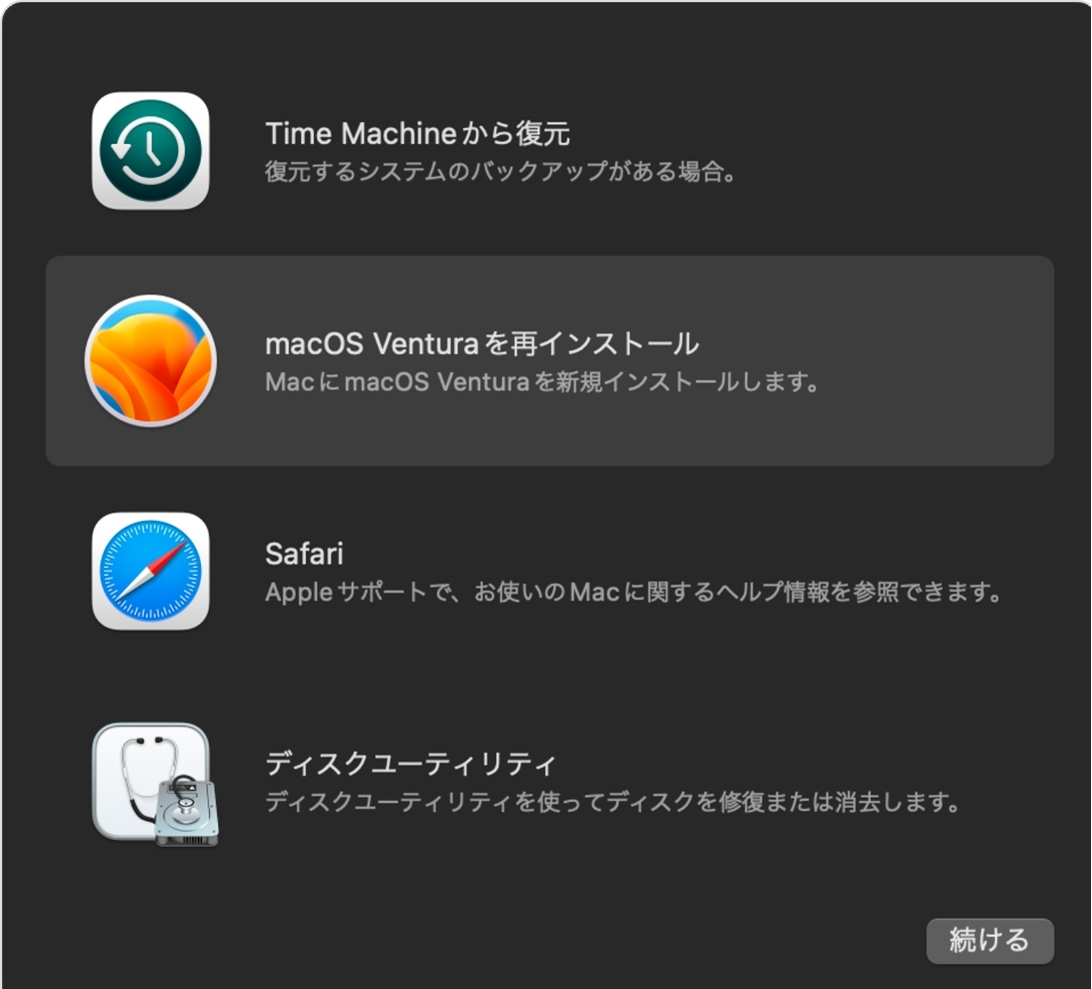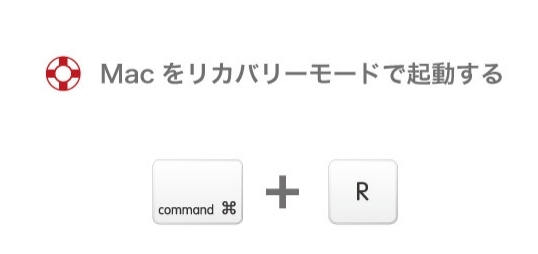「MacやiMac、MacBook AirなどでMacOSを再インストールする手順と、再インストールした後のデータを復元する方法を教えて欲しい。」と思っている方必見。
この記事では、MacやiMac、MacBookProなどでMacOSを再インストールする手順と、再インストールした後のデータを復元する方法について解説しています。
パート1:Mac OS Xを再インストールする必要がある状況
Macが起動しなくなった場合やウイルスに感染した場合、動作が遅くなった場合などには、Mac OS Xを再インストールする必要があります。
macOSの再インストール手順
ここでは、macOSの再インストール手順について解説しています。
①事前準備
MacOSを再インストールにあたり、事前に後述する準備をするのがオススメです。準備をしなくてもMacOSの再インストール自体はできます。
-
内蔵ドライブのデータのバックアップ
現在、使っているドライブのデータをバックアップしておきましょう。
-
macOS領域
全てのデータが必要という訳ではない場合、必要なデータのみを取っておけば良いと思います。Time Machineや外付けハードディスクやGoogleドライブ、バックアップソフトなどを利用し、できるだけ多くバックアップしておくのがオススメです。
-
Bootcamp領域(インテルMac限定)
インテルMacでBootcamp領域を作成している場合、基本的には消えませんが、万が一のことも考えてバックアップを取ることを推奨します。
②Macをリカバリモードで起動
ここでは、Macをリカバリーモードで起動させる方法について解説しています。
-
AppleシリコンMacの場合
Appleシリコンの場合、後述する方法を試すことによりリカバリーモードで起動可能です。
- Macをシャットダウンします。
- 本体の電源ボタンを押し続けてください。
- 「オプション」が表示されたら、電源ボタンから手を離しましょう。
- 「オプション」→「続ける」の順番にクリックしてください。
「MacOSを再インストール」をクリックします。

-
インテルMacの場合
インテルMacの場合、後述する方法を試すことによりリカバリーモードで起動可能です。
- Macをシャットダウンします。
「command」+「R」キーを押してください。

macOSユーティリティの画面が表示されたらMacOSを再インストール」をクリックします。

③macOSの再インストール
ここでは、macOSの再インストール方法について解説しています。
-
macOSの再インストール
前述した操作が完了したら、MacOSの再インストールが行われます。画面の指示通りに操作するだけで難しいことはありませんので、ここでは省略しました。
パート2:macOSの再インストール後のデータを復元する方法
MacOSを再インストールした後に、データが消えてしまうこともあります。バックアップから復元できればよいのですが、それが消えたり忘れてしまった方もいるかもしれません。ここではMacOSの再インストール後に、紛失したデータの復元方法を解説しています。
紛失したファイルを「4DDiG Macデータ復元」で復元
「4DDiG Macデータ復元」を活用することにより、紛失したファイルを復元できます。
様々なデータ復元ソフトがありますが、特に「Tenorshare 4DDiG(Mac)」は業界トップクラスの復元性能を誇っており、スキャン・プレビュー機能は無料です。まずはスキャン・プレビューしてみて、復元できそうだと感じてからソフトを購入することをオススメします。
操作方法は簡単なので、パソコンの操作が苦手な方も是非お試しください。
Macで「4DDiG」をホームページからインストールし、起動します。
無料ダウンロードPC向け
安全的なダウンロード
無料ダウンロードMAC向け
安全的なダウンロード
データの保存場所を選択し、「スキャン」をクリックして下さい。

復元したいファイルにチェックを入れ、「復元」をクリック。プレビュー、検索機能もあるため、必要に応じて活用して下さい。

スキャンされたファイルをプレビューして、保存場所を選択し、復元できます。

パート3:よくあるご質問
- 1.再インストールにかかる、おおよその時間は?
MacOSの再インストールだけでは、1〜2時間で完了する場合が多いと言われています。その間は普段のようにMacが使えなくなりますので、時間のある時に行ってください。
- 2.macOS を再インストールするとどうなる?
macOSを再インストールしても、Macからデータは削除されません。ただ万が一のこともありますので、前述のようにバックアップを取るのがオススメです。
インストールを始めるには、macOS復旧のユーティリティウインドウから「macOS を再インストール」を選択し「続ける」をクリックして、後は画面の案内に従って進みます。
- 3.Mac初期化のデメリットは?
Macを初期化することにより、本体内のデータが全て消えてしまうこともあり、バックアップできないデータも存在しています。
またソフトやアプリを再インストールする必要がある場合もあり再設定も面倒なので、まずはMacOSを再インストールしたほうが良いかもしれません。
最後に
以上、MacやiMac、MacBookなどでMacOSを再インストールする手順と、再インストールした後のデータを復元する方法について解説しました。
リカバリーモードで起動で手順通りに進めることにより、MacやiMac、MacBookなどでMacOSを再インストール可能です。再インストールした後のデータを復元するには、データ復元ソフト「Tenorshare 4DDiG(Mac)」を活用することを推奨します。