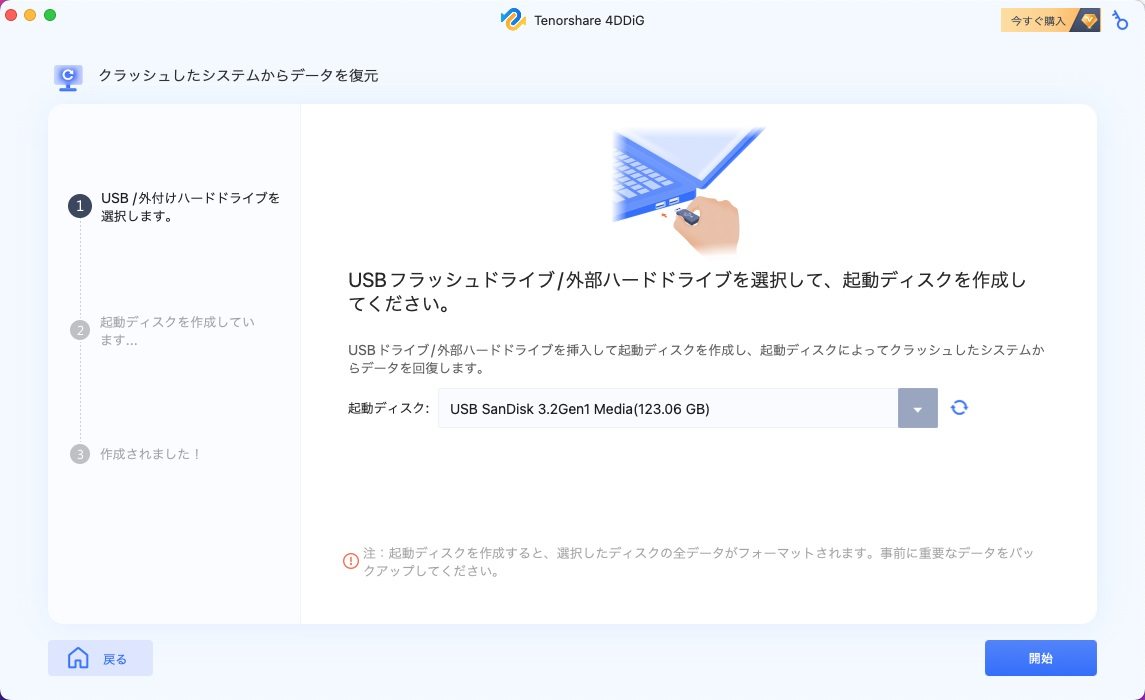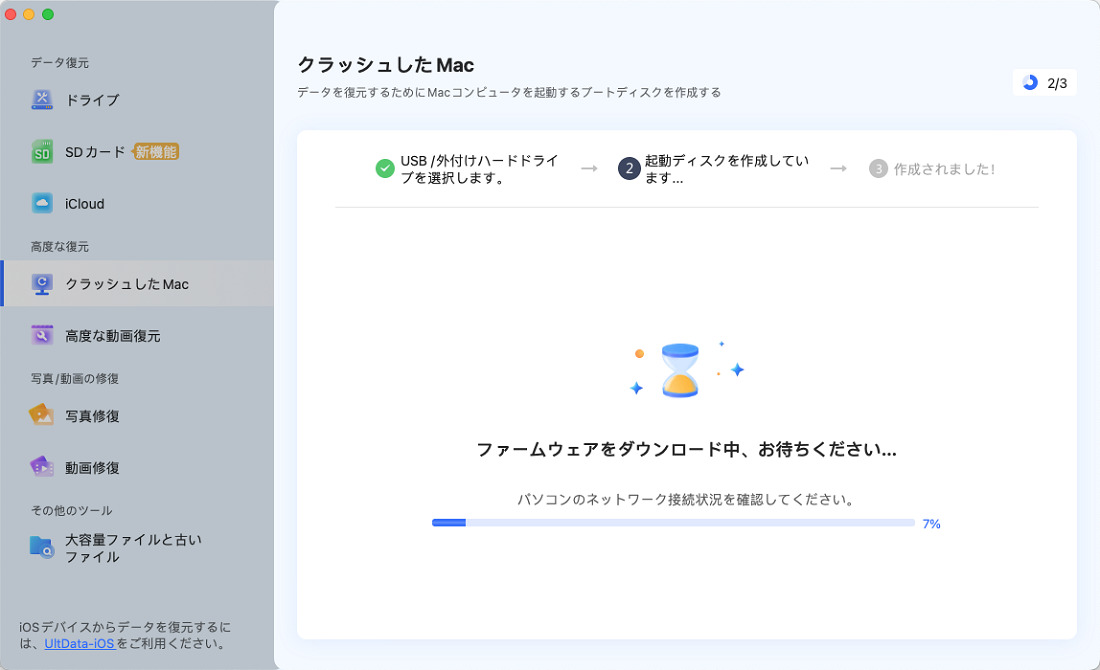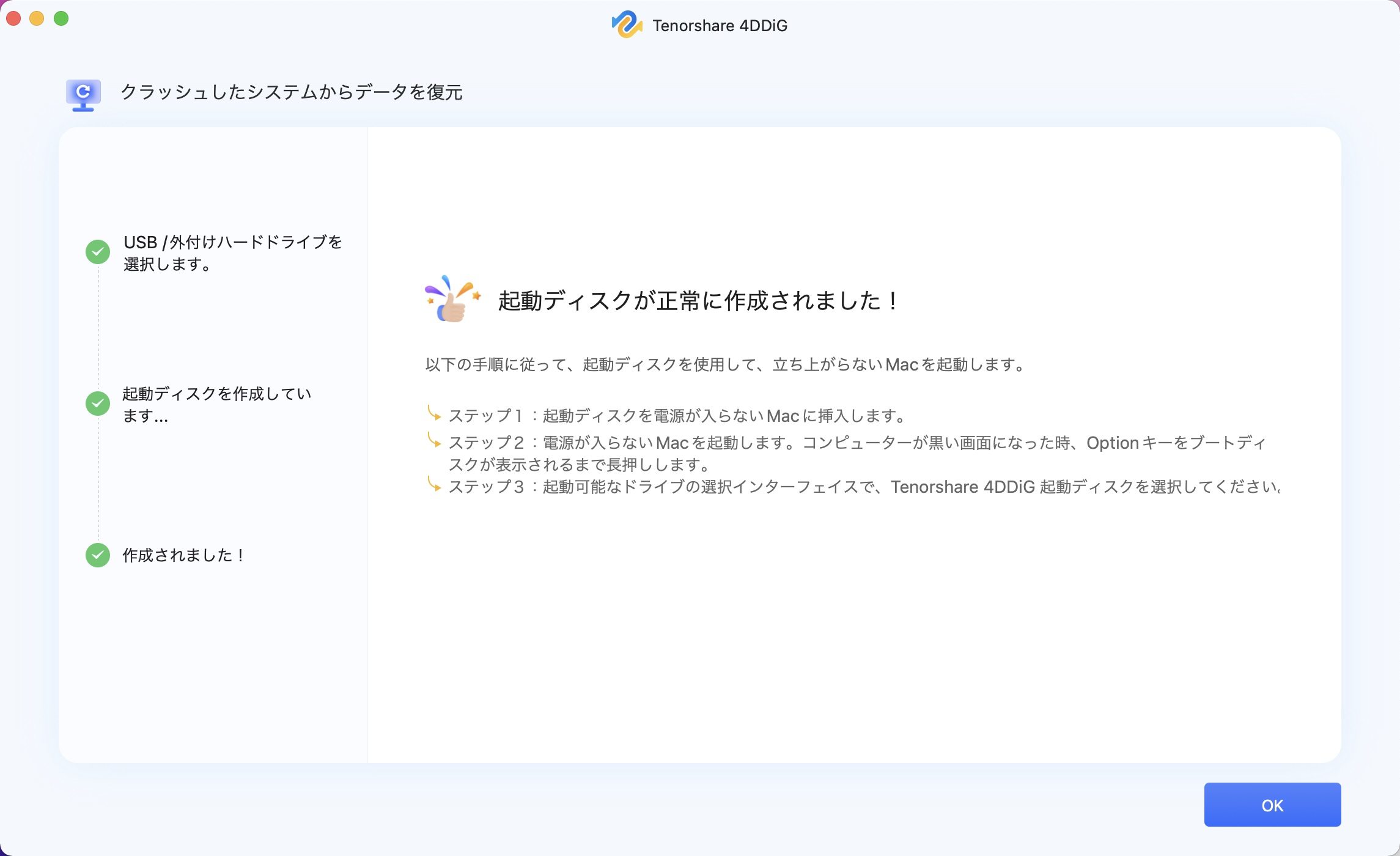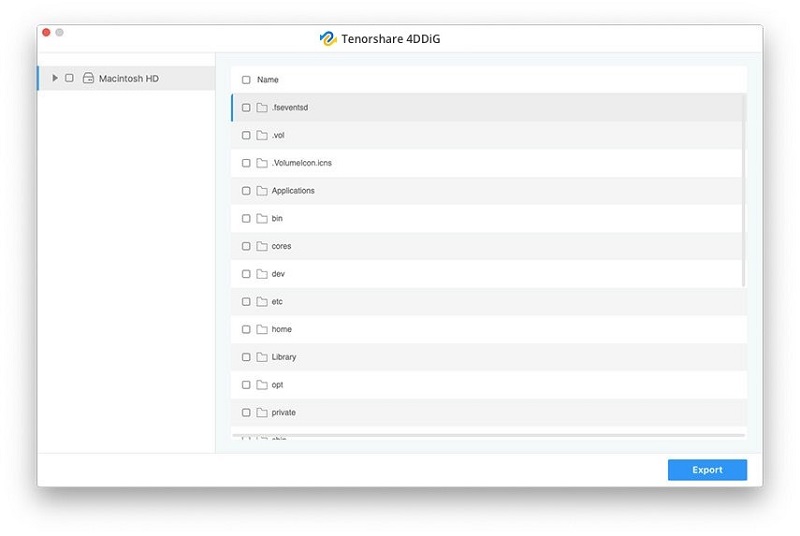「新しいMacBookProに「移行アシスタント」を使ってデータ移行しようとしているのですが、いつも古い方は「別のMacに移行」、新しい方は「このMacに情報を転送」のところで何時間も止まってしまいます。何か方法はありませんか?」などと悩んでいる方もいるかもしれません。
この記事では、Mac移行アシスタントの使い方と進まない時や中断する時の対処法、データの復元方法について解説しています。
パート1:Mac移行アシスタントの使い方
移行アシスタントを活用することにより、簡単にファイルやアプリなどのデータを古いMacから新しいMacに移行可能です。ここでは、Mac移行アシスタントの使い方について解説しています。
- 【移行先 Mac】側の移行アシスタントの設定
- 「移行アシスタント」を起動して下さい。
- 変更の許可を求めるメッセージが表示されたら、パスワードを入力して「OK」を選択します。
- 移行元のMacで設定したら、そのMacを選択します。
- 転送する情報を選択して「続ける」をクリックして下さい。移行には時間が掛かるので、時間のある時に作業するのがオススメです。
「Mac、Time Machine バックアップ、または起動ディスクから」を選択し「続ける」をクリックして下さい。
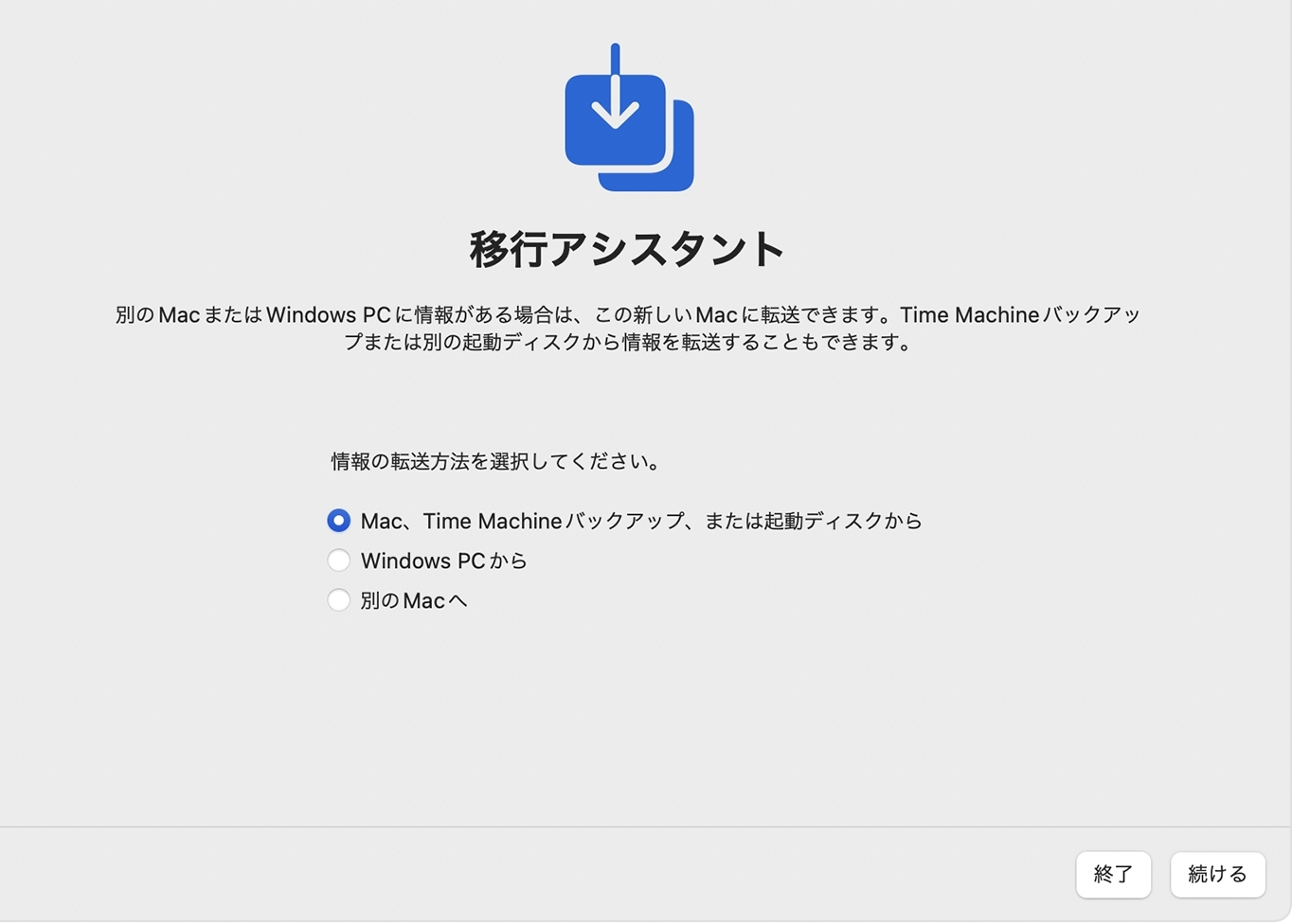
- 【移行元Mac】側の移行アシスタントの設定
- 「移行アシスタント」を起動して下さい。
- 別のMacに転送するオプションを選択し「続ける」をクリックします。
2.移行先のMacでセキュリティコードが表示されていたら、それを入力して下さい。
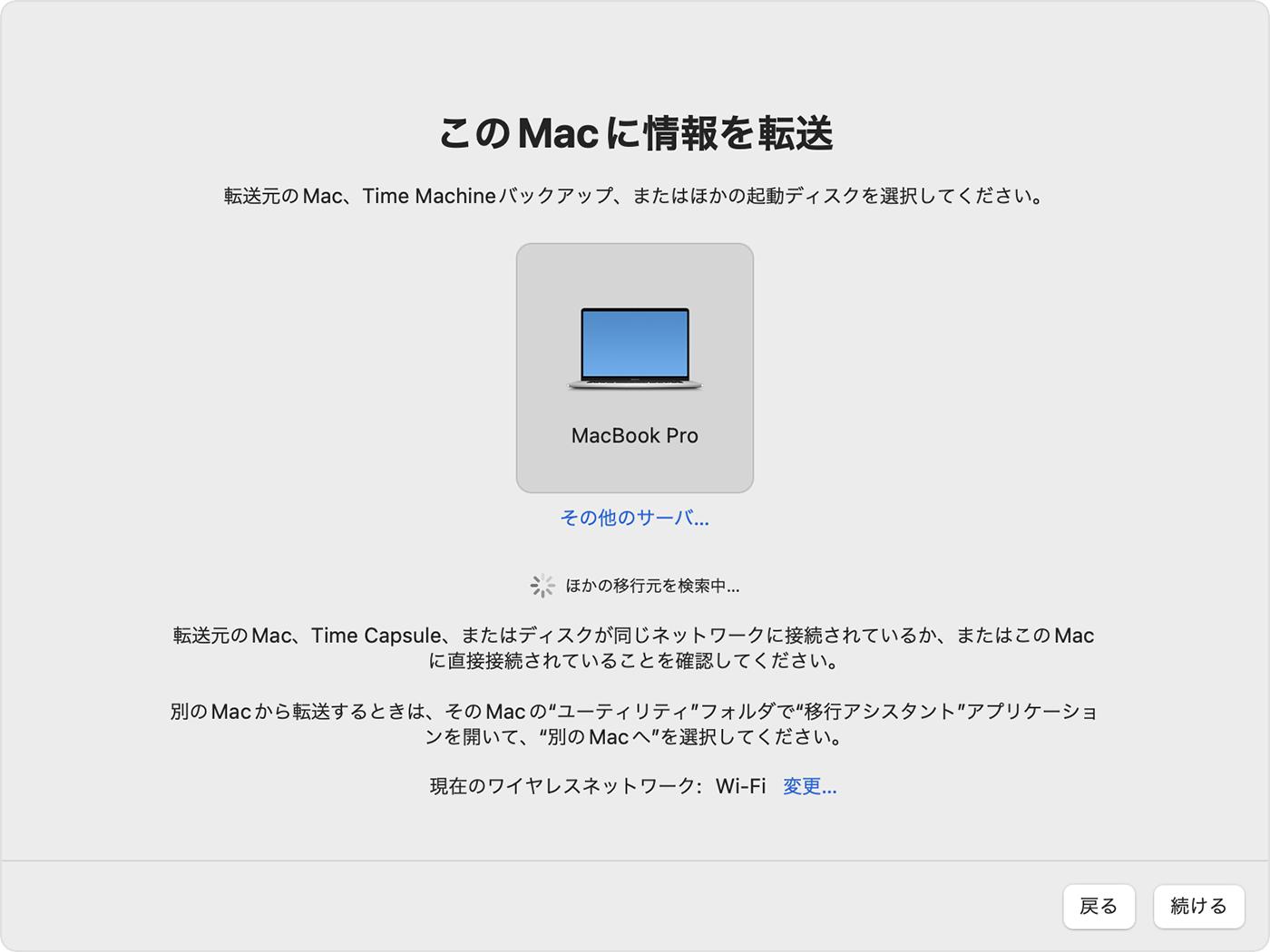
パート2:Mac移行アシスタントが進まない時の対処法
便利なMac移行アシスタントですが、データ転送中に問題が発生し、移行アシスタントが進まなくなることもあります。ここでは、その対処法について解説しています。
- 1.適切なデータ伝送回線を選択する
Wi-Fiで移行することも可能ですが、速度や安定性に不安のある方も多いかもしれません。そういった時には、Thunderboltケーブルを活用するのがオススメです。インターネットや家電量販店で売っていますので、ぜひ購入してみて下さい。
- 2.Time Machine経由で移行する
移行方法を「Mac、Time Machine バックアップ、または起動ディスクから」ではなく、移行先のMacとバックアップが保存された外付けSSDを接続して「Time Machine バックアップから」を選択することにより、上手くMac移行アシスタントを活用できるかもしれません。
しかし事前にTime Machineの設定をONにしていないとできないので、注意が必要です。
パート3:起動ドライブで旧Macからデータを救出して移行する
Macのデータを移行する際にデータを紛失してしまったり、古いMacでデータを紛失していてもデータを復元する方法はあります。ここでは、その方法について解説しています。
Tenorshare 4DDiGで旧Macからデータを救出して移行する
「4DDiG」を活用することにより、Macのデータを移行する際にデータを紛失してしまったり、古いMacでデータを紛失していてもデータの復元が可能です。
「Tenorshare 4DDiG」を活用することにより、Macのデータを移行する際にデータを紛失してしまったり、古いMacでデータを紛失していてもデータの復元が可能です。
-
空のUSBあるいは外付けHDDを接続して「4DDiG」を起動し、クラッシュシステムからデータを回復にチェックを入れて「スキャン」をクリック。
無料ダウンロードPC向け
安全的なダウンロード
無料ダウンロードMAC向け
安全的なダウンロード

USBあるいは外付けHDDを選択し、「開始」をクリックします。これをクリックすると、ブートドライブを作成するためにフォーマットされます。また、途中で抜き差ししないで下さい。

しばらくするとドライブが作成されますので、それを復旧したいパソコンに差します。


復旧したいパソコンを起動し、画面が表示されるまで「option」キーを押し続けて下さい。
すると選択肢が表示されるため、「4DDiG Macデータ復元」を選択して、「エクスポート」をクリックします。これで手順は完了です。

パート4:最後に
以上、Mac移行アシスタントの使い方と進まない時の対処法、データの復元方法について解説しました。
Mac移行アシスタントの使い方は、前述した方法を参考にして下さい。また進まない時には、Wi-FiではなくThunderboltケーブルを活用するのがオススメです。もしデータを紛失しても「Tenorshare 4DDiG(Mac)」を活用することにより、復元できるかもしれません。ぜひお試し下さい。