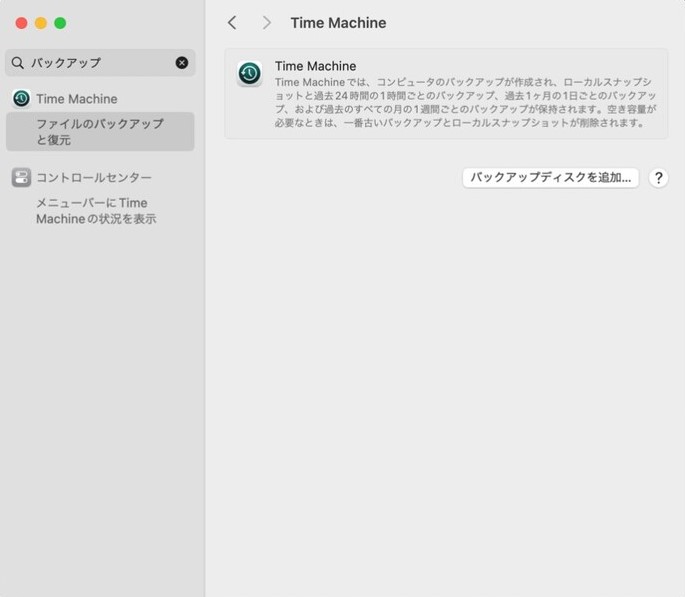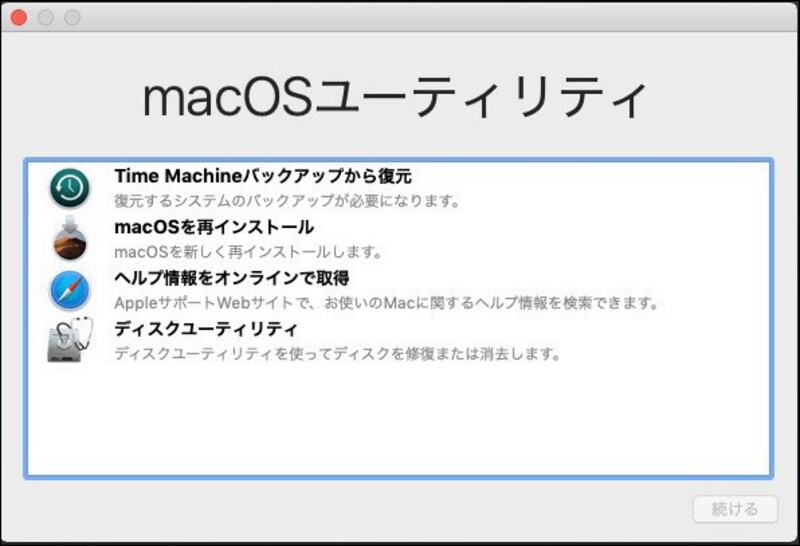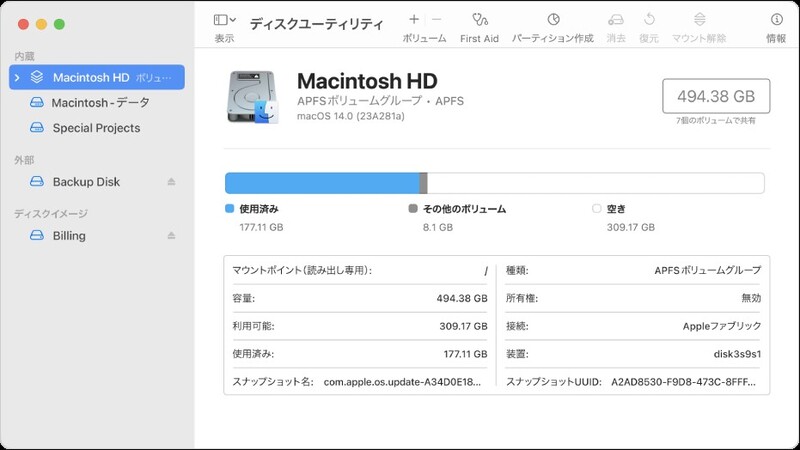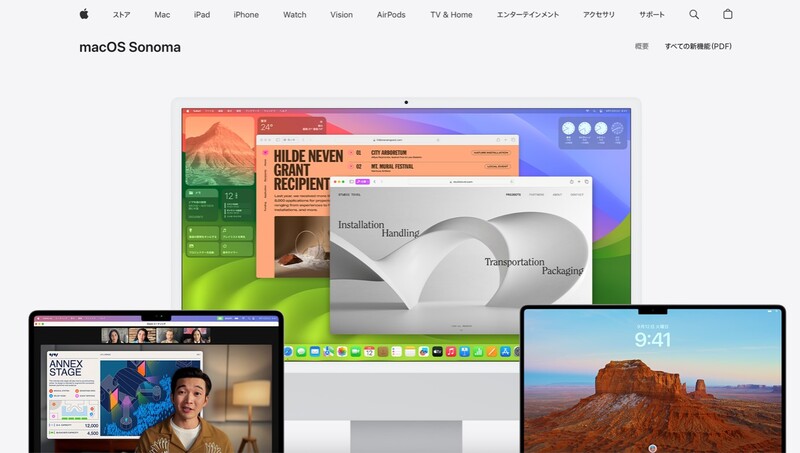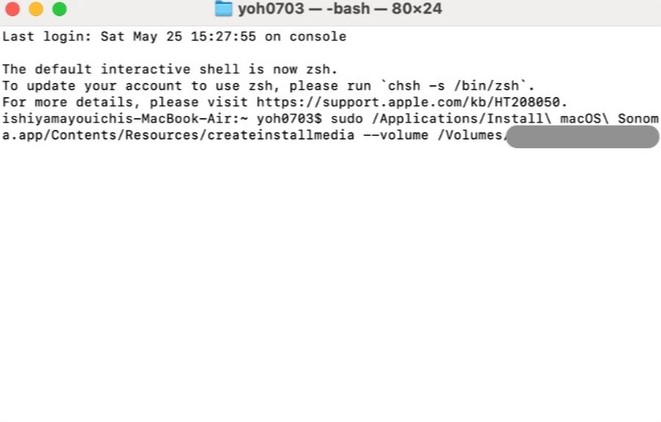macOS Sequoiaにアップグレードした後、やっぱりダウングレードしたい時はどうすればいいんだろう?と思っていませんか?
先日発表されたmacOS Sequoiaですが、アップグレードしたはいいものの、やっぱりSonomaが使いやすかった、という場合や、アップグレード後にmacOS Sequoiaに致命的な不具合が見つかった、ということもあり得るでしょう。しかし、macOS Sequoiaにアップグレードした後にダウングレードすることなどできるのでしょうか。
実は、アップグレードした後でもmacOS SequoiaからmacOS Sonomaへダウングレードすることはできるのです。
ここでは、アップグレード後にmacOS SequoiaからmacOS Sonomaへダウングレードする方法について解説します。
Macで旧バージョンに戻す方法はありますか?
macOS Sequoiaにアップグレードした後、元のバージョンに戻したいと思うことがあるでしょう。新しいバージョンが互換性の問題を引き起こしたり、特定のアプリケーションが正常に動作しない場合、以前のバージョンにダウングレードすることが必要です。この記事では、macOS SequoiaからmacOS Sonomaへダウングレードする具体的な方法を紹介します。
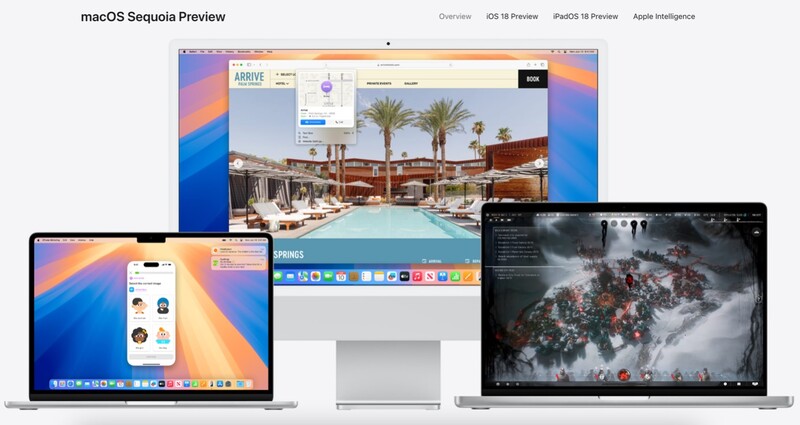
macOS SequoiaからmacOS Sonomaへダウングレードする方法
macOS SequoiaからmacOS Sonomaへダウングレードするには、以下の3つの方法があります。それぞれの方法を詳しく説明します。
方法1.Time Machineを使ってmacOS SequoiaをmacOS Sonomaにダウングレードする
-
Time Machineバックアップを準備する
まず、最新のTime Machineバックアップを作成します。これにより、必要なデータを安全に保持できます。
- macOSリカバリモードに入るMacを再起動し、起動音が聞こえたらすぐにCommand(⌘)キーとRキーを同時に押し続け、リカバリモードに入ります。
-
Time Machineバックアップから復元を選択するリカバリモードに入ったら、「Time Machineバックアップから復元」を選択します。

- バックアップからmacOS Sonomaを選び、復元を開始する
利用可能なバックアップの中からmacOS Sonomaを選択し、復元プロセスを開始します。完了するまで待ちます。
方法2.macOS復旧を使用してmacOS SequoiaをmacOS Sonomaにダウングレードする
- macOS復旧モードに入る
Macを再起動し、起動音が聞こえたらすぐにOption(⌥)キーとCommand(⌘)キー、Rキーを同時に押し続けてmacOS復旧モードに入ります。 -
ディスクユーティリティを使って起動ディスクを消去する
復旧モードに入ったら、「ディスクユーティリティ」を開き、現在のmacOS Sequoiaがインストールされているディスクを選択して消去します。
- macOSインストールオプションからmacOS Sonomaを選択してインストールする
消去が完了したら、macOSの再インストールオプションを選び、macOS Sonomaを選択してインストールを開始します。
方法3.USBインストーラーを使用してmacOS SequoiaをmacOS Sonomaにダウングレードする
-
macOS Sonomaのインストーラをダウンロードする
Appleの公式サイトからmacOS Sonomaのインストーラをダウンロードします。

-
USBインストーラを作成する
8GB以上のUSBドライブを用意し、macOS Sonomaのインストーラを使用してブート可能なUSBインストーラを作成します。作成手順は以下の通りです。
- ターミナルを開き、以下のコマンドを入力します
- sudo /Applications/Install\ macOS\ Sonoma.app/Contents/Resources/createinstallmedia --volume /Volumes/USBドライブの名前
- パスワードを入力し、インストーラの作成が完了するまで待ちます。

-
USBインストーラからMacを起動する
USBインストーラをMacに接続し、再起動します。起動音が聞こえたらOption(⌥)キーを押し続け、起動ディスクの選択画面が表示されたらUSBインストーラを選択します。
インストール手順に従い、macOS Sonomaをインストールする
画面の指示に従い、macOS Sonomaをインストールします。インストールが完了するまで待ちます。
以上の手順で、macOS SequoiaからmacOS Sonomaへ安全にダウングレードし、重要なデータを失うことなく作業を続けることができます。アップグレード後に問題が発生した場合でも、適切な方法でダウングレードすることで安心です。
macOS SequoiaからmacOS Sonomaへダウングレード後のデータ復元
macOS SequoiaからmacOS Sonomaへダウングレードしている最中にデータが消えてしまった場合は「Tenorshare 4DDiG for mac」でこれまでのデータを復元させましょう。4DDiG Macはデータ復元ソフトで、OSを切り替えている最中はもちろん、突然のPCクラッシュの後や間違ってゴミ箱からデータを削除 してしまった際にも幅広く使えるソフトです。
100%安全に復元するため、新たなトラブルが起きる心配もありません。ほぼ全ての種類のファイルに対応しているため、問題が起きる前とほぼ同じ状態に戻すことができます。
- Macパソコンをスキャン:
Tenorshare 4DDiG(Mac)の公式ウェブサイトからソフトウェアをダウンロードし、Mac上にインストールします。プログラムが起動後の画面で、復元したいファイルが存在するハードディスクやパーティションを選択します。

- データをプレビュー:
Macからダウングレードにより消えたデータを全てスキャンするのには時間がかかります。スキャン結果が出ましたら、詳細をプレビューするためにお探しのファイルタイプをクリックすることができるようになります。

- データを復元:
復元したいデータを選択して、「復元」をクリックします。

注意:
保存パスを元の場所を選択すれば、データが上書きして復元できない恐れがあります。
最後に
ここまで、macOS SequoiaからmacOS Sonomaへダウングレードする方法について解説しました。
macOS Sequoiaにアップグレードするのは楽しみですが、Appleが把握していない不具合を持っている可能性もあるため、ここで紹介した方法もきちんと押さえて万が一に備えましょう。
そして、OS切り替え時にデータがなくなってしまった時用に「Tenorshare 4DDiG for mac」をインストールしておくことも忘れないでください。OS切り替え時もですが、日常のPCトラブルにも使える便利なソフトです。ここまで準備してようやく安心してmacOS Sequoiaにアップグレードすることができるようになります。