この記事は、MacBook Airを復元する方法についての完全なガイドです。工場出荷時にリセットされたMacBook Airに関するとても興味深い情報をご紹介します。MacBook Airは一般的に高い信頼性を持つ堅牢な機械ですが、時にはうまく作動しないことがあり、MacBook Air内のスペースを確保する必要があります。このため、デバイスを工場出荷時の設定にリセットする必要性を感じる時があるかもしれません。
多くの場合、工場出荷時へのリセットは、デバイスを販売したいときに便利ですが、一方でMacBook Airの消去は、友人や家族にデバイスを譲渡する際にも良い方法です。どのような場合でも、この記事を読むと、MacBook Airの工場出荷時へのリセット、復元、およびリカバリーについて、詳細に理解できるようになります。
パート1:MacBook Airを工場出荷時の設定に復元する必要があるか?
時々、MacBook Airを工場出荷時の設定に戻すべきかと思うことがあると思います。答えは“イエス”です。MacBook Airのデータを消去する必要性も感じることがあると思います。その理由は、技術的なものであったり、個人的なものであったり、さまざまです。MacBook Airを工場出荷時の設定に復元する必要がある技術的な理由は、次のとおりです。
- MacBook Air の動作不良、または動作が重くなっている
- MacBook Airの電源が入らない
- MacBook Air のオーバーヒート
- MacBook Airにピンク色の画面が表示される
- アプリのフリーズ
これらの技術的な問題はすべて、MacBook Airをきれいに消去し、macOSのより良い、より高速なバージョンを再インストールする工場出荷時のリセットを要求している。MacBook Airを工場出荷時にリセットする個人的な理由は次のとおりです。
- 販売前の個人情報の保護
- 仲間とのMacBook Airの一時的交換
- 新しい持ち主へのMacBook Airの譲渡
Part 2: 工場出荷時設定の前にやっておくこと
MacBook Airを工場出荷時の設定にリセットする前に、次に示すやるべきプロトコルがいくつかあります。
1. 工場出荷時設定の前に、MacBook Airをバックアップする
MacBook Airで、データのバックアップを取るのは簡単です。デバイスの設計に搭載されており、バックアップ方法を選んで設定することだけです。
- Step 1: トップツールバーにあるTime Machineのシンボルをクリックし、「Time Machine環境設定を開く」を選択します。
- Step 2: 「バックアップディスクの選択」をクリックします。
- Step 3: 外付けドライブを選択し、「ディスクを使用」をクリックします。
方法1:Time MachineでMacBook Airをバックアップする
Time Machineは、外部ストレージと連動し、Macのデジタルコピーを作成する方法です。Time Machineを経由してバックアップを実行するには次に記載する手順に従います。

- Step 1: 画面の左上隅にあるAppleメニューバーに移動し、「App Store」>「更新」を選択して、MacBook airが完全に更新されていることを確認します。
- Step 2: Appleメニューに戻り、「システム環境設定」>「iCloud」を選択します。
- Step 3: Apple IDを使用してログインします。
- Step 4: あなたが検討しているオプション、すなわち「ドキュメントとデータにiCloudを使用する」または「私のMacを探すを使用する」を選択します。
方法2:iCloudでMacBook Airをバックアップする
iCloudは、どのAppleデバイスからでもmacアプリにアクセスできるワイヤレスの同期方法です。完全で安全、かつ確実なバックアップのために、必ず正確な手順に従ってください。
今後、記録が変化・進行すると、指定した情報は自動的に変更されます。また、他のデバイスから保存されたデータにアクセスすることができます。

2. 工場出荷時設定の前に、すべてからサインアウトする
今後のソフトウェアの不具合を回避するために、個人情報がリンクされている場所から必ずサインアウトしてください。
iTunes/音楽アプリからサインアウトする
- Step 1: MacBook AirでiTunesを開きます。
- Step 2: メニューバーに移動し、 "アカウント "をクリックします。
- Step 3: 「サインアウト」を選択します。
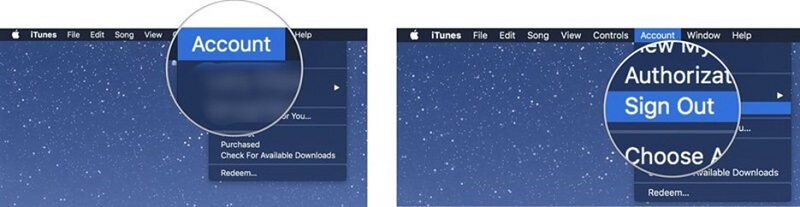
iMessageからサインアウトする
- Step 1: MacBook Airで「メッセージ」を開きます。
- Step 2: 「メッセージ」>「環境設定」を選択します。
- Step 3: iMessage アカウントを選択します。
- Step 4: 「サインアウト」をクリックします。

iCloudからサインアウトする
- Step 1: Macbook Airの画面の左上で、Appleのロゴをクリックします。
- Step 2: ドロップダウンメニューバーから「システム環境設定」を選択します。
- Step 3: 「Apple ID」を選択します。
- Step 4: 「Macを探す」のチェックをはずす。
- Step 5: システムのパスコードを入力します。
- Step 6: Apple IDの下にある「概要」をクリックします。
- Step 7: 「サインアウト」をクリックします。
- Step 8: MacBook airのコピーが入っているボックスのチェックをすべて外します。
- Step 9: 「続行」をクリックします。

MacBook Airを工場出荷時状態にする方法とは?
あなたはMacBook Airを拭くためにあなたの心を決めたら、その後、迅速かつ効率的に工場出荷時のリセットMacBook Airを実行するために、次の手順を実行します。
- Step 1: あなたのデバイスの電源をオフにし、それをオンにし、すぐにコマンド“(⌘) + R” を押してください。画面にアップルマークが表示されるか、地球儀が回るアニメーションが表示されるまで放置しないでください。
- Step 2: しばらくすると、リカバリーモードと呼ばれるmacOSのユーティリティウィンドウが表示されます。
- Step 3: 「ディスクユーティリティ」を選択し、「続ける」をクリックします。
- Step 4: メニューバーに移動し、[表示] > [すべてのデバイスを表示] を選択します。
- Step 5: ディスクユーティリティのサイドバーで、リストから消去するドライブを選択します。
- Step 6: 画面上部にある「消去」ボタンをクリックします。いくつかの項目を入力するウィンドウがポップアップ表示されます。
- ディスク名を記入します。
- フォーマットを選択します。
- 必要であれば、スキームを選択します。
- Step 7: 「消去」をクリックします。
- Step 8: ディスクの取り出しには数分かかります。それが完了したら、でAppleアイコンをクリックして、「クイックディスクユーティリティ」を選択します。
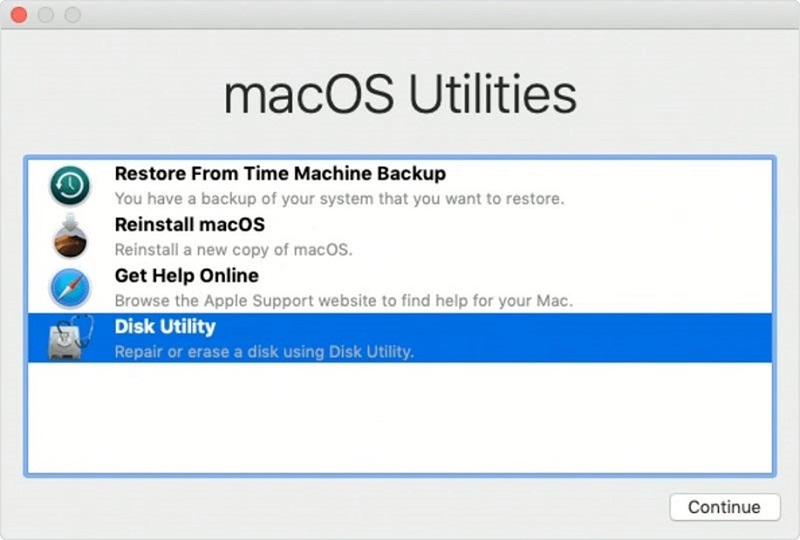
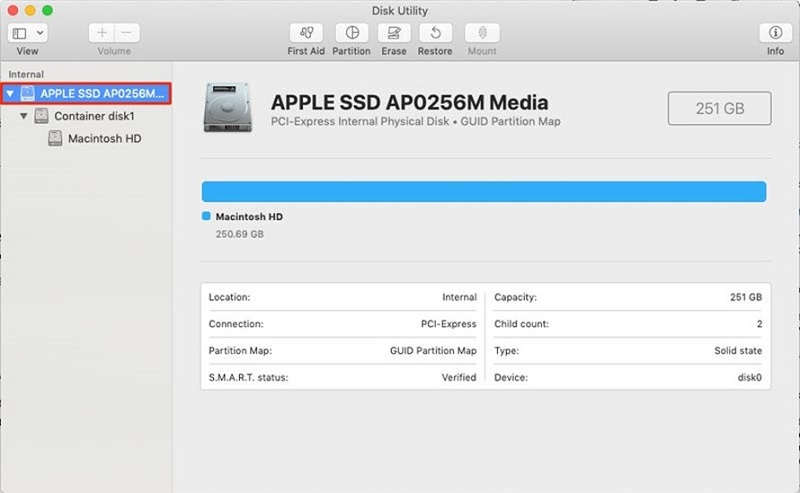
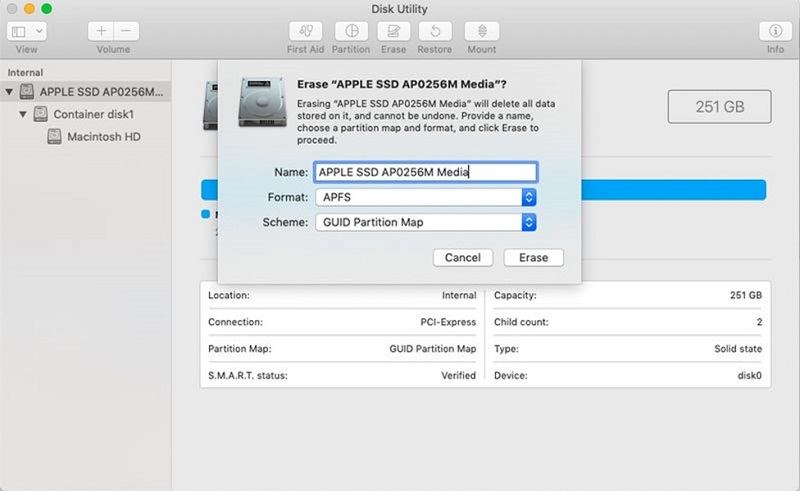
パート4:工場出荷時設定後にmacOSを再インストールする方法とは?
macOSをリセットして復元すると、MacBook airは新たなスタートを切ることができます。macOSを再インストールする最も迅速で簡単な方法は、macOSリカバリーモードを利用することです。以下は、macOSリカバリーモードを使用してMacBook airを再インストールおよび復元する方法に関するステップバイステップガイドです。
- Step 1: 安定なインターネット接続を確認します。
- Step 2: MacBook AirはM1 Macであるため。
- MacBook airの電源を切ります。
- 画面にリカバリーモードが表示されるまで電源ボタンを長押しします(詳細はパート3を参照)。
- 「オプション」と「続ける」をクリックします。 a)インターネットからお使いのMacBook airと互換性のある最新のmacOSバージョンを再インストールするには、“Command + Option + R”を押し続けます。b)お使いのデバイスに付属の同じmacOSバージョンを再インストールするには、“Shift + Command + Option + R”を押し続けます。C) 内蔵リカバリディスクに保存されているmacOSバージョンを再インストールするには“Command + R”を押し続けます。
- Step 3: Appleアイコン、回転する地球儀、またはユーティリティウィンドウが表示されたら、これらのキーを離します。
- Step 4: パスコードを入力します。
- Step 5: 「macOSを再インストール」オプションを選択します。
- Step 6: 画面に表示される指示に従い、OSを再インストールするディスクを選択します。

パート5: データ復元ソフトでMacBook Airのバックアップされていないデータの復元
データ損失は避けられないもので、すべてのパソコンユーザーは一生のうちに一度はこの困難な状況に直面します。しかし、この技術志向の世界では、データ損失などの問題はデータ復元ソフトウェアで解決されます。そのようなソフトウェアの一つが Tenorshare 4DDiG Mac データ復元 で、削除、RAW、フォーマットなどのシナリオで失われたWindows/Mac上のデータを復元することができます。これは、効率が良く、ユーザーフレンドリーで、信頼性の高いソフトウェアで、高い成功率を誇っています。それらのすばらしい特徴を含んでいます。
- macOS Monterey, macOS Big Sur, macOS 10.15 (Catalina), macOS 10.14 (Mojave), macOS 10.13 (High Sierra), macOS 10.12 (Sierra) と下位バージョンをサポートすることです。
- 1000以上のファイルタイプの復元をサポートします。
- フラッシュドライブ、メモリーカード、デジタルカメラなど、あらゆる媒体からデータを復元します。
- データの整合性を確保します。
- クイックスキャンと無料プレビューを提供します。
- 100%安全で、ファイルが上書きされないようにします。
- 業界で最も高いデータ復元成功率を誇っています。
-
Macパソコンをスキャン:
Tenorshare 4DDiG(Mac)の公式ウェブサイトからソフトウェアをダウンロードし、Mac上にインストールします。プログラムが起動後の画面で、復元したいファイルが存在するハードディスクやパーティションを選択します。

-
データをプレビュー:
Macから削除されたデータを全てスキャンするのには時間がかかります。スキャン結果が出ましたら、詳細をプレビューするためにお探しのファイルタイプをクリックすることができるようになります。

-
データを復元:
復元したいデータを選択して、「復元」をクリックします。

注意:
保存パスを元の場所を選択すれば、データが上書きして復元できない恐れがあります。
結論
次回、MacBook Airのリカバリーを実行したい場合、このMacBook Airを工場出荷時にリセットする方法とMacBook Airのデータを復元する方法 の完全ガイドは救世主として作用するでしょう。それを読んだ後、リセット、復元、および再インストールについて完全に理解できていますよね。あなたがそれを販売または交換する、または任意の技術的な問題に直面した場合、安全のためにMacBook Airを消去する必要があります。このガイドから得られる最も重要なことは、次にデータ喪失に直面したときに Tenorshare 4DDiG Macデータ復元を使用することです。このソフトは簡単で、速くて、信頼性があり、データ損失の問題をすぐに解決します。



