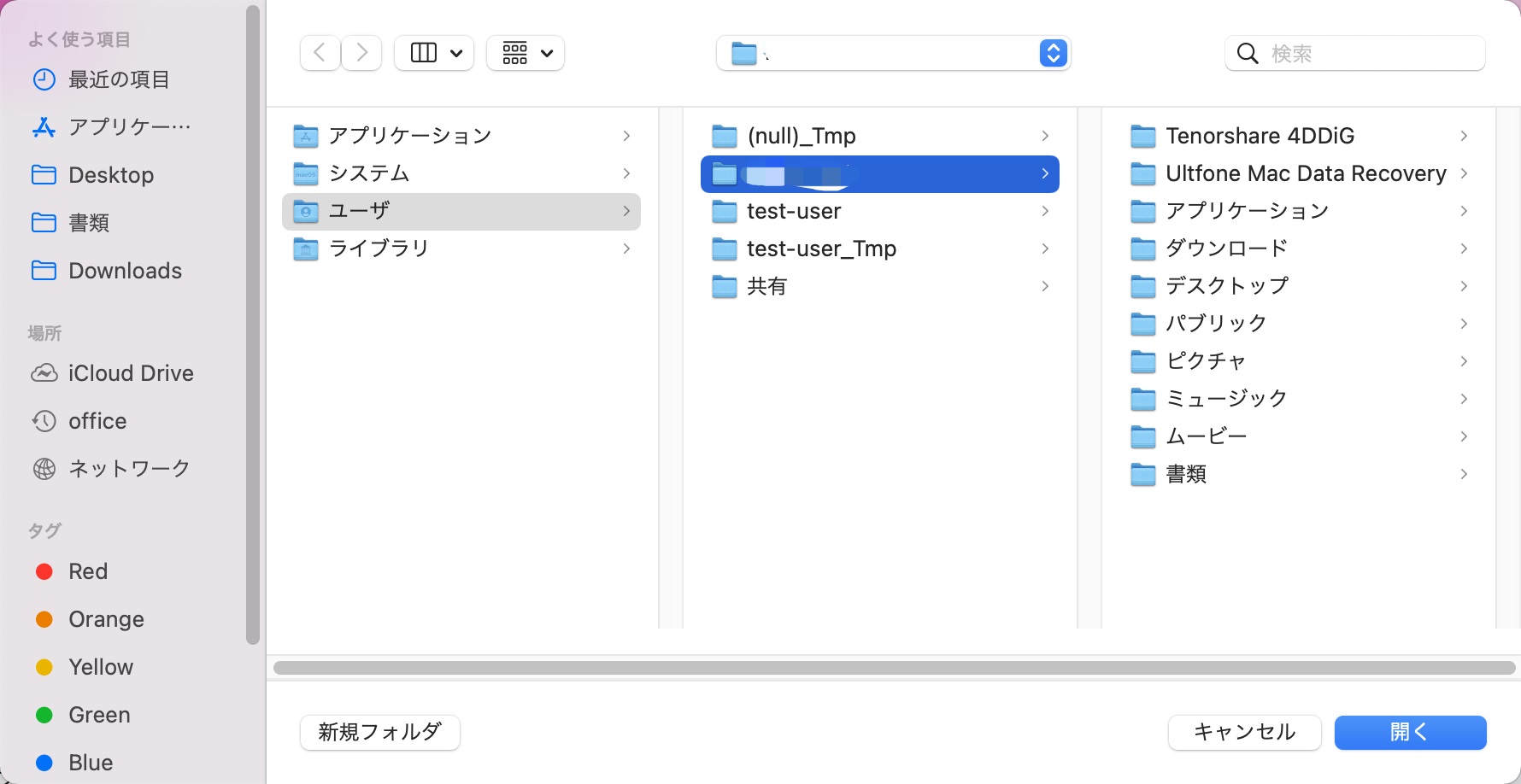「古いiMacをモニターとして使いたいのだけれど、どうすれば良いですか?」と悩んでいる方もいるかもしれません。古いiMacをモニターとして使うには、ターゲットディスプレイモードをすることをオススメします。
この記事では、古いiMacをモニターとして使用する方法だけではなく、ターゲットディスプレイモードの概要についても解説。また古いiMacから無くなったデータを復元する方法も解説していますので、あわせて参考にして下さい。
パート1.ターゲットディスプレイモードについて
ターゲットディスプレイモードとは、簡単に説明すると、古いモデルのiMacとmacやmacbookをモニターとしてつなぐ機能です。あまり知られていない機能ですが、非常に便利な機能ですので、使っていないiMacがあるのであれば利用してみて下さい。
1.使えるiMacの種類と条件
最新のiMacではターゲットディスプレイモードは使用できず、下記の古いモデルのiMacではないと使用できません。
- 2011年〜2014年中期に発売されたiMacモデル
- 2009年・2010 年に発売された24・27 インチのiMacモデル
またmacOS High Sierra以前のOSではないと、ターゲットディスプレイモードは使えません。これ以降のOSにアップグレードしてしまったのであれば、ダウングレードなどの作業が必要です。
2. 接続方法
2011年〜2014年中期に発売されたiMacモデルであればThunderboltケーブルまたはThunderbolt2ケーブル、2009年・2010 年に発売された24・27 インチのiMacモデルであればMini DisplayPortケーブルで2台のMacを接続します。
モデルによって接続可能なケーブルが変わりますので、持っていないようでしたら該当ケーブルを購入することを推奨します。
パート2.古いiMacをモニターとして使用する方法
ターゲットディスプレイモードを活用すれば、簡単に古いiMacをモニターとして使うことが可能です。ここで方法を解説しますので、ぜひ参考にして下さい。
また基本的に、macbookの画面をiMacに接続してディスプレイとして使うだけではなく、WindowsやM1モデルでも外部ディスプレイ化することも可能です。
- モニターとして利用したいiMacが起動しており、前述した条件に当てはまっていることを確認します。ここで確認しておかないと、あとで接続できないとなった時に、何が原因なのかが分かりづらくなります。
- 接続したいMacも起動しており、macOSのユーザーアカウントにログインしていることを確認して下さい。
- 前述しているモデルに対応したケーブルを2台のパソコンに接続します。
- iMacでcommand+F2を押すと、ターゲットディスプレイモードでiMacをモニターとして利用可能です。もしターゲットディスプレイモードを終了したいのであれば、もう一度command+F2を押して下さい。
おまけ:古いiMacから無くなったデータを復元する方法
久しぶりにiMacを操作したら誤ってデータを削除したり、データを紛失してしまったという方もいるかもしれません。そんな古いiMacからデータがなくなったとしても、復元する方法はあります。ここでは、その方法を解説しています。
Macデータ復元ソフト「4DDiG」で簡単に無くなったデータを復元
Macに対応している、データ復元ソフト4DDiGでデータ復元が可能です。
「4DDiG」は業界トップクラスの復元率を誇っており、1,000種類以上のファイル形式に対応しています。基本的にはデータ復元が可能ですので、データ復元ソフトを探しているのであれば、この「4DDiG」を利用するのがオススメです。タ復元が可能です。
また日本語サポートも充実していますので、困った時には日本語で質問できるのは、嬉しいポイントです。
-
iMacで公式サイトからTenorshare 4DDiG-Macをインストールし、ソフトを起動します。
無料ダウンロードPC向け
安全的なダウンロード
無料ダウンロードMAC向け
安全的なダウンロード
消えたファイルの元保存場所を選択して、スキャンします。

一瞬間消えたファイルができました。スキャンできたファイルを選択し「復元」をクリックします。ファイルを確認するために、プレビュー・検索機能があるので、必要に応じて活用して下さい。

保存場所を選択します。以前保存してあった場所を選択すると上手く復元できませんので、注意が必要です。迷った場合はデスクトップ画面に復元される「Desktop」をオススメします。

この画面が表示されたら、手順は完了です。ちゃんと復元されているかどうか、確認しておくことをオススメします。

パート4.最後に
以上、古いiMac(デスクトップパソコン)をモニターとして使う方法だけではなく、ターゲットディスプレイモードの概要、古いiMacから無くなったデータを復元する方法について解説しました。
古いiMacをモニターとして使うには、該当モデルに対応しているケーブルを2台に接続し、iMacでcommand+F2を押すことにより接続可能です。これをターゲットディスプレイモードといいます。
古いiMacから無くなったデータを復元するには、データ復元ソフト4DDiGを利用するのがオススメ。シンプルなレイアウトで直感的に操作できますので、ぜひお試し下さい。