新しいMacに買い替えた際、古いMacから新しいMacへのデータ移行は、どのように行えばよいのでしょうか?Macのデータ移行を手動で行うのは大変なため、ツールを利用して簡単な方法で移行したいですよね。
本記事では、古いMacから新しいMacへデータを移行する方法について、主な2つのやり方と、その具体的な手順をご紹介しています。また、Macのデータの引っ越し中に失われたデータを復元する方法もご紹介しているので、ぜひ参考にしてみてくださいね。
Part1: 移行アシスタントでMacから新しいMacにデータを移行する
移行アシスタントは、Mac にデフォルトでインストールされているデータ移行機能です。連絡先・メッセージ・写真など、基本的にMacのすべての情報を転送できます。
似た機能として設定アシスタントがありますが、設定アシスタントは、新しいMacの基本的なセットアップを行うための機能です。
移行アシスタントはデータの移行に特化している機能で、両者は別の機能となります。Macの移行アシスタントは、インターネットを利用してデータの移行を行います。インターネットの通信環境が整っていない状態で行うと、 MacからMacへのデータ移行に時間がかかる場合があるため、移行前にインターネットの接続状況を確認しておくとよいでしょう。
移行前には、何点か準備をしておく事項があります。
移行前の準備
- 両方のMacのソフトウェアを、なるべく最新にアップデートする
- 両方のMacでWi-Fiをオンにし、近くに配置する
- ウイルス対策やファイアウォールソフトウェアがあれば、移行が終わるまで無効にする
それでは、実際の移行手順を確認していきましょう。
①新しいMacでの操作
- Finder をクリックする
- アプリケーション>ユーティリティ>移行アシスタントをクリックする
-
【続ける】をクリックする
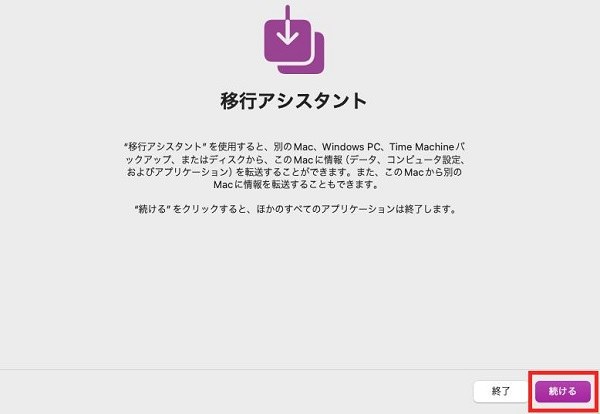
-
管理者のパスワードを入力して「OK」をクリックする
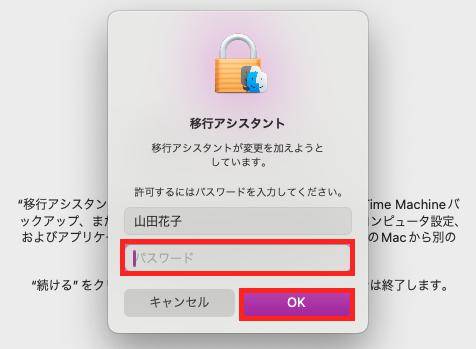
-
「Mac、Time Machineバックアップ、または起動ディスクから転送する」を選択し、「続ける」をクリックする
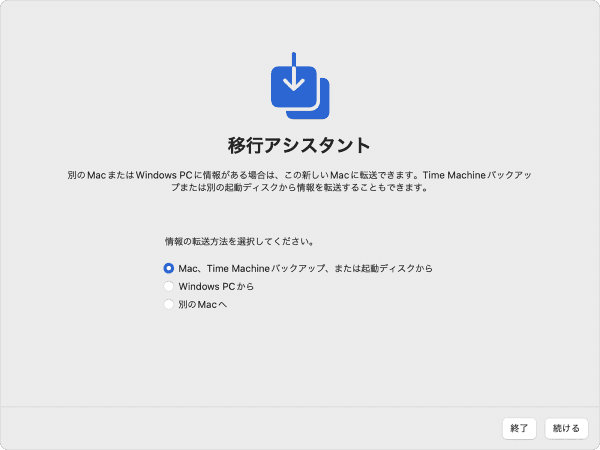
②古いMacでの操作
- 同様に移行アシスタントを開き、「続ける」をクリックする
- 「別のMacに転送する」を選択し、「続ける」をクリックする
③新しいMacでの操作
- 「このMacに情報を転送」 画面で移行元のMacを選択し、「続ける」をクリックする
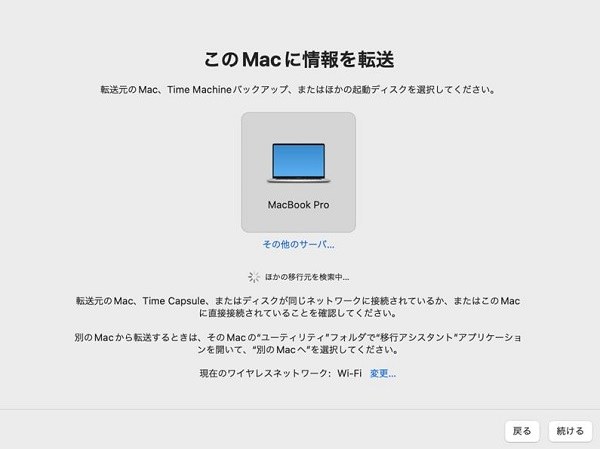
④古いMacでの操作
セキュリティコードが表示された場合は、新しいMacに表示されるコードと同じであることを確認し、「続ける」をクリックする
⑤新しいMacでの操作
- 転送する情報を選択し、【続ける】をクリックする
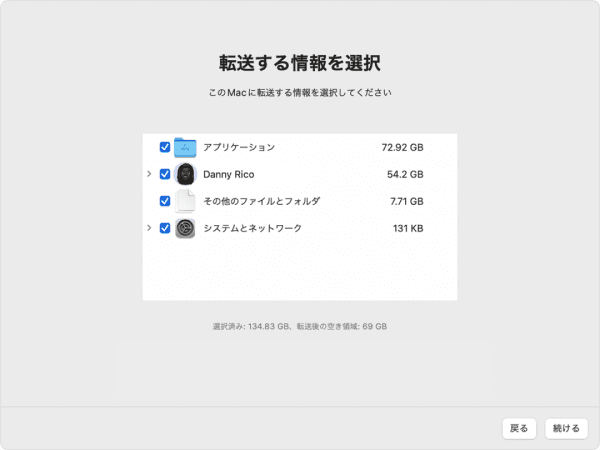
上記の操作で、データの移行が開始されます。移行アシスタントが終了したら、両方のコンピュータで移行アシスタントを終了し、データが正常に移行されているか確認してください。
Part2: Time Machine バックアップからMacにデータを移行する
Time Machine は、Macに内蔵されているバックアップ機能です。Macのデータは、タイムマシンを利用して、HDDに取ったバックアップを移行することも可能です。
MacのデータをTime Machineで移行する前に、何点か準備をしておく事項があります。
移行前の準備
- 両方のMacのソフトウェアを、なるべく最新にアップデートする
- Time Machine のバックアップディスクがMacに接続され、電源が入っていることを確認する
- ウイルス対策やファイアウォールソフトウェアがあれば、移行が終わるまで無効にする
移行手順
それでは、実際の移行手順を確認していきましょう。
- Finder をクリックする
- アプリケーション>ユーティリティ>移行アシスタントをクリックする
-
【続ける】をクリックする
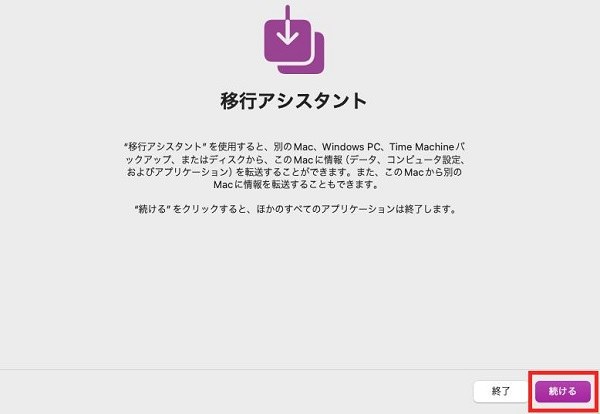
-
「Mac、Time Machineバックアップ、または起動ディスクから転送する」を選択し、「続ける」をクリックする
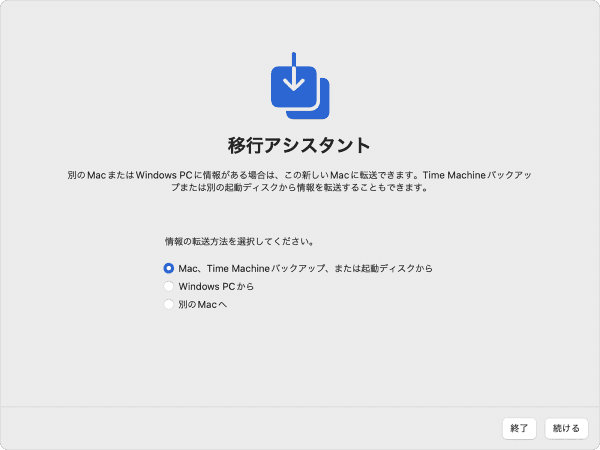
-
Time Machineバックアップを選択して【続ける】をクリックする
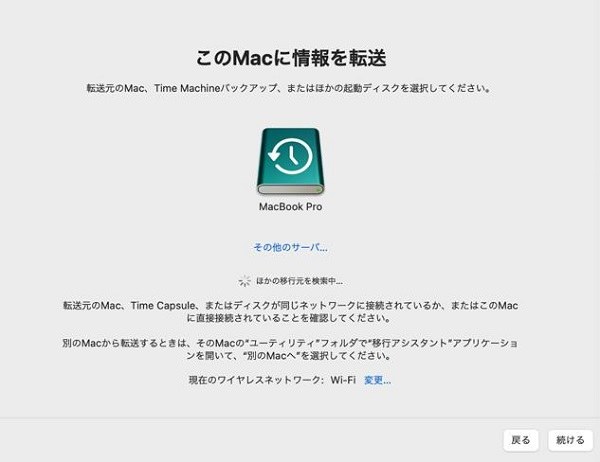
- バックアップを選択して【続ける】をクリックする
-
転送する情報を選択して【続ける】をクリックする
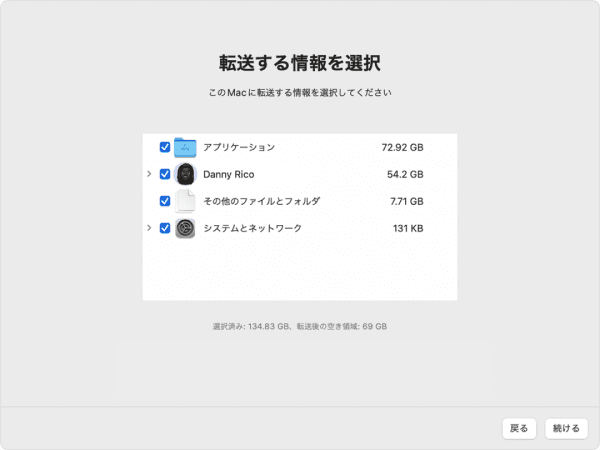
上記の操作で、データの移行が開始されます。移行が完了したら、両方のMacで移行アシスタントを終了し、データの転送が正常に完了しているか確認してください。
Part3: Mac のデータ移行中に失われたデータを復元する
古いMacから新しいMacへデータを移行する中で、何らかのトラブルが発生するケースや、誤ってファイルを削除してしまうケースがあり、データの紛失が発生する可能性があります。このようなトラブルが発生した際は、どのように対処すれば良いのでしょうか?
大切なデータを紛失してしまったときは、データ復元ソフトを利用することで、簡単に元に復元することが可能です。「Tenorshare 4DDiG(Mac)」は、様々なデータの復元に対応している、データ復元ソフトです。Tenorshare 4DDiG(Mac) は、特許技術により紛失時と同じ状態でのファイル復元が可能です。日本語にも完全対応しているため、いざというときのために準備しておくと安心です。
- スキャン対象の選択:
Tenorshare 4DDiG(Mac)の公式ウェブサイトからソフトウェアをダウンロードし、Mac上にインストールします。インストールが完了したらアプリケーションを起動します。
プログラムが起動後の画面で、復元したいデータが存在するドライブやパーティションを選択します。

- ファイルのプレビュー:
削除されたファイルを全てスキャンするのには時間がかかります。スキャン結果が出ましたら、詳細をプレビューするためにお探しのファイルタイプをクリックすることができるようになります。

- 復元場所の選択:
復元したファイルの保存場所を選択します。 なお、元の場所に直接データを復元するのはおすすめしません。異なる場所、例えば外部ドライブにデータを保存することを検討してください。
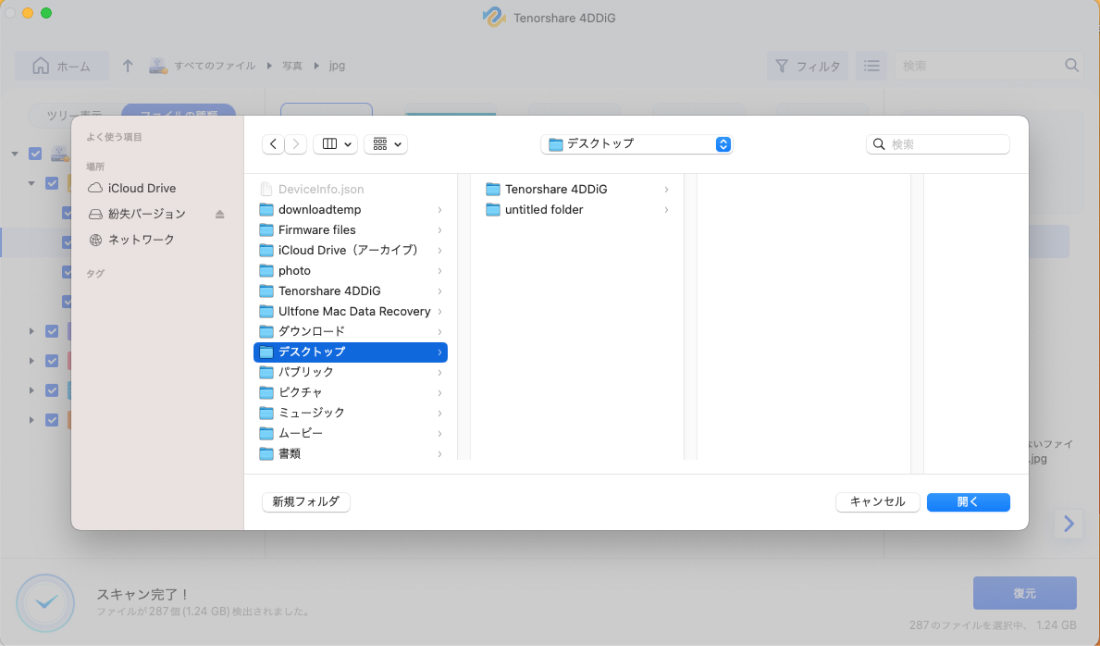
注意:
保存パスを元の場所を選択すれば、データが上書きして復元できない恐れがあります。
さいごに
以上、古いMacから新しいMacへデータを移行する方法について、解説しました。
移行アシスタントを利用することで、簡単にデータの移行ができるため、皆さんもぜひ活用してみてください。
また、データを紛失してしまった時の対処方法として、Tenorshare 4DDiG(Mac) をご紹介しました。データの紛失は、突然起こります。大切なデータをいつでも復元できるよう、どんなデータでも簡単に復元できるTenorshare 4DDiG(Mac) を、覚えておいてくださいね。
