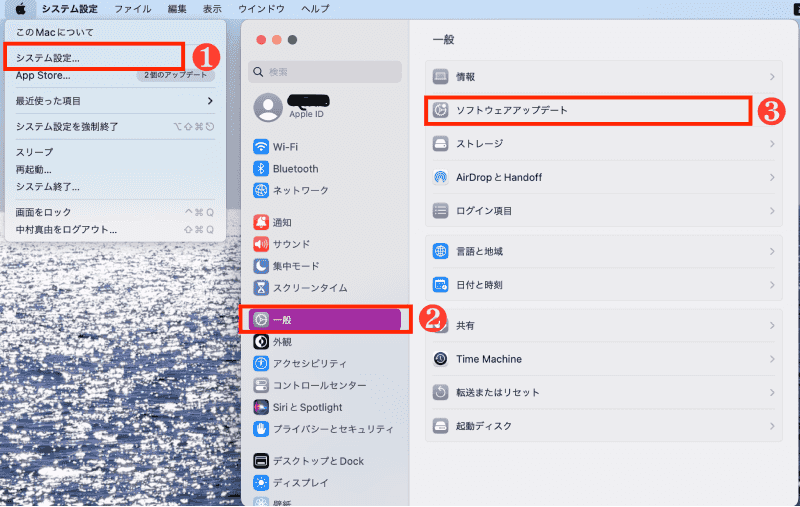Mac が起動しない、機能しない、という事態が起きた時は、どのように復旧すれば良いのでしょうか?
macOS 復旧とは何か?どのように macOS を再インストールするのか?について、 詳しく解説しているので、参考にしてみてください。
本記事では、Mac の復旧を行うために「macOS 復旧」を起動させ、macOS を再インストールする手順について、解説しています。
Part1: macOS 復旧とは?
「macOS 復旧」は、Mac に内蔵されている復元システムです。macOS 復旧 を使用すると、macOS の再インストール・Time Machine からのバックアップデータの復元・内部ストレージの修復など、様々な復旧を行うことができます。
「macOS 復旧」で利用できる機能
macOS 復旧 を起動すると、利用できるメニューが一覧表示されます。
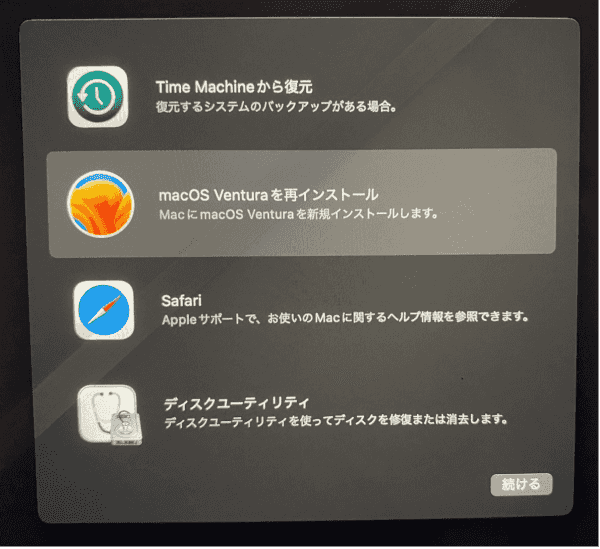
- ①Time Machine バックアップから復元
Time Machine のバックアップを利用して、Mac を復元します。 Time Machine にバックアップ取っている場合のみ、利用できるメニューです。
- ②macOS を再インストール
macOS の再インストールを行います。 Macに保存されているデータは、そのまま引き継いだ状態で再インストールされます。
※再インストールに失敗する可能性があるため、バックアップの取得をおすすめします。
- ③Safari
Safari で、Mac に関するヘルプ情報を Web検索できます。 Apple オンラインサポートへのリンクも表示されます。
- ④ディスクユーティリティ
ディスクユーティリティは、Mac に内蔵されているディスク管理ツールです。 Mac のディスクで発生している問題を検出したり、ディスクユーティリティの機能により、 問題箇所の修正・復元などができます。
Part2: macOS 復旧で起動する方法
macOS 復旧で起動する手順は、大きく以下3つです。それでは、詳細を見ていきましょう。
手順1.PCのプロセッサを確認する
macOS 復旧 の起動手順は、Macに組み込まれている「プロセッサ」により異なります。まずは以下の手順で、ご利用のPCの「プロセッサ」を確認してみてください。
-
左上のりんごマーク >「このMacについて」をクリックする

-
お使いの Mac のデータが表示されているポップアップ画面が開いたら、 以下のどちら当てはまるかで、組み込まれているプロセッサを確認します。
Intelプロセッサの場合:
[プロセッサ] という名前の項目に、Intel の名前を含んだ Intelプロセッサ名 が表示されます。

Appleシリコンの場合:
[チップ] という名前の項目に、 Apple の名前を含んだ Appleシリコン名 が表示されます。
※ Intelプロセッサの [プロセッサ] 項目が、Appleシリコンの場合 [チップ] 項目に変わります。
手順2.macOS 復旧で起動する準備をする
プロセッサが確認できたら、macOS 復旧 で起動する準備をします。 前準備として、以下の環境が整っているか確認してください。
- インターネット接続があること
- Macがコンセントに繋いであること
- 電源がOFFになっていること
- ワイヤレスキーボードの場合は、有線のキーボードかMac内蔵のキーボードに変更すること
手順3.macOS 復旧で起動する
手順1で確認したプロセッサに応じて、macOS 復旧を起動します。
- Intelプロセッサの場合:
Mac の電源を入れ、すぐに「command (⌘) + R」キーを長押しする
「MacOS復旧」画面が出たら、キーを離す
管理者パスワードを入力してログインする
- Appleシリコンの場合:
Mac の電源ボタンを長押しする
Mac の起動オプションが表示されたら、キーを離す
[オプション] のギアマークアイコンをクリック >【続ける】ボタンをクリックする
管理者パスワードを入力してログインする
上記の手順で、macOS 復旧で起動され、リカバリーモードの Mac に切り替わります。 Mac がリカバリーモードに切り替わることで、macOS やディスクの復旧が可能となります。
Part3: macOS 復旧から macOS を再インストールする方法
macOS 復旧から macOS を再インストールする方法は、以下の通りです。 プロセッサに応じた操作手順を、ご覧ください。
- Intelプロセッサの場合:
Mac の電源を入れ、再インストールしたい macOS を指定するキー(※)を長押しする
(※) macOS を指定するキー は、インストールしたい macOS に応じて決めます。
「macOS 復旧」画面が出たら、キーを離す
管理者パスワードを入力してログインする
「macOS ユーティリティ」が表示されたら「macOS を再インストール」メニューを選択する
画面の案内に沿って設定を進める
再インストール完了まで待機する
- Appleシリコンの場合:
電源ボタンを長押し、起動オプションが表示されたらキーを離す
[オプション] のギアマークアイコンをクリックし、【続ける】ボタンをクリックする
管理者パスワードを入力してログインする
「macOS ユーティリティ」が表示されたら「macOS を再インストール」メニューを選択する
画面の案内に沿って設定を進める
再インストール完了まで待機する
再インストールの途中では、Mac をスリープさせる、電源を切る、蓋を閉める、といったことはせず、終了まで待機をしましょう。
Part4: macOS の復旧でデータが消えた時の対処方法
macOS 復旧による macOS の再インストールでは、 もともとMac に保存されていたデータは残したまま、再インストールが可能です。
しかし、何らかの理由により、mac OS の再インストールができない、 失敗してしまうなどが発生し、データが紛失する可能性もあります。
「Tenorshare 4DDiG(Mac)」は、あらゆるデータの復元に対応している、データ復元ソフトで、安全・迅速にデータの復元ができます。
- インストールと起動:
Tenorshare 4DDiG(Mac)の公式ウェブサイトからソフトウェアをダウンロードし、Mac上にインストールします。インストールが完了したらアプリケーションを起動します。
無料ダウンロードPC向け
安全的なダウンロード
無料ダウンロードMAC向け
安全的なダウンロード
- スキャン対象の選択:
プログラムが起動後の画面で、復元したいデータが存在するドライブやパーティションを選択します。

- ファイルのプレビュー:
削除されたファイルを全てスキャンするのには時間がかかります。スキャン結果が出ましたら、詳細をプレビューするためにお探しのファイルタイプをクリックすることができるようになります。

- 復元場所の選択:
復元したファイルの保存場所を選択します。 なお、元の場所に直接データを復元するのはおすすめしません。異なる場所、例えば外部ドライブにデータを保存することを検討してください。
 注意:: 保存パスを元の場所を選択すれば、データが上書きして復元できない恐れがあります。
注意:: 保存パスを元の場所を選択すれば、データが上書きして復元できない恐れがあります。
Part5: macOS 復旧に関するよくあるFAQ
質問1. macOS の復旧にかかる時間は?
回答:macOS の再インストールで 復元を行う場合は、 だいたい1〜2時間ほどを、見積もっておくと良いでしょう。なお、macOS の再インストール前にバックアップを取得しておく場合は、さらに数時間かかる可能性があるため、半日ほどの時間を要する場合もあります。
質問2. macOS のサポートが終了するとどうなりますか?
回答:macOS のサポートが終了すると、セキュリティ面や動作に関しての保証がなくなります。 mac OS のアップデートでは、セキュリティ面のアップデート・不具合改修などが、定期的に行われています。サポートが終了したバージョンを利用していると、セキュリティの脆弱性につけ込んだウィルス被害にあう、動作の不具合が発生する、などの可能性が高くなります。 このような事態を防ぐため、こまめにアップデートを行い、 最新のバージョンを保っておくことが大切です。
質問3. コマンド+R で入る macOS 復旧というのは HDD 内にあるんでしょうか?
回答:macOS 復旧は、Mac の HDD(ハードディスク)に組み込まれた復元システムです。 Mac ユーザーであれば誰でも利用でき、特別な設定は必要ありません。
Part6: まとめ
以上、macOS 復旧で起動・macOS を再インストールするやり方について、解説しました。
macOS 復旧で起動する方法はプロセッサごとに異なるので、 まずはプロセッサの確認から、始めてみてください。
また、macOS の復旧によりデータが消えてしまった時の対処方法として、 Tenorshare 4DDiG(Mac) をご紹介しました。 簡単な操作ですぐにデータが復元できるので、いざという時の対処策として、 Tenorshare 4DDiG(Mac) を覚えておいてくださいね。