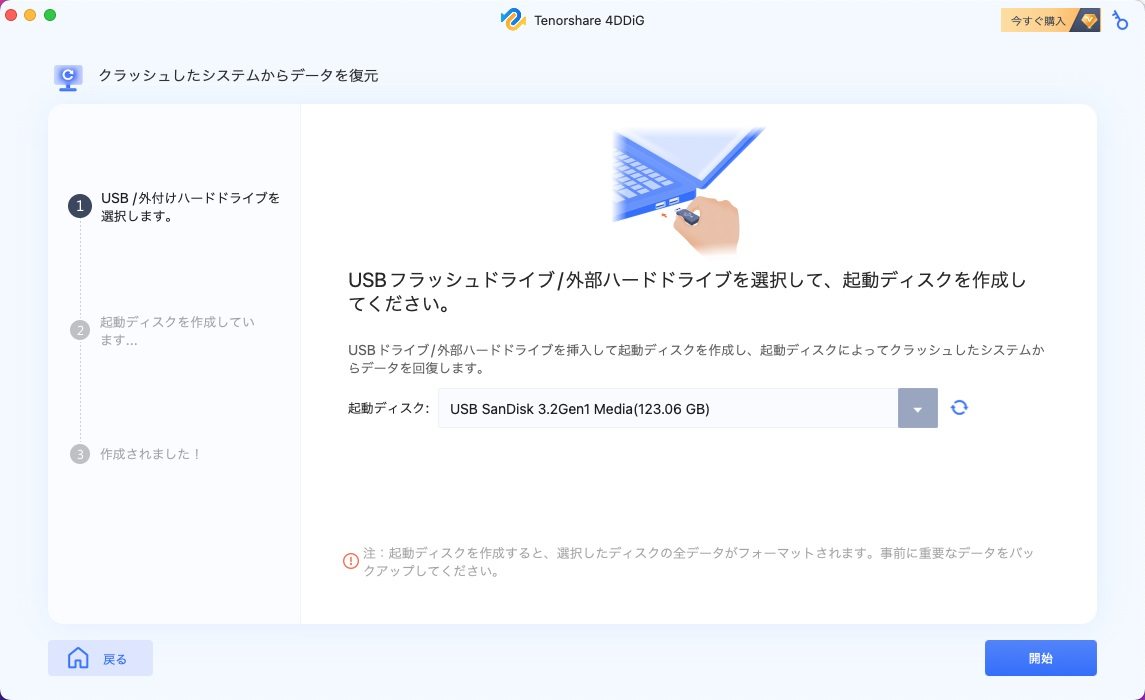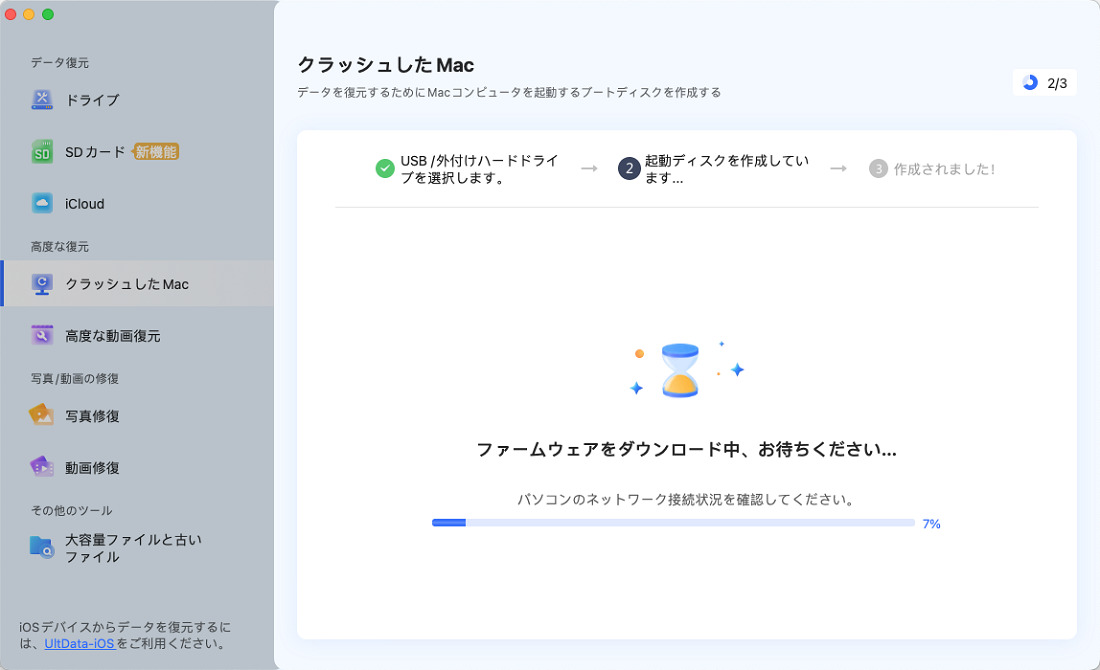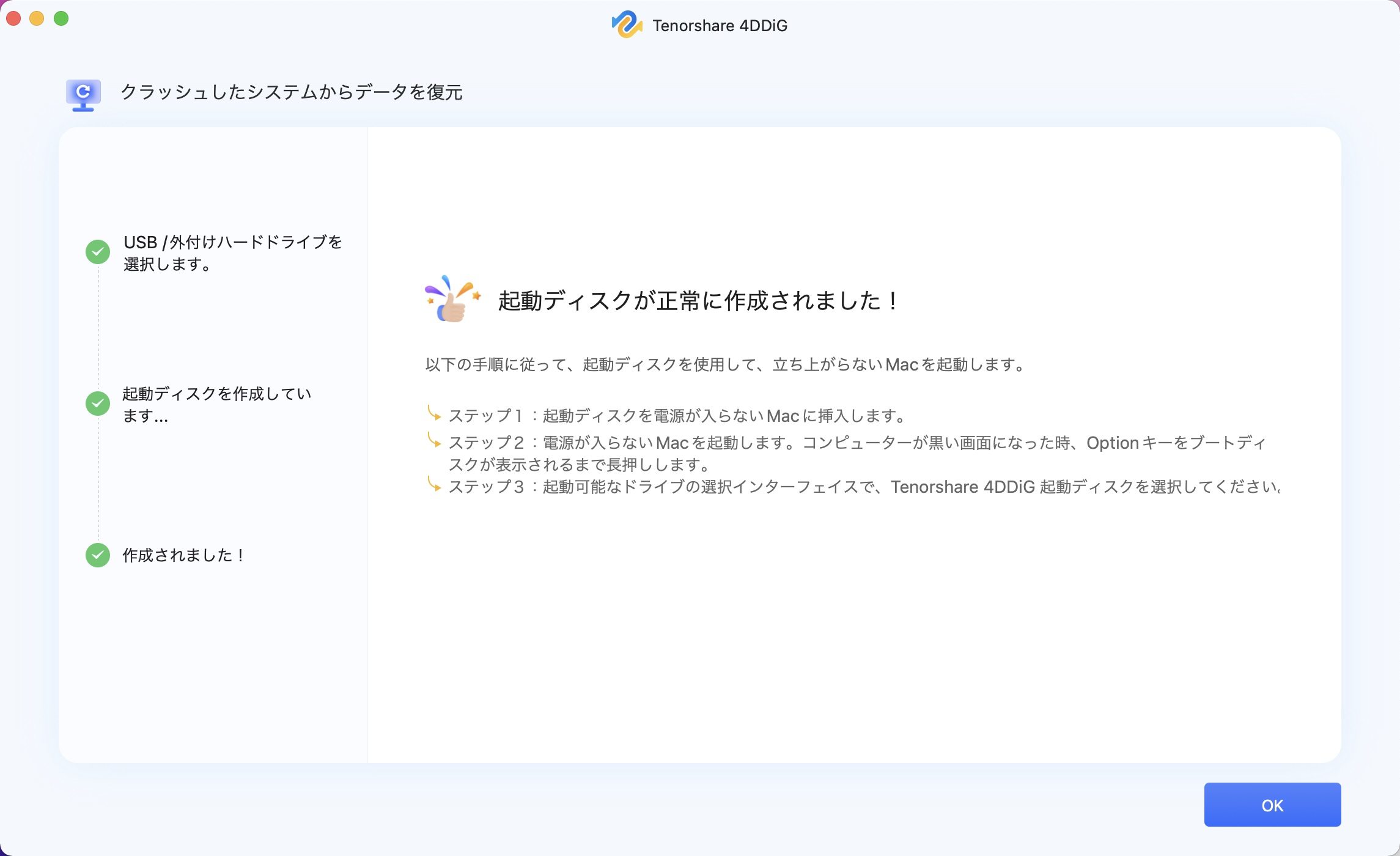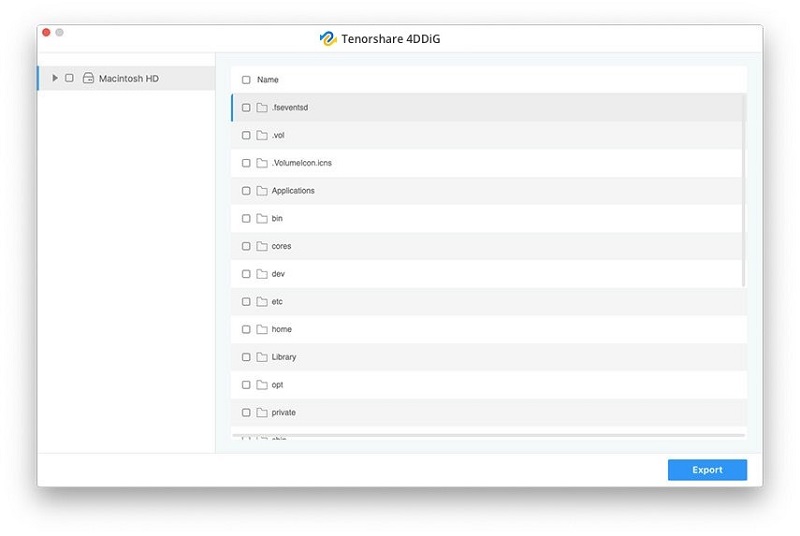MacBook Proが急に黒い画面になって反応しなくなるのは、Macユーザーに降りかかる問題の一つです。この問題は、Macを起動/使用する上で日常的に発生しうるものであり、非常に苛立ちを感じるとともに、貴重な時間を浪費していることでしょう。これが引き起こされるのは、ハードウェアではなくソフトウェアが主な原因となっています。また、Macの画面が突然暗くなるのを放置したままだと、データ破損を招く可能性があります。今回は、MacBook Proが黒い画面になった時の12の対処法をご紹介します。
Part 1: Macの画面が突然暗くなる原因
MacBook Proの画面が真っ暗になるのには、さまざまな原因が考えられます。
-
バッテリーの消耗
MacBook Proの画面が黒い状態になり反応しなくなるのは、予期せぬバッテリーの消耗が起こったためです。そのほか、状態の悪いバッテリーや欠陥品の充電ケーブルの使用も同様にして、問題を引き起こす可能性があります。
-
ディスプレイの問題
MacBookが正常に起動すると、起動音やファン音が聞こえます。しかしMacのデスクトップで画面がつかない場合は、ディスプレイに問題があることが考えられます。
-
ディスクへの不正なアクセス権
フレームワークとユーザーコントロールのアクセス権が一致しない場合は、Macが起動、もしくは応答しないことがあります。
-
ログイン項目
自動起動リストのログイン項目が原因で、MacBookが定期的に起動しない場合があります。
-
アプリのバグ
アプリのバグや不具合が原因で、MacBook Proの画面が起動しなくなることがあります。こうした問題は、サードパーティ製プログラムによって発生していることがほとんどです。
-
macOS
macOSをアップデートした後に、画面が真っ暗になり不具合が起きるのは、アップデートで互換性がなくなったためです。
-
スリープ状態からの復帰
MacBookをスリープから復帰させる際に画面が暗くなることがあります。これは、PCの電源が入ったかのように思われても、画面が反応しない状態なのです。
Part 2: 画面が真っ暗で動かないMacBookを起動させてデータを復元する方法
画面が真っ暗なまま反応しないMacBookを修復する前に、大切なデータを復元する方法をおさえておきましょう。Tenorshare 4DDiG(Mac)はデータ復元の専門ツールで、起動しないMacからでも簡単にデータを復元することができます。また、MacBook Proの画面が黒いまま動作しない場合は、全データを失う可能性があります。その際はTenorshare 4DDiGを活用すれば、ドキュメントをはじめとするさまざまなファイル形式を復元できます。Tenorshare 4DDiG(Mac)は非常に高い回復率を誇り、応答しないシステムが相手であっても容易にデータを回復できるのです。使い方は以下の通りです。
-
空のUSBあるいは外付けHDDを接続して「4DDiG」を起動し、クラッシュシステムからデータを回復にチェックを入れて「スキャン」をクリック。
無料ダウンロードPC向け
安全的なダウンロード
無料ダウンロードMAC向け
安全的なダウンロード

USBあるいは外付けHDDを選択し、「開始」をクリックします。これをクリックすると、ブートドライブを作成するためにフォーマットされます。また、途中で抜き差ししないで下さい。

しばらくするとドライブが作成されますので、それを復旧したいパソコンに差します。


復旧したいパソコンを起動し、画面が表示されるまで「option」キーを押し続けて下さい。
すると選択肢が表示されるため、「4DDiG Macデータ復元」を選択して、「エクスポート」をクリックします。これで手順は完了です。

Part 3: MacBook Proの黒い画面を修復する方法
1.Macの画面の明るさを調整する
MacBook Proは上部にタッチバーが搭載されており、スライダーを動かして明るさを変えることができます。スライダーを左右のいずれかへ移動させるだけで、明るさ調整が可能です。
2.Macの電源を確認する
- 充電器を接続し、充電インジケーターが点灯するか確認します。
- 点灯が起こらない場合は、充電ケーブルに損傷が見られる可能性があります。
- 同様にして起動音を聞き、変わった音がしないか確認します。
MacBook Proの起動音が静かでランプがつかないときや、電源がつかないときは、バッテリーが充電されていない可能性があり、交換が必要な場合もあります。
3.MacBook Proを再起動する
Macを再起動することで問題が解消する場合があります。画面が映らない状態で再起動できれば動作していることを意味しており、その際は画面上部にAppleロゴが現れることもあります。
4.Macの充放電回数を確認する
最新のMacBook Proではバッテリーの劣化を抑えるために、最大1000もの充電パターンを搭載しており、3年間使い倒したとしても十分にもつよう設計されています。3で説明したように再起動を行って画面が表示されるか確認し、さらに現在のバッテリー充放電回数をチェックしましょう。
5.SMCをリセットする
Macのシステム管理コントローラ(SMC)は、電源に関連する処理を担っています。SMCをリセットすると同時に電源設定もリセットされるため、復旧が見込めるというわけです。SMCをリセットするには、Macをシャットダウンして電源に接続します。
Shift+Control+Option+Powerを同時に押し続けます。2~3秒したら同時に離し、Macの電源をON、画面が黒い状態か確認します。
6.PRAM/NVRAMをリセットする
PRAM/NVRAMをリセットして画面点灯できない原因かを確認するには、Macの電源を入れて起動音が聞こえたらCommand+Option+P+Rキーを同時に押し、再起動するまで押し続けます。そして最後にMacを起動させて、画面が直っているか確認します。
ヒント:無料ソフト 4DDiG Mac Boot Geniusを使用して簡単にSMC/NVRAMをリセットできます。
7.キーボードを操作する
Macの電源が入っているのにもかかわらず画面が映らない場合は、電源ボタンを押してからSキーを押します。その後、Macの電源が切れるまで電源キーを押し続け、オフ状態から15秒待って、再度電源を入れなおします。
8.Macディスクのアクセス権を修正する
Macの画面がつかない原因の一つに、ディスクのアクセス権の問題があります。Macではディスクのアクセス権限を用いることで、アプリケーションやドキュメントがあらゆる設定にアクセスできるようにしています。アプリケーションの権限をリセットすることで、問題を引き起こす原因となっているか確認することができます。
9.すべてのアクセサリーを取り外す
アプリケーションがMacの設定に関与するのと同様に、出力デバイスも問題を引き起こす原因です。プリンター、ゲーム機、トラックパッド、マウスなどのデバイスがMacの動作不良を招く可能性があるのです。出力デバイスをすべて取り外して、Macの画面がつくか確認しましょう。
10.アプリに問題やバグがないか確認する
お馴染みですが、怪しいアプリケーションかを見分けるためには、マルウェア対策ソフトを使用するのがおすすめです。また、定期的に勝手に開くアプリケーションがある場合は、それらを削除してください。
別の方法として、Apple サポートコミュニティで、起きているバグに最もマッチする内容の投稿をチェックして実践できます。
11.セーフモードで起動する
セーフモードで起動するには、以下の手順を行います。
- Macを電源に接続する。
- Macを15〜20秒放置したあと、電源ボタンを押す。
- Macが起動したらすぐにShiftを押し続ける。
- ログインウィンドウが表示されたらShiftキーを離し、アカウントにログインする。

12. MacOSを再インストールする
すべてを試してもうまくいかない場合は、macOSをクリーンアップしてみましょう。この方法は、買ったばかりのMacデバイスのように、綺麗まっさらな状態に戻るということを念頭においてください。あくまで最終手段です。
特にmacOSを再インストールする場合は、Macのバックアップを取るのは必須です。大切なデータや記録をすべて失ってしまわないように、定期的にバックアップを作成して、データを常に保持しておきましょう。
よくある質問
-
Macの電源は入っているのに画面が真っ暗なのはなぜ?
ファイルシステムの破損がOSの読み込みを妨げていることが、原因として考えられます。再起動を試して、それでも直らないようであればハードディスクを削除、再インストールしてください。
-
画面が黒いときにMacを強制的に再起動する方法を知りたい
2~3秒間Shift+Control+Option+Powerを同時押しの後に、Macの電源を入れて、画面が直るかを確認します。
最後に
macOSで黒い画面になる問題は珍しいことですが、万が一起きた際は、本記事でご紹介した12の基本の修復方法をご参考になさってください。また、修復を行うと同時に、ドキュメントなどのデータが削除されてしまう可能性がありますが、Tenorshare 4DDiG (Mac)を使用すればMacBook Pro内のデータを復元することができます。Tenorshare 4DDiG(Mac)は、画面の修復時に使うべきマストツールと言えるでしょう。