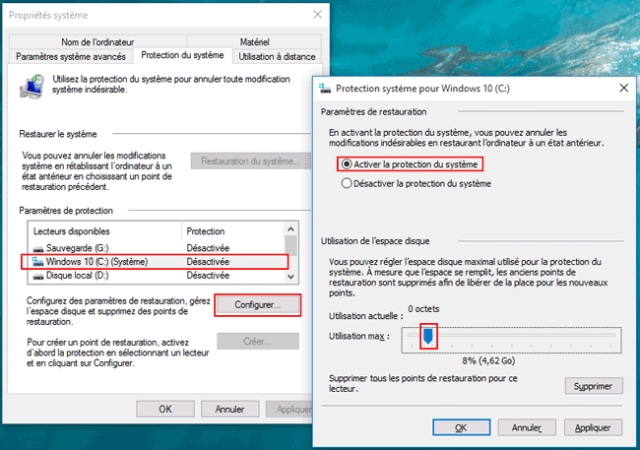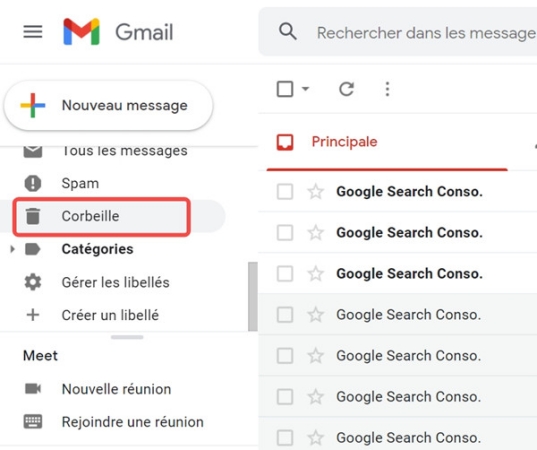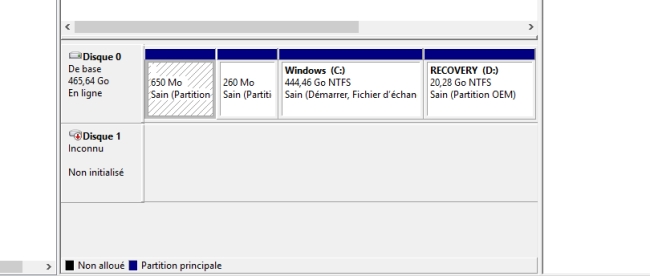PowerPoint est utilisé dans toutes sortes de situations, telles que les présentations pour les entreprises et les professeurs. D'autre part, des données PowerPoint importantes peuvent être perdues en raison d'un dysfonctionnement de l'ordinateur personnel ou d'une suppression ou d'un écrasement accidentel. Si vos fichiers PowerPoint importants disparaissent, vous pouvez télécharger 4DDiG gratuitement et le récupérer facilement.
Téléchargement
Téléchargement sécurisé
- Partie 1 : Récupérer PowerPoint avec un logiciel de récupérationHOT
- Partie 2 : [Fichier existant] Récupérer un fichier PowerPoint fermé sans écraser
- Partie 3 : Récupérer les fichiers PowerPoint avec la fonction "Restaurer les versions précédentes"
- Partie 4 : Comment récupérer lorsque PowerPoint est supprimés
- Partie 5 : [Nouveau fichier] Récupérer un fichier PowerPoint fermé sans enregistrer
- Partie 6 : Conclusion
Partie 1 : Récupérer PowerPoint avec un logiciel de récupération
Si vous avez vidé la corbeille et que PowerPoint ne peut pas être récupéré, utilisez le logiciel de récupération de données Tenorshare 4DDiG. 4DDiG récupère également les fichiers PPT supprimés, les fichiers Excel, les fichiers Word supprimés en raison d'un plantage du système informatique, d'une attaque de virus, d'une suppression par erreur de l'utilisateur, d'une opération erronée et d'une défaillance du disque dur externe, de la clé USB, de la carte SD. Je peux le faire. Ensuite, je présenterai la procédure de récupération de 4DDiG.
- Installez et lancez 4DDiG.
- Sélectionnez l'emplacement où PowerPoint a été perdu et cliquez sur "Commencer" dans le coin inférieur droit pour analyser les fichiers.
- Sélectionnez les données PowerPoint que vous souhaitez récupérer à partir de là. Après avoir sélectionné les données à récupérer, cliquez sur "Récupérer" en bas à droite de l'écran.
Téléchargement
Téléchargement sécurisé


Suivez la vidéo ici pour récupérer vos fichiers PPT !
Partie 2 : [Fichier existant] Récupérer un fichier PowerPoint fermé sans écraser
Ici, nous allons vous montrer comment récupérer le fichier PPT si vous quittez sans écraser le fichier PowerPoint.
- Lancez PowerPoint> Fichier> Infos> Gestion des présentations> Cliquez sur Récupérer les présentations non enregistrées.
- Sélectionnez le fichier souhaité dans la liste des fichiers non enregistrés et ouvrez le fichier PowerPoint.
- Vous pouvez récupérer et enregistrer PowerPoint en cliquant sur Fichier> Enregistrer sous.
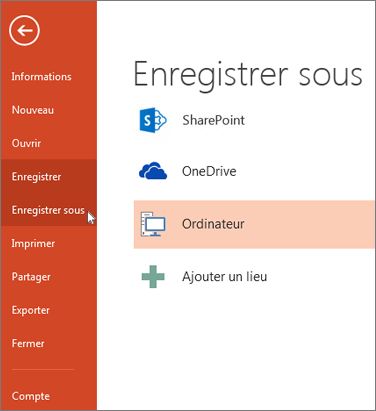
Partie 3 : Récupérer les fichiers PowerPoint avec la fonction "Restaurer les versions précédentes"
La fonction "Restaurer les versions précédentes" est une fonction qui vous permet de récupérer des données si vous écrasez ou supprimez accidentellement un fichier. Ici, nous allons vous montrer comment utiliser la fonction "Restaurer les versions précédentes".
- Faites un clic droit sur le fichier PowerPoint> sélectionnez "Restaurer les versions précédentes".
- Sélectionnez le fichier souhaité dans la version du fichier et cliquez sur Restaurer.
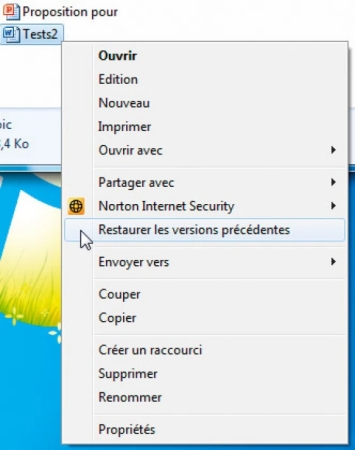
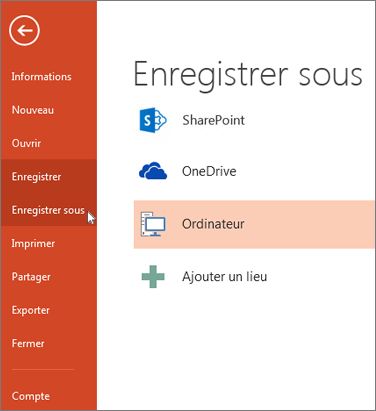
Partie 4 : Comment récupérer lorsque PowerPoint est supprimés
Tout d'abord, nous allons vous montrer comment récupérer des données PowerPoint à partir de la corbeille. Les fichiers supprimés sont en fait toujours sur votre ordinateur et vous devriez pouvoir trouver les données si vous n'avez pas vidé la corbeille.
- Ouvrez la corbeille et recherchez le fichier supprimé.
- Cliquez avec le bouton droit sur le fichier PowerPoint que vous souhaitez récupérer et cliquez sur "Annuler".
Partie 5 : [Nouveau fichier] Récupérer un fichier PowerPoint fermé sans enregistrer
Avez-vous déjà oublié d'enregistrer un fichier PowerPoint en raison d'un arrêt forcé soudain de votre ordinateur ou d'une opération accidentelle lors de la création d'un document avec PowerPoint ? Ici, nous allons vous montrer comment récupérer un fichier PPT non enregistré dans un nouveau fichier PowerPoint.
- Lancez PowerPoint> onglet Fichier> Ouvrir> Récent> Cliquez sur Récupérer les présentations non enregistrées en bas à droite de l'écran.
- Sélectionnez le fichier souhaité dans la liste des fichiers non enregistrés et cliquez sur Ouvrir.
- Cliquez sur Restaurer dans la barre en haut du fichier pour l'enregistrer en tant que fichier PowerPoint.
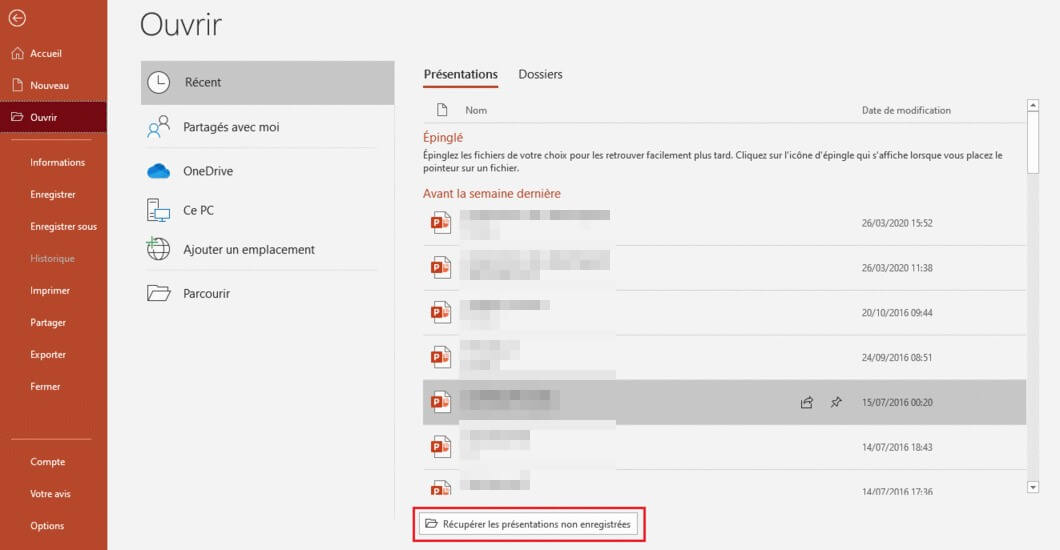
Partie 6 : Conclusion
Jusqu'à présent, nous avons introduit 5 façons de récupérer des fichiers PowerPoint. Il est possible de traiter et de récupérer à partir de PowerPoint par différentes méthodes selon la situation, mais dans des cas tels que la suppression de données PowerPoint, Tenorshare 4DDiG est pratique. L'opération est simple et recommandée pour les débutants. Consultez cet article pour récupérer ppt sur Mac.