Un disque dur non initialisé et non alloué est un problème typique de disque dur qui peut entraîner une interruption de votre travail. En cas de disque dur non initialisé, vous ne pouvez pas y ouvrir vos données. À ce moment-là, votre première préoccupation est de savoir comment initialiser un disque sans perdre de données. Si un de vos disques apparaît comme "non initialisé" et que vous vous demandez si l'initialisation d'un disque efface des données, ne vous inquiétez pas. Il vous est possible d'initialiser le disque dur sans vous angoisser. Dans cet article, vous allez apprendre tout ce qu'il faut savoir pour initialiser le disque sans perdre de données qui y sont enregistrées.
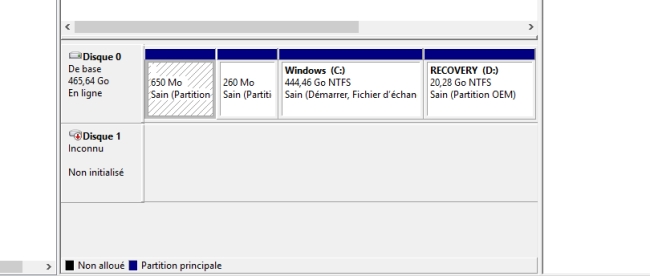
- Partie 1 : Que veut dire initialiser un disque ?
- Partie 2 : Pourquoi Disk Manager insiste t-il pour que vous initialisiez un disque ?
- Partie 3 : L'initialisation d'un disque efface-t-elle les données ?
- Partie 4 : Comment initialiser un disque sans perdre de données ?
- Partie 5 : Questions fréquemment posées sur l'initialisation d'un disque
Comment récupérer les données après le formatage du disque dur sur Windows 11/10/8/7 ?
Téléchargement
Téléchargement sécurisé
Partie 1 : Que veut dire initialiser le disque ?
En insérant un nouveau disque dans votre PC, il ne s'affichera pas immédiatement. Vous devez initialiser le disque dur récemment ajouté avant de l'utiliser. L'initialisation rend un disque utilisable par Windows. Cela vous permet de créer des partitions et ensuite de formater le disque pour une utilisation ultérieure.
Les disques anciens contenant beaucoup de données doivent également être initialisés. Ceci en raison de diverses erreurs de framework. Vous allez découvrir dans cet article comment Windows initialise un disque et fait fonctionner votre PC à nouveau.
Partie 2 : Pourquoi Disk Manager insiste-t-il pour que vous initialisiez un disque ?
Vous devez savoir que le problème "Vous devez initialiser un disque" peut se produire avec un SSD, un disque dur, une clé USB, etc. À un moment donné, si votre disque n'est pas installé ou connecté correctement à votre système d'exploitation, le système d'exploitation Windows ne sera pas en mesure de lire le gadget, et vous pourriez même obtenir le rapport de problème/erreur. Une solution pratique à ce problème consiste à retirer le disque de votre PC, à vérifier la liaison SATA et l'alimentation, puis à le reconnecter correctement à votre PC.
Ce type de problème peut se produire pour deux raisons :
- Le disque est neuf, et vous devrez l'initialiser pour le partitionner. Quelques instants plus tard, formatez la partition pour la préparer à stocker des données.
- Le disque a été utilisé pendant un certain temps et devient soudainement non initialisé.
Partie 3 : L'initialisation d'un disque efface-t-elle les données ?
Le MBR (Master Boot Record) est le premier secteur d'un disque MBR ou GPT. Ainsi, lorsque le MBR de votre disque est corrompu, vous constaterez que votre disque apparaît comme un disque non initialisé. De cette façon, l'initialisation d'un disque vise à modifier le MBR, ce qui ne supprimera pas les données sur votre disque.
Dans ce cas, vous devez initialiser le disque MBR ou GPT sans perdre de données. En outre, il ne suffit pas d'initialiser le disque pour le rendre à nouveau utilisable. Votre disque nécessite des partitions et un formatage, ce qui supprimera sans aucun doute les données de votre disque. Pour cette raison, les gens vous diront que l'initialisation d'un disque peut entraîner une perte de données sur le disque.
Partie 4 : Comment initialiser un disque sans perdre de données ?
Préparation : Tout d'abord, récupérer les données d'un disque non initialisé
Avant d'initialiser un disque, nous vous conseillons vivement de récupérer les données depuis le disque non initialisé. La solution la plus simple et la plus sûre consiste à utiliser un outil de récupération de données professionnel pour vous venir en aide !
Tenorshare 4DDiG est spécialisé dans la récupération de données à partir de disques ou de périphériques affectés ou non reconnus. Avec cet outil, vous pouvez récupérer toutes les données perdues ou supprimées de Windows/Mac/lecteur flash USB/carte SD/disque dur externe et plus encore en 3 étapes seulement. Le guide ci-dessous vous guidera à travers les étapes de la récupération de données à partir d'un disque non initialisé.
Téléchargement
Téléchargement sécurisé
Sélectionner le disque non initialisé
Après avoir installé Tenorshare 4DDiG, allez à la page d'accueil, qui montre les périphériques et les lecteurs. La partition non initialisée peut être nommée "Partition perdue" dans l'interface utilisateur. Vous pouvez la sélectionner, puis cliquer sur Commencer pour poursuivre.
Scanner le disque pour les fichiers
4DDiG scanne rapidement le disque sélectionné pour rechercher les données perdues. Il y a une barre d'avancement montrant la quantité qui a été soigneusement vérifiée. De plus, vous pouvez interrompre ou arrêter l’analyse lorsque vous repérez les fichiers souhaités à récupérer.
Ensuite, vous pouvez voir le résultat du scan, qui montre le nombre de fichiers qui ont été trouvés valables. Vous pouvez cliquer sur Deep Scan pour rechercher en profondeur les fichiers effacés, ce qui peut prendre plus de temps.
Prévisualisation et récupération des fichiers perdus
Vous pouvez choisir vos fichiers préférés en fonction de leur catégorie, les prévisualiser, puis cliquer sur "Récupérer" pour les récupérer depuis votre disque dur.
Une fois que vous avez cliqué sur "Récupérer", une boîte déroulante s'ouvre, vous invitant à choisir l'endroit où vous souhaitez récupérer les fichiers. Sélectionnez l'emplacement idéal mais unique et appuyez sur OK. Ne les sauvegardez pas dans un endroit similaire à celui où vous les avez perdus, car cela peut entraîner l'écrasement du disque et une perte de données durable.



Comment initialiser un disque ?
Après avoir réussi à récupérer les données d'un disque non initialisé, vous pouvez maintenant commencer à initialiser le disque en suivant les étapes suivantes :
Étape 1 : Cliquez avec le bouton droit de la souris sur ce PC depuis votre bureau et allez dans Gérer > Gestion des disques.
Étape 2 : Cliquez avec le bouton droit de la souris sur le disque indiquant "Non initialisé" et cliquez sur Initialiser le Disque pour le faire fonctionner à nouveau.
Étape 3 : Dans la fenêtre "Initialiser le disque", vous devez choisir MBR ou GPT comme style de partition pour le disque. Puis, à ce niveau, appuyez sur "OK" pour continuer.
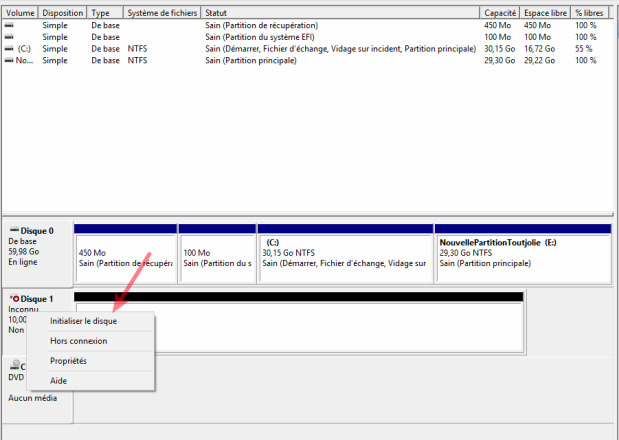
Partitionnement et formatage du disque
Vous pouvez maintenant créer de nouveaux volumes sur votre disque sans craindre de perdre tous vos fichiers.
Étape 1 : Cliquez avec le bouton droit de la souris sur ce PC depuis votre bureau et allez dans Gérer > Gestion des disques.
Étape 2 : Cliquez sur " Nouveau volume simple " après avoir fait un clic droit sur l'espace non alloué.
Étape 3 : Cliquez sur "Suivant" pour continuer dans le nouvel assistant de volume simple.
Étape 4 : Suivez l'assistant pour attribuer la taille du volume, attribuer un symbole de lecteur (alphabet) au volume, puis formater la partition.
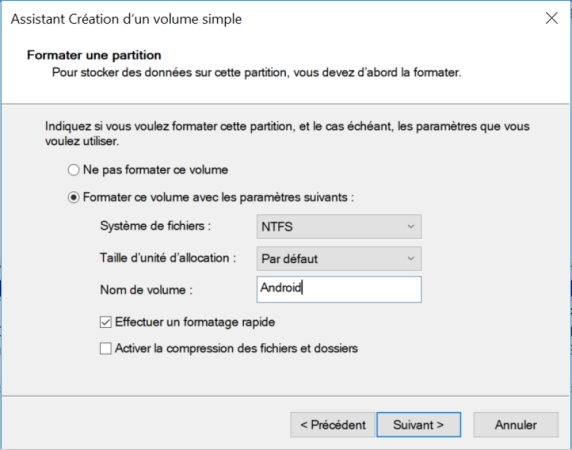
Partie 5. Questions fréquentes sur l'initialisation d'un disque
1. Que se passe-t-il si j'initialise un disque ?
L'initialisation est parfois nécessaire lorsqu'un disque n'a pas été utilisé, c'est-à-dire qu'il n'a pas de système de fichiers. Après l'initialisation d'un disque, vous pouvez créer des partitions et les formater pour créer un système de fichiers. Windows affiche également ce message si vous placez un disque avec un système de fichiers d'un système d'exploitation qu'il ne peut pas lire, comme Linux ou Mac, et même les disques de la Xbox One.
Remarque : Ce n'est pas parce que Windows affiche Initialiser le disque qu'il n'y a pas de données sur celui-ci. Il peut contenir un système de fichiers non familier (Mac ou Linux) que Windows ne peut pas lire, et le fait de l'ajouter effacera le système de fichiers.
2. Peut-on récupérer des données après l'initialisation ?
Pour effectuer une récupération de données après l'initialisation du disque, vous aurez peut-être besoin d'un outil professionnel de récupération de données. Tenorshare 4DDiG est ce type de programme. Il vous donne la possibilité de récupérer des données dans toutes les situations de perte de données sous Windows 11/10/8/7. Tous les types de documents peuvent être conservés par ce logiciel fiable comme les photos, les enregistrements et les différents fichiers.
3. Comment initialiser mon disque dur externe sans perdre de données ?
Étape 1 : Allez dans Démarrer avec le clic droit et sélectionnez Gestion des disques.
Étape 2 : Dans l'autre fenêtre, cliquez sur le nouveau disque dur. S'il est " hors ligne ", passez à l'état " en ligne " pour continuer.
Étape 3 : Ensuite, à ce stade, faites un clic droit dessus et sélectionnez l'option "Initialiser le nouveau disque".
De cette façon, vous pouvez initialiser votre disque dur sans risquer de perdre vos précieuses données. Quoi qu'il en soit, nous vous recommandons vivement d'utiliser un outil de récupération de données pour récupérer vos données avant d'initialiser le disque dur externe.
4. Comment réparer l'erreur "Vous devez initialiser un disque" sans perdre de données ?
Pour réparer l'erreur " Vous devez initialiser un disque ", vous pouvez essayer l'une des cinq méthodes suivantes :
- Initialiser le lecteur de disque avec la Gestion des disques
- Réinstaller le lecteur de disque du disque dur
- Réinstaller les contrôleurs Universal Serial Bus (USB)
- Réinitialiser les paramètres CMOS
- Vérifier le secteur défectueux
Conclusion
L'initialisation du disque effacera-t-elle les données qu'il contient ? La réponse appropriée à cette question est à la fois "Oui" et "Non", notamment l'initialisation du disque n'effacera pas ses données. Cependant, pour utiliser le disque dur, vous devez ajouter des partitions au disque dur et le formater, ce qui entraînera une perte de données. Le logiciel Tenorshare 4DDiG Data Recovery est la meilleure solution. De cette manière, l'utilisation d'un logiciel de récupération de données comme Tenorshare 4DDiG est indispensable si vous souhaitez ne pas perdre les fichiers qui se trouvent sur votre disque dur.
