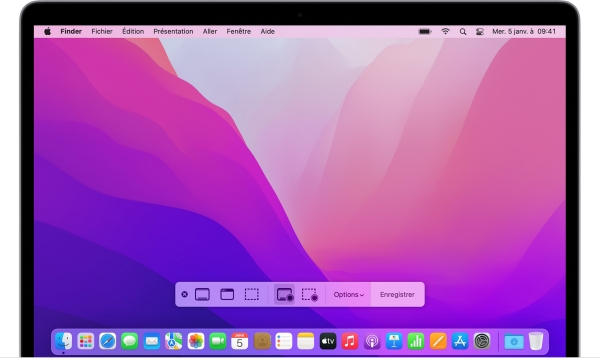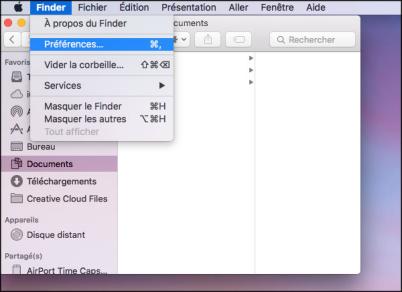Convertir des fichiers PDF en JPG est une opération courante lorsque l'on veut utiliser une image présente dans un document PDF, par exemple pour la partager sur un site web ou pour l'imprimer. Si vous utilisez un ordinateur Mac, il existe plusieurs options pour convertir des fichiers PDF en JPG. Dans cet article, nous allons explorer certaines de ces options pour convertir un PDF en JPG sur Mac en quelques étapes simples.

-
Partie 1: Comment convertir un PDF en JPG sur Mac sans perte de qualité?
- Solution 1: utilisez l'aperçu pour convertir un PDF en JPG sur Mac
- Solution 2: utilisez les actions rapides d'Automator
- Solution 3: utilisez des services en ligne gratuits
- Solution 4: utilisez Adobe Acrobat
- Solution 5: utilisez l'application Raccourcis
- Solution 6: utilisez les outils de conversion
- Solution 7: Prenez une capture d'écran pour convertir un PDF en JPG
- Suggestion bonus: comment récupérer des fichiers JPG et PDF corrompus/endommagés?HOT
Partie 1: Comment convertir un PDF en JPG sur Mac sans perte de qualité?
Lors de la conversion de PDF en JPG sur Mac, il y a toujours un risque de perte de qualité. Certains logiciels ou services peuvent effectuer la conversion conformément à la version d'origine, tandis que d'autres peuvent entraîner une dégradation importante de l'image. Voici quelques conseils pour préserver la qualité de vos fichiers lors de la conversion de PDF en JPG sur Mac.
Solution 1: utilisez l'aperçu pour convertir un PDF en JPG sur Mac.
Vous pouvez utiliser l'option d'aperçu pour transformer PDF en JPG sur Mac en suivant les étapes ci-dessous:
Étape 1. Ouvrez le dossier contenant le fichier PDF et faites un clic droit dessus, puis sélectionnez l'option Aperçu.
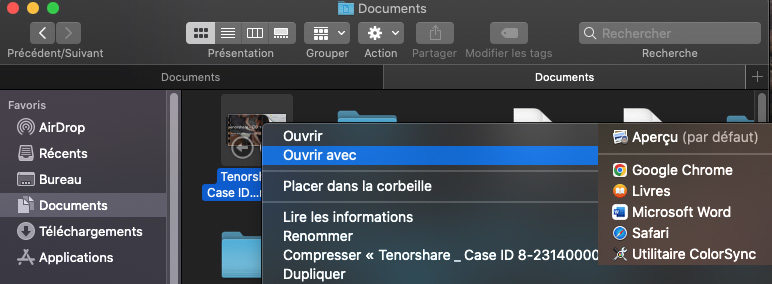
Étape 2. Sélectionnez le fichier PDF que vous souhaitez convertir et dans la barre de menu supérieure, choisissez la commande "Fichier> Exporter".

Étape 3. Dans la fenêtre d'exportation qui s'ouvre, sélectionnez "Exporter sous" et tapez le nom du fichier JPG converti. Enfin, choisissez le dossier de destination pour enregistrer le fichier converti et cliquez sur "Enregistrer".

Solution 2: utilisez les actions rapides d'Automator.
La méthode Preview vue plus haut est certainement une bonne solution ; cependant, cela n'est pas recommandé lorsque vous devez convertir plus d'un fichier PDF en JPG. Face à ce besoin, la meilleure solution est de s'appuyer sur la fonction "Automator" intégrée à macOS, qui permet de convertir plusieurs pages PDF en JPG sur Mac.
Suivez les étapes pour convertir JPG en PDF sur un Mac.
Étape 1. Ouvrez “Automator” sur votre Mac en appuyant sur “Command + Barre d'espace”, puis tapez “Automator” dans la recherche et sélectionnez-le.
Étape 2. Dans le menu du haut, cliquez sur "Fichier" et sélectionnez "Nouveau fichier". Sélectionnez ensuite l'option "Action rapide" et cliquez sur "Choisir".

Étape 3. Dans l'écran d'édition d'action rapide, cliquez sur “Workflow Receive Power” et sélectionnez “PDF File” dans le menu déroulant.
Étape 4. Dans le coin supérieur gauche, cliquez sur "Action" et sélectionnez "Champs de texte". Tapez "Rendre les pages PDF en images" dans la zone de texte.
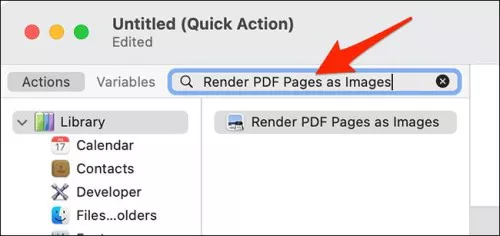
Étape 5. Faites glisser l'action "Rendre les pages PDF en images" vers la section de droite. Choisissez le format JPEG et modifiez la résolution.
Étape 6. Cliquez sur la case à côté de "Variables" et tapez "Déplacer les éléments du Finder" dedans. Faites glisser les éléments du Finder "Rendre les pages PDF en images".
Étape 7. Pour enregistrer, cliquez sur "Fichier > Enregistrer". Ou vous pouvez utiliser le raccourci clavier "Command + S".
Parfait, nous avons terminé, voici comment convertir un PDF en JPG sur un Mac à l'aide d'Automator.
Solution 3: utilisez des services en ligne gratuits.
Vous pouvez également utiliser des outils en ligne gratuits pour convertir des PDF en JPG sur Mac, mais faites attention aux éventuels logiciels malveillants pouvant être présents dans des services ou logiciels tiers. Avant d'utiliser un outil gratuit en ligne, consultez les avis et voyez s'il est sûr à utiliser.
Solution 4: utilisez Adobe Acrobat.
Alternativement, vous pouvez utiliser Adobe Acrobat, plus fiable et sécurisé, pour convertir un PDF en JPG sur Mac.
Étape 1. Cliquez avec le bouton droit sur le fichier PDF et ouvrez-le avec Adobe Acrobat Reader.
Étape 2. Sélectionnez ensuite "Exporter" dans le menu "Fichier" et choisissez le format JPEG ou JPEG2000.
Solution 5: utilisez l'application Raccourcis.
Sachez que vous pouvez utiliser l'application Raccourcis pour convertir des PDF en JPG sur Mac. Voici les étapes à suivre :
Étape 1. Ouvrez l'application Raccourcis sur votre Mac et cliquez sur le bouton "+" pour créer un nouveau flux de travail.
Étape 2. Recherchez "Créer une image" et sélectionnez-la.
Étape 3. Choisissez "Créer une image à partir d'une page PDF" ou "Créer une image à partir d'un fichier PDF" et sélectionnez le format JPEG comme sortie.
Étape 4. Double-cliquez sur le bouton bleu avec le mot "PDF" et définissez-le comme raccourci d'entrée.
Étape 5. Recherchez l'action "Enregistrer le fichier" et double-cliquez dessus pour l'ajouter au raccourci.
Étape 6. Sélectionnez "Utiliser comme action rapide" dans l'icône des paramètres en haut à droite. Vous pouvez également vérifier Finder et d'autres services dans la section "Actions rapides".
Étape 7. Nommez le raccourci et personnalisez l'icône, puis cliquez sur "Enregistrer" pour enregistrer.
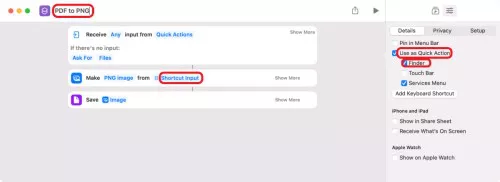
Étape 8. Ouvrez le Finder et cliquez avec le bouton droit sur les fichiers PDF. Sélectionnez "Actions rapides > Nom du raccourci" et attendez que le processus de conversion soit terminé. Choisissez le dossier de destination pour enregistrer les images converties et le processus sera terminé Voici comment vous pouvez convertir des fichiers PDF en fichiers JPG sur Mac avec l'application de raccourci.
Solution 6: utilisez les outils de conversion.
Il existe plusieurs outils pour vous aider à convertir un fichier PDF en image ou à convertir un JPG en PDF sur Mac. Certains de ces outils sont faciles à utiliser et peuvent être téléchargés depuis le Mac App Store ou d'autres sites. Il est plutôt important de faire attention aux éventuels logiciels tiers qui pourraient être nuisibles ou contenir des logiciels malveillants. Cependant, vous pouvez généralement être assuré que MacOS inclut une fonctionnalité de sécurité qui devrait empêcher l'ouverture de programmes dangereux ou malveillants.
Solution 7: Prenez une capture d'écran pour convertir un PDF en JPG.
Une autre option pour transformer PDG en JPG sur Mac consiste à prendre des captures d'écran. Ceux-ci sont enregistrés sous forme de fichiers image au format JPG. Pour prendre une capture d'écran sur Mac, vous pouvez utiliser la combinaison de touches “Command+Maj+4”. Une grille apparaîtra à l'écran, que vous pourrez faire glisser pour sélectionner la zone du PDF que vous souhaitez capturer.
Suggestion bonus: comment récupérer des fichiers JPG et PDF corrompus/endommagés?
Saviez-vous qu'il existe un outil tiers sur Mac qui peut récupérer des fichiers PDF et JPG endommagés ou corrompus sans perte de qualité ? 4DDiG Data Recovery est un logiciel de récupération de données pour Mac qui, grâce à son puissant algorithme de recherche, permet de récupérer des fichiers JPG ou PDF endommagés ou corrompus sans aucune perte de qualité.
- Prend en charge la récupération de données à partir de Mac avec protection M1 et T2.
- Permet de récupérer plus de 1000 types de fichiers différents, tels que des photos, des documents, de la musique et plus encore.
- Prend en charge la récupération de données dans de nombreux scénarios, tels que la suppression accidentelle, le formatage, les dommages et les attaques de virus.
- Vous pouvez utiliser Tenorshare 4DDiG pour récupérer des données à partir de diverses unités de stockage, telles que des clés USB, des disques durs, des cartes SD et des appareils photo numériques.
Téléchargement sécurisé
Téléchargement sécurisé
Étapes pour récupérer des fichiers PDF et JPG supprimés/corrompus/endommagés avec Tenorshare 4DDiG Data Recovery:
- Lancez le programme, puis choisissez l'emplacement où se trouvait votre PDF ou JPG corrompu/endommagé que vous souhaitez récupérer sans perdre sa qualité. Cliquez ensuite sur [Analyser]. Attendez patiemment que la recherche se termine.
- Ensuite, vous verrez les fichiers PDF/JPG trouvés par le programme. Maintenant, vous pouvez sélectionner chaque fichier et le prévisualiser, une fois satisfait, vous pouvez cliquer sur [Récupérer].
- Presque là, après avoir sélectionné les fichiers et cliqué sur Récupérer, choisissez l'emplacement sur l'ordinateur pour les enregistrer.
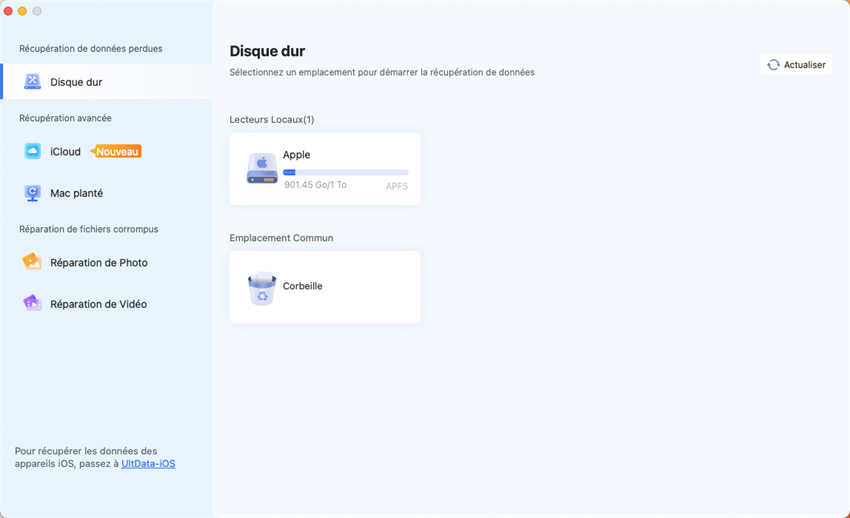
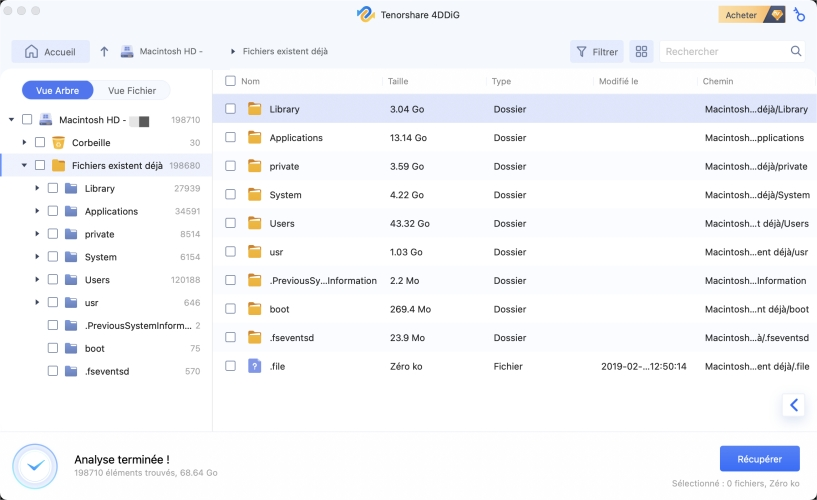
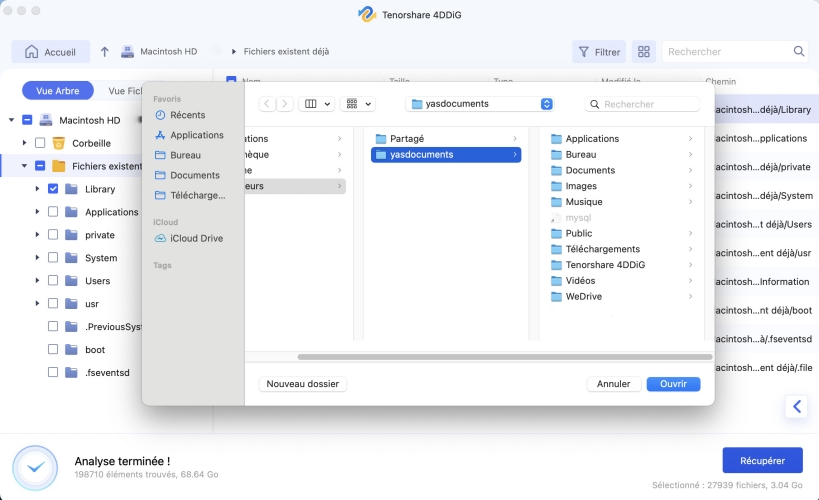
Tutoriel vidéo sur la façon de récupérer des photos supprimées définitivement sur Mac :
Conclusion
N'oubliez pas que la conversion de PDF en JPG sur Mac peut entraîner une perte de données. Si vous rencontrez des problèmes avec des fichiers endommagés ou corrompus, utilisez Tenorshare 4DDiG pour les récupérer en seulement 3 étapes. Il prend en charge la récupération de plus de 1000 types de fichiers à partir de différents lecteurs de stockage et peut être utilisé pour récupérer des fichiers supprimés ou formatés accidentellement. Contactez le support si vous avez des questions ou des curiosités.