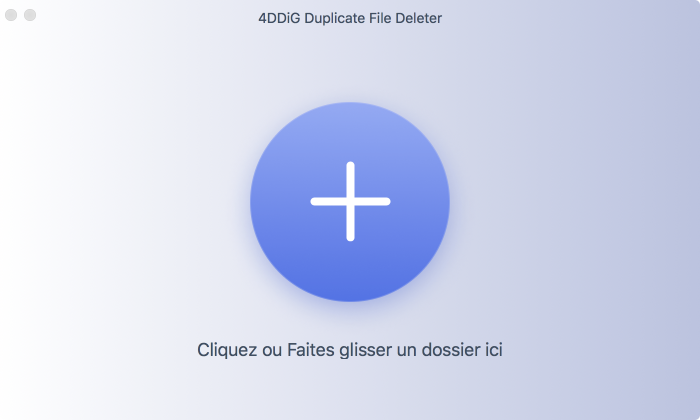Question“Mon ami et moi avons tous deux acheté des Macbook air il y a 4 ans, et maintenant nous avons tous deux le même problème de dysfonctionnement (ne peut pas être allumé et s'éteint soudainement). S'agit-il d'un cas d'obsolescence programmée ?”
-Question sur Quora
Il existe de nombreuses raisons pour lesquelles votre Mac ne démarre pas ou votre Macbook pro ne s'allume plus. Cependant, cela aiderait si vous pouviez le faire fonctionner à nouveau. Nous allons aborder différentes vérifications et modifications pour que votre Mac démarre et fonctionne à nouveau. Les solutions proposées dans cet article s'appliquent aux dernières versions de MacOS. Les menus et les interfaces peuvent sembler légèrement différents selon le système d'exploitation que vous exécutez. Cependant, leurs fonctions sont très similaires.

Téléchargement sécurisé
Téléchargement sécurisé
- Partie 1 : Pourquoi mon Mac ne s'allume plus
-
Partie 2 : 10 solutions pour réparer le MacBook Pro qui ne s'allume plus
- Solution 1 : Vérifier l'état de l'alimentation
- Solution 2 : Vérifier les signes d'alimentation
- Solution 3 : Effectuer un cycle d'alimentation
- Solution 4 : Vérifier l'écran du Mac
- Solution 5 : Vérifier le matériel Mac
- Solution 6 : Réinitialiser le contrôleur de gestion du système (SMC)
- Solution 7 : Démarrer le MacBook Pro en mode sans échec
- Solution 8 : Démarrer Mac en utilisant un autre compte
- Solution 9 : Réinitialiser le contrôleur de gestion du système (SMC)
- Solution 10 : Redémarrer Mac en mode de récupération
- Partie 3 : Récupérer les données du MacBook qui ne s'allume plusHOT
Partie 1 : Pourquoi mon Mac ne s'allume plus
Avant de chercher les solutions, vous devez comprendre pourquoi vous n'arrivez pas à redémarrer votre Mac. De manière générale, si un MacBook ne démarre pas, les raisons principales peuvent être :
- Il n'y a plus assez de batterie sur le Mac.
- Il peut s'agir d'un problème d'affichage plutôt que d'un problème d'alimentation.
- Des problèmes liés à l'alimentation.
- Application(s) corrompue(s) affectant le démarrage du système.
- Des informations de connexion incompatibles identifiées avec une application interférant avec le processus de démarrage du Mac.
- Le cache corrompu de fichiers système nécessaires.
- Les permissions du disque dur cassé en conflit avec les comptes utilisateurs.
C'est essentiellement le matériel qui conduit au Macbook Pro ne s'allume plus ou ne se charge pas. Même si vous ne pouvez pas déterminer les raisons spécifiques, les solutions standard ne feront pas de mal à votre Mac.
Partie 2 : 10 solutions pour réparer le MacBook Pro qui ne s'allume plus
Solution 1 : Vérifier l'état de l'alimentation
Commencez par l'approche fondamentale, par exemple en vérifiant l'état de l'alimentation du Mac. L'explication la plus probable est que la batterie de votre système est épuisée et que, par conséquent, votre MacBook Pro ne démarre pas au-delà du logo Apple. Nettoyez le port et essayez ensuite de le recharger. Si le chargeur est vieux et endommagé, achetez-en un autre. Cela pourrait être la raison pour laquelle le MacBook Air ne s'allume plus ou ne se démarre pas 2023.
Solution 2 : Vérifier les signes d'alimentation
En supposant que le Mac est allumé et que le problème concerne un démarrage, pensez à vérifier la puissance :
- Appuyez sur le bouton d'alimentation de votre Mac et écoutez le ventilateur, le démarrage, le disque dur qui tourne, et ainsi de suite.
- Recherchez la touche de verrouillage des majuscules, le clavier ou le voyant du pointeur de repos qui implique que le Mac s'allume.
- Il peut également arriver que le Macbook pro ne s'allume pas mais qu'il soit en charge.
Solution 3 : Effectuer un cycle d'alimentation
Si le iMac ne s'allume pas, il est préférable de procéder à un cycle d'alimentation comme suit :
- Appuyez sur la touche d'alimentation de votre Mac et maintenez-la enfoncée pendant environ 10 secondes. Appuyez à nouveau sur cette touche et faites une pause.
- Si rien ne se produit, à ce moment-là, vous devez débrancher les connexions de votre gadget, notamment les ports USB, les téléphones portables, les imprimantes, les lecteurs, etc.
- Essayez de retirer la batterie de votre Mac et, par la suite, de la remettre à nouveau en place.
Solution 4 : Vérifier l'écran du Mac
Si le Macbook pro ne peut pas démarrer, il sera allumé, mais le démarrage ne sera pas terminé. Quelques images s'affichent sur l'écran de démarrage qui peuvent être :
- Image d'interdiction
- Point d'interrogation
- Écran vide et clair
- Le logo Apple ou le globe terrestre en rotation
- Icône de verrouillage
- Code PIN de verrouillage du système
- Fenêtre de connexion
Des points d'interrogation aux images d'interdiction, les images de ce type impliquent que vous devez déterminer quelques points avant de pouvoir effectuer un démarrage du Mac.
Solution 5. Vérifier le matériel Mac
Si le problème de démarrage du MacBook persiste, vous devez faire une tentative de test du matériel Apple.
- Allumez votre Mac et appuyez rapidement sur la touche D du clavier. Maintenez cette touche enfoncée jusqu'à ce que vous voyiez apparaître à l'écran le symbole Apple Hardware Test, qui ressemble à un PC.
- Sélectionnez votre langue et cliquez sur la flèche droite. Après cela, appuyez sur la touche Retour.
- Pour lancer le test, cliquez sur le bouton Test , par exemple, appuyez sur T ou sur la touche Retour. Avant de lancer le test, vous pouvez alternativement choisir "Effectuer un test étendu".
- Le test s'exécute, et une fois qu'il est terminé, vous pouvez examiner les résultats depuis la partie inférieure droite de la fenêtre de votre Mac.
- Pour quitter l'interface Apple Hardware Test, redémarrez ou éteignez le Mac.
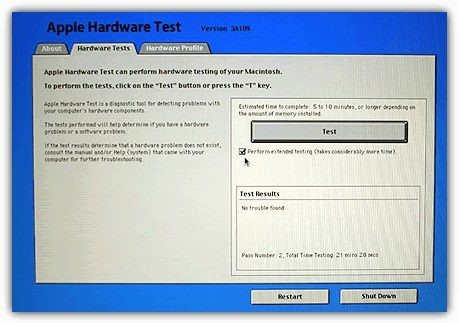
Solution 6 : Réinitialiser le contrôleur de gestion du système (SMC)
Les fonctions du SMC sont responsables de différentes procédures sur le système Mac basé sur Intel. Ainsi, si le Mac ne redémarre pas, il se peut qu'une ou deux de ses fonctions de bas niveau soient interrompues. Il s'agit du bouton d'alimentation, de la batterie, de la carte, du ventilateur, du détecteur de mouvement, du marqueur d'état de la batterie, etc. Si l'un de ces éléments ne réagit pas aux commandes, vous devez réinitialiser le SMC.

Solution 7 : Démarrer le MacBook Pro en mode sans échec
Si le Macbook ne démarre pas correctement, le moment est venu de démarrer le Mac en mode sans échec comme suit :
- Redémarrez votre Mac et appuyez sur la touche Shift en même temps. Maintenez la touche enfoncée jusqu'à ce que vous parveniez à l'écran de connexion sur lequel figure le logo Apple.
- Si le problème ne se produit pas en mode sans échec, essayez d'allumer le Mac de manière classique. Si le problème ne se reproduit pas, c'est généralement le signe que le problème principal était un problème de cache ou de répertoire.

Solution 8. Réinitialisation de la PRAM/NVRAM du Mac
Si vous avez essayé de démarrer votre Mac en mode test et que rien n'est résolu, cela signifie que le mode protégé du Mac ne fonctionne pas comme prévu. Vous pouvez essayer de réinitialiser la PRAM/NVRAM du Mac. La RAM des paramètres (PRAM) conserve les données. En fait, même les moyens de réinitialiser la PRAM et la NVRAM sont similaires.
- Fermez le Mac et mettez-le sous tension. Appuyez simultanément sur les touches Option + Commande + P + R et maintenez-les enfoncées pendant environ 20 secondes.
- Pendant cette période, votre Mac s'affichera comme s'il était en train de redémarrer. Lorsque le logo Apple s'affiche à l'écran, vous pouvez laisser les touches en raison de la réinitialisation de la NVRAM/PRAM.
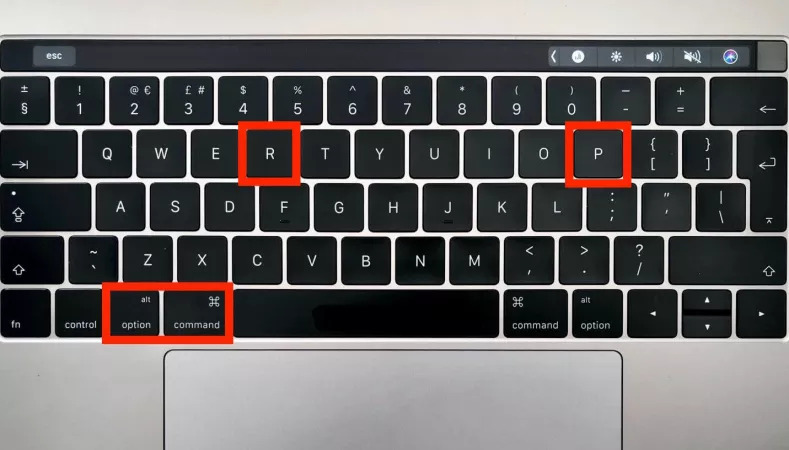
Solution 9 : Démarrer Mac en utilisant un autre compte
Si toujours MacBook ne s'allume plus, cela implique que votre dernière solution est d'exécuter MacOS en récupération.
- Si vous disposez d'un autre compte utilisateur, vous pouvez vous déconnecter de l'enregistrement actuel depuis le menu Apple et vous connecter avec un autre compte.
- Cliquez sur le bouton Ajouter (+) et saisissez le champ nécessaire à la gestion du compte. Au dernier coup, l'alternative Créer un compte et un autre enregistrement apparaîtra sur le récapitulatif.
- Maintenant, allez dans le menu Apple et choisissez l'option Se connecter. Une fenêtre de connexion s'affichera à l'écran. Entrez votre nom et votre clé secrète du nouvel enregistrement et essayez.
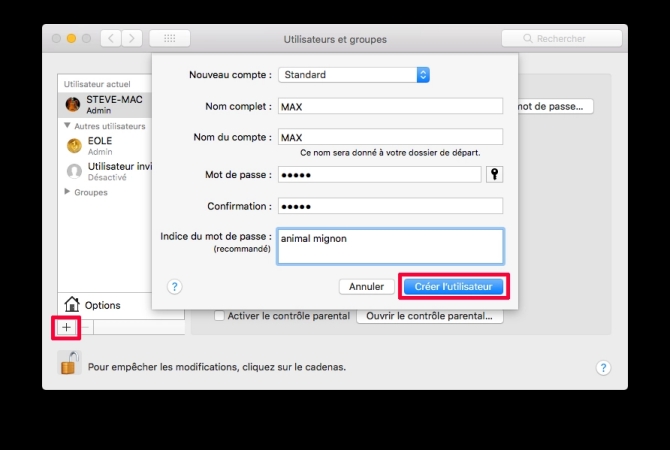
Solution 10 : Redémarrer Mac en mode de récupération
Enfin, une solution essentielle pour MacBook qui ne s'allume pas avec une approche courante consiste à redémarrer Mac en mode de récupération.
- Allumez votre Mac et appuyez sur les touches Commande + R au démarrage. Le démarrage du mode de récupération est terminé lorsque vous voyez les utilitaires macOS à l'écran.
- Restaurez Mac à partir d'une sauvegarde antérieure qui existe sur les lecteurs Time Machine.
- Réinstallez le système d'exploitation Mac à partir du lecteur ou du travailleur Apple pour résoudre le problème.
- Ouvrez Safari pour découvrir de l'aide afin de déterminer le problème avec votre Mac.
Partie 3 : Récupérer les données du MacBook qui ne s'allume plus
Si les méthodes ci-dessus ne parviennent pas à résoudre le problème du MacBook qui ne s'allume pas, il vaut mieux trouver un outil de récupération de données pour vous aider à récupérer les données et envoyer votre MacBook pour une réparation manuelle. Tenorshare 4DDiG Data Recovery for Mac est un outil de récupération facile qui peut démarrer votre Mac éteint et récupérer des données, notamment des photos, des enregistrements, des documents, etc. Consultez cette méthode directe et découvrez comment récupérer des fichiers perdus ou effacés sur un Mac qui ne démarrait pas correctement.
- Prise en charge de la création d'un lecteur amorçable et de la récupération de données sur un Mac non amorçable comme MacOS Monterey, MacOS Big Sur, MacOS 10.15 (Catalina) et inférieur.
- Récupère sans effort à partir de Mac équipés de M1 et sécurisés par T2.
- Récupère toutes les données perdues ou supprimées du lecteur Mac et des périphériques amovibles tels que les périphériques USB/carte SD/externes, etc.
- Facile et sécurisé avec simplement 3 étapes.
- Prise en charge de 1000+ types de fichiers, y compris les photos, les vidéos, les documents et autres.
Téléchargement
Téléchargement sécurisé
Télécharger 4DDiG Mac
Téléchargez le programme 4DDiG for Mac Data Recovery sur un PC Mac en état de marche. À la suite du téléchargement, ouvrez le programme et cliquez sur " Démarrer " après avoir choisi " Récupérer les données d'un système planté. "
Créez le lecteur amorçable
Insérez la clé USB/le disque dur portable externe dans le Mac amorçable ; à ce moment-là, dans " Lecteur amorçable ", choisissez celui que vous venez d'installer et " Démarrer ". Le formatage va commencer, et un système amorçable est formé.
Récupération d'un Mac planté
Mettez la clé USB dans votre Mac en panne ; à ce moment-là, démarrez le Mac en maintenant le bouton " Option " enfoncé. Sélectionnez " 4DDiG for Mac Data Recovery " pour démarrer le disque. Après être entré dans le système, vous pouvez choisir les données à envoyer en tapant sur "Exporter".
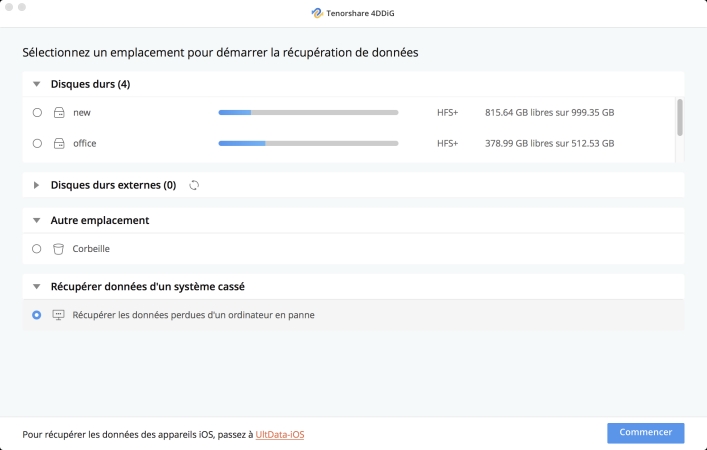
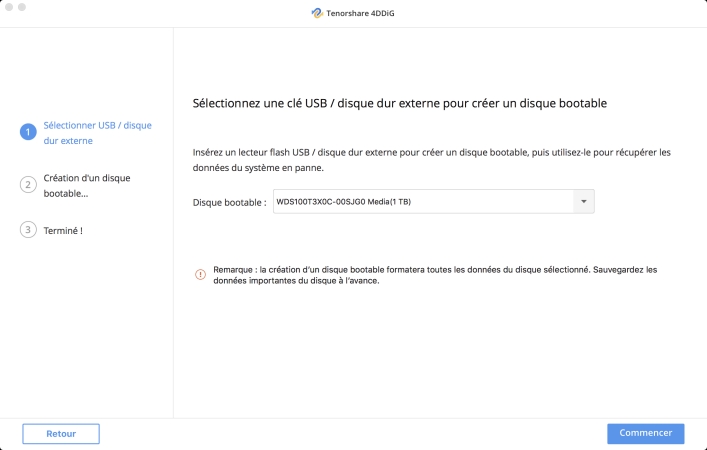
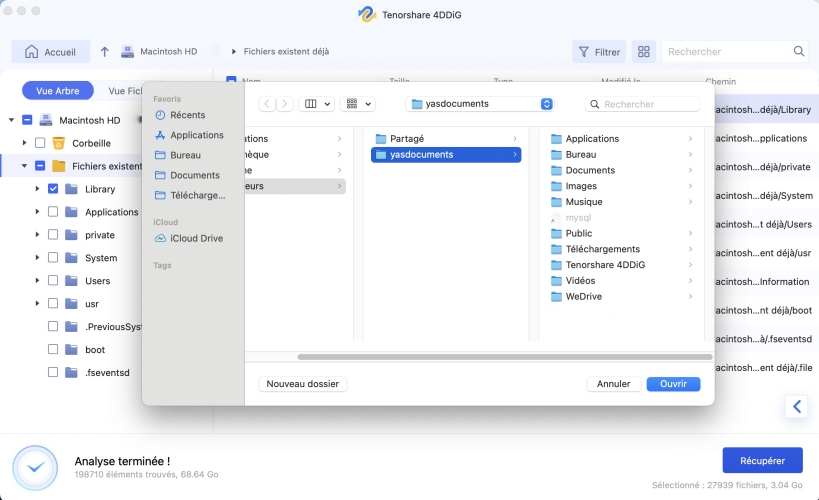
Conclusion :
Tous les Mac, qu'il s'agisse d'un MacBook Pro d'excellente qualité ou d'un iMac plus évolué, ont acquis une réputation de fiabilité. Mais ils peuvent aussi être confrontés à des problèmes. Même si c'est relativement simple à réparer, un MacBook ne s'allume plus ou ne se charge pas. C'est l'idéal pour vérifier les signes d'alerte et réparer les problèmes avant qu'ils ne surviennent. En fin de compte, Tenorshare 4DDiG Mac Data Recovery est votre meilleur compagnon pour récupérer vos précieux fichiers lorsque le Macbook pro ne s'allume plus.