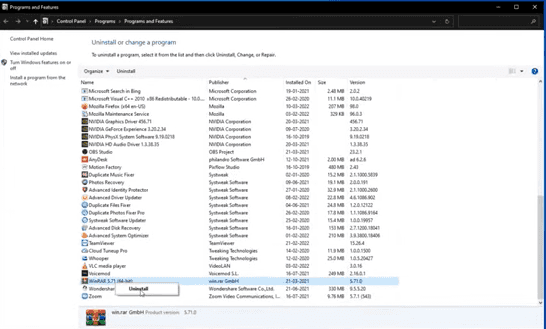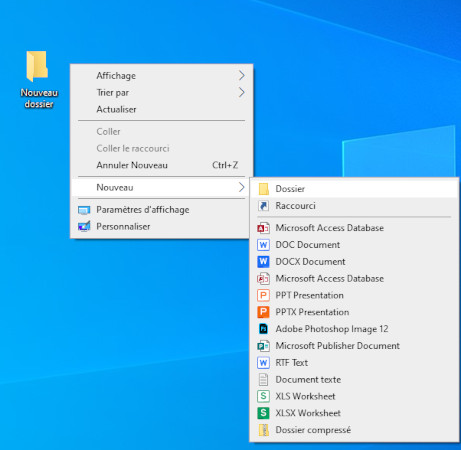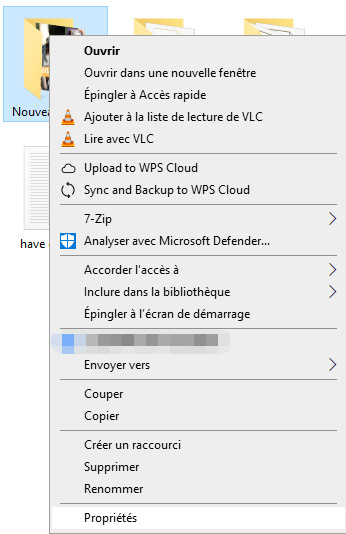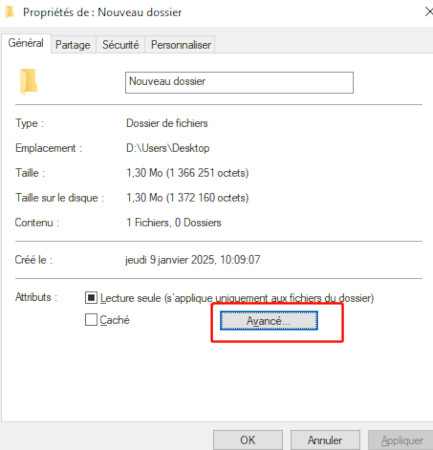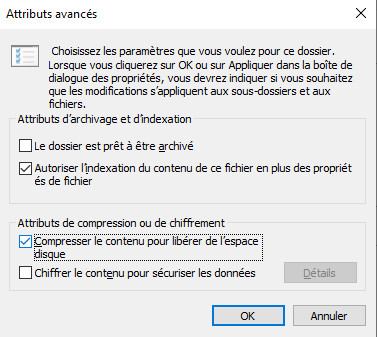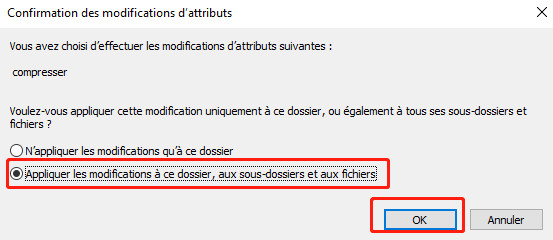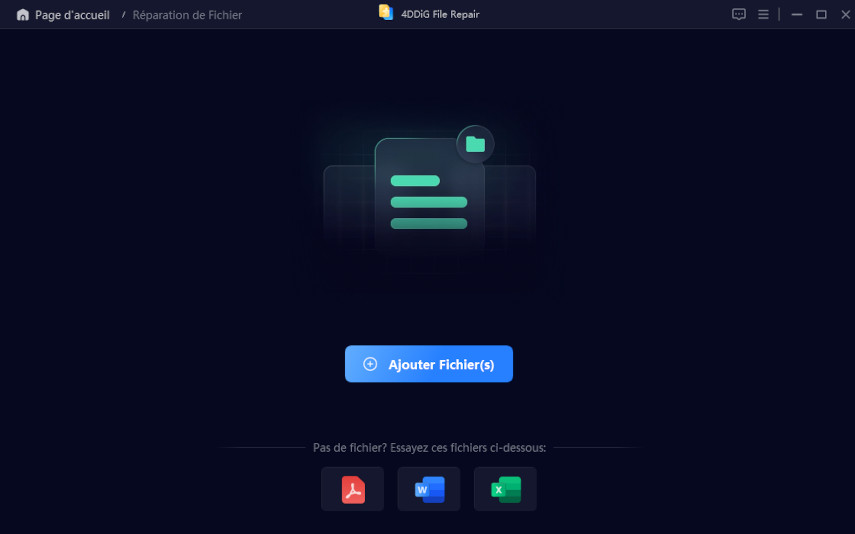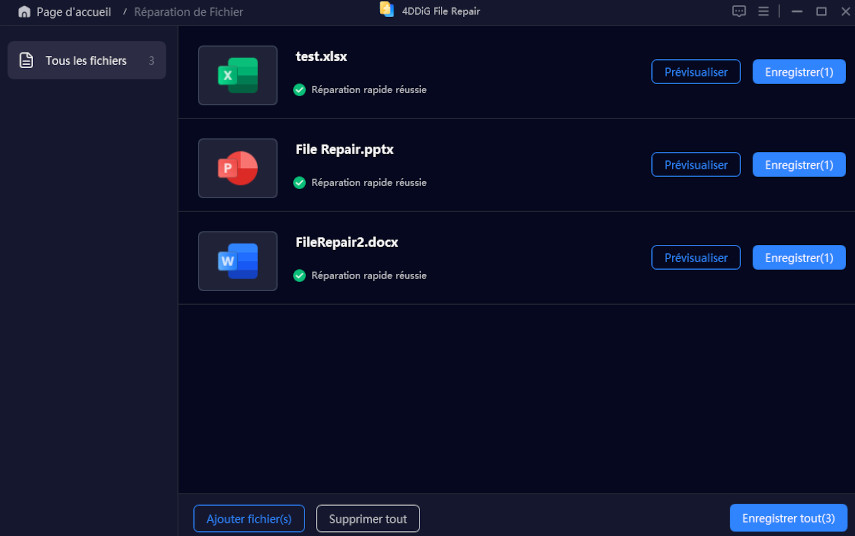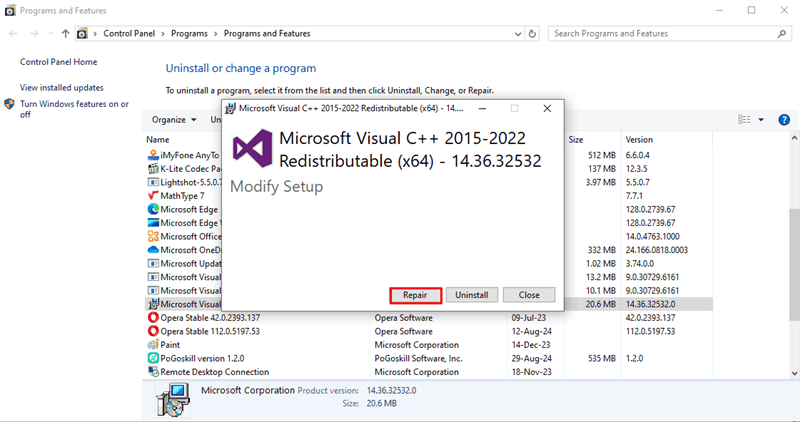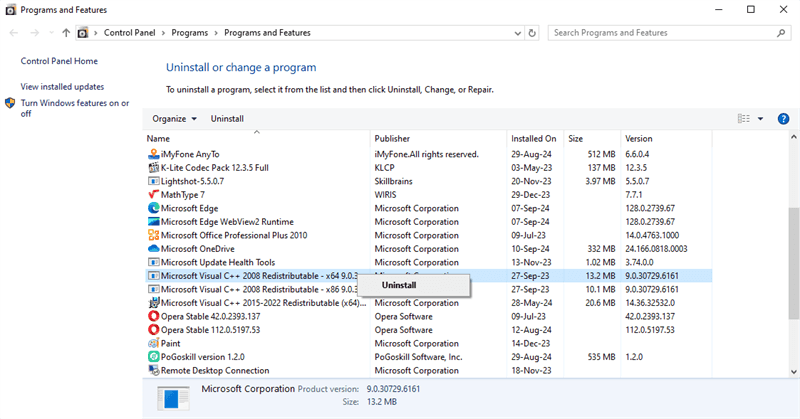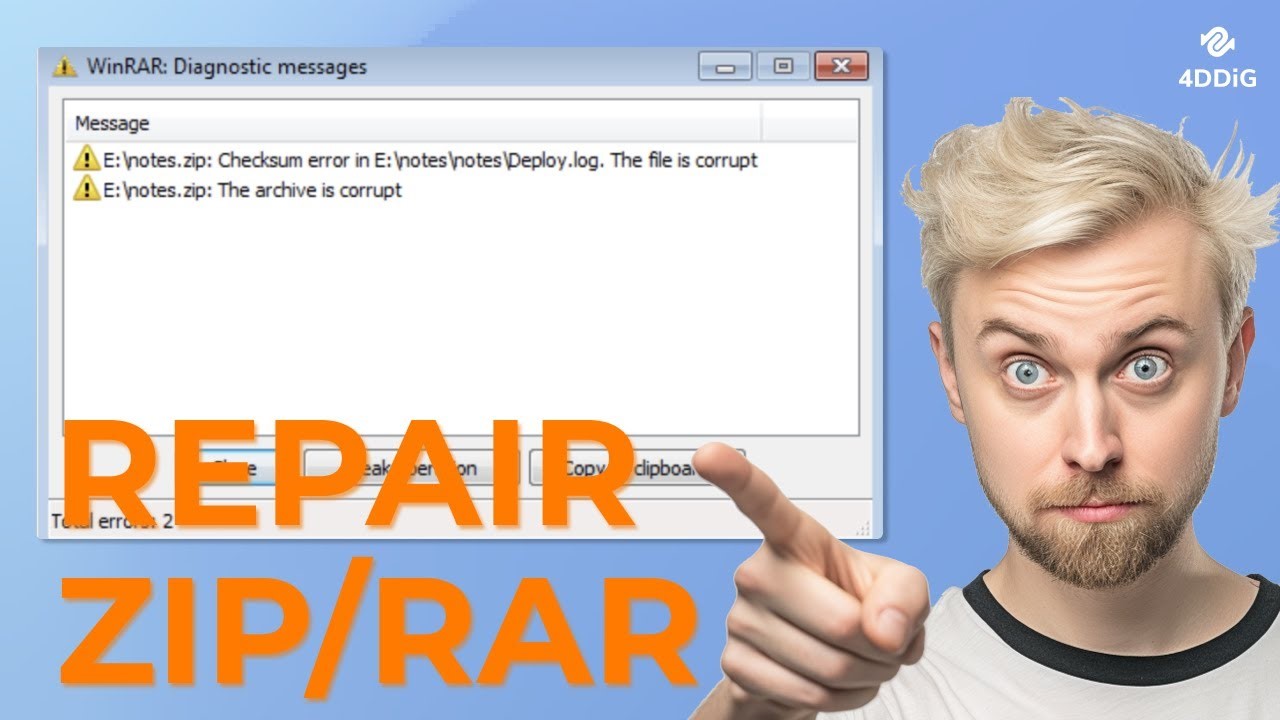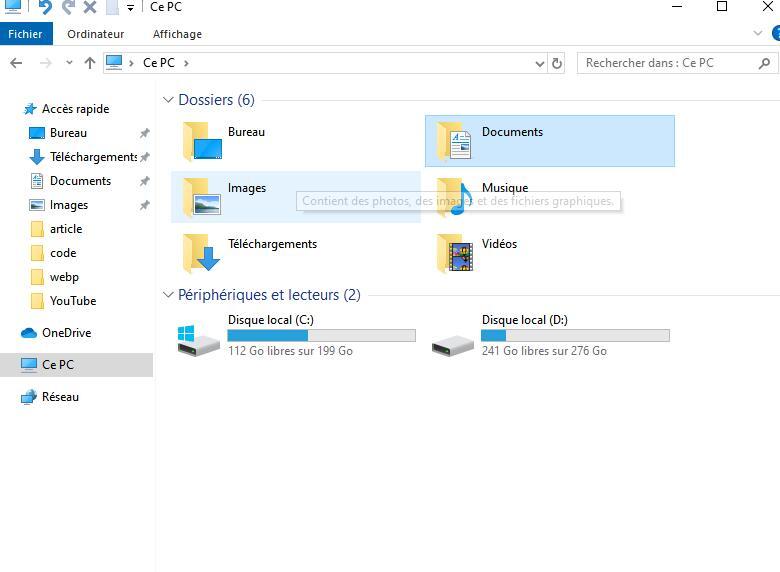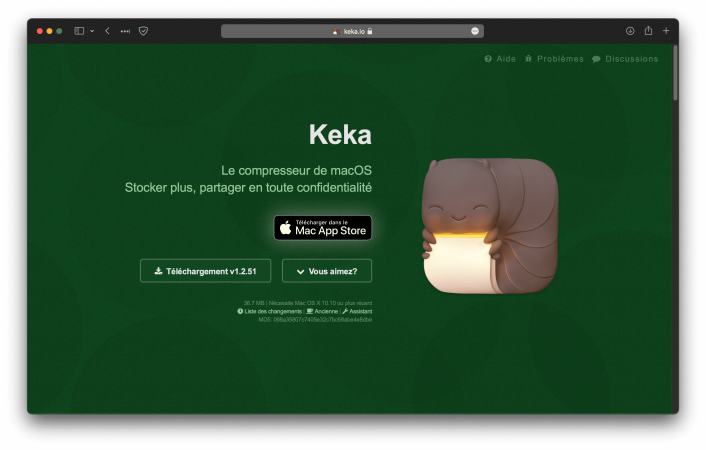Le fichier ZIP est invalide : 6 méthodes pour le réparer !
Le format ZIP est un excellent choix pour compresser des fichiers, facilitant leur stockage et leur partage en réduisant l'espace, tout en permettant une gestion efficace des fichiers. Cependant, l'accès ou la décompression de ces fichiers peut parfois présenter un défi, avec des erreurs indiquant que le fichier ZIP est invalide.
Si vous rencontrez ce problème, vous êtes au bon endroit. Nous allons vous guider à travers les étapes de dépannage et résoudre le problème pour que vous puissiez accéder à vos fichiers ZIP sans difficulté. Alors, commençons !
Partie 1 : Pourquoi mon fichier ZIP est-il invalide ?
L'erreur « fichier ZIP invalide » survient lorsqu'il y a un problème avec le fichier lui-même. Voici les principales causes de ce problème :
- Peut-être que le fichier ZIP téléchargé est corrompu.
- Parfois, si le fichier n'est pas compressé correctement, cela peut provoquer une erreur.
- Une erreur dans l'outil de compression.
- Une connexion Internet lente ou une vitesse de téléchargement faible peuvent également causer l'erreur « fichier ZIP compressé invalide ».
- Les menaces externes comme les virus peuvent provoquer l'erreur « fichier Zip invalide ».
Partie 2 : Fichier ZIP invalide : Comment le réparer ?
Lorsque le dossier ZIP compressé est invalide, vous ne pouvez rien faire avec le fichier, comme extraire des fichiers, ce qui peut être frustrant. Mais ne vous inquiétez pas, nous avons 6 solutions simples et efficaces ici. Vous pouvez en essayer une pour résoudre le problème et accomplir votre tâche.
Méthode 1 : Réinstaller l'outil de compression
Si vous utilisez un outil de compression tiers, la réinstallation de l'outil pourrait aider à résoudre le problème de dossier compressé invalide. Pour réinstaller l'outil, suivez les étapes ci-dessous :
-
Appuyez sur Win+R pour ouvrir la boîte de dialogue Exécuter.
-
Dans la barre de recherche, tapez appwiz.cpl et cliquez sur « OK » pour ouvrir la fenêtre programmes et fonctionnalités.

-
Recherchez votre application de compression de fichiers dans la liste des applications, cliquez dessus, puis sélectionnez « Désinstaller ».

-
Une fois le fichier entièrement désinstallé, réinstallez l'outil de compression de fichiers.
-
Maintenant, essayez d'ouvrir à nouveau le fichier ZIP pour voir si l'erreur est corrigée.
Méthode 2 : Utiliser NTFS
NTFS peut compresser rapidement des fichiers et des dossiers sans erreur. C'est la méthode la plus efficace pour compresser des fichiers sous Windows. Les fichiers compressés basés sur NTFS sont décompressés automatiquement lors de la lecture du fichier et compressés à nouveau à la fermeture.
Vous pouvez compresser des fichiers avec NTFS en utilisant la méthode suivante :
-
Faites un clic droit sur le bureau et cliquez sur Nouveau > Dossier. Cela créera un nouveau dossier pour sauvegarder les fichiers.

-
Tapez le nom du dossier puis appuyez sur « Entrée ».
-
Ouvrez maintenant l'explorateur de fichiers, faites un clic droit et cliquez sur « Propriétés ».

-
Cliquez maintenant sur Général > Avancé.

-
Ensuite, cochez « Compresser le contenu pour économiser de l'espace disque ».
-
Cliquez sur « OK ».

-
En cliquant sur OK, une nouvelle boîte de dialogue « Confirmer les modifications d'attributs » s'ouvrira pour choisir si vous voulez « Appliquer les modifications à ce dossier uniquement ou Appliquer les modifications à ce dossier, sous-dossier et fichiers ». Cliquez sur la deuxième option : Appliquer les modifications à ce dossier, sous-dossier et fichiers.
-
Cliquez à nouveau sur OK.

Vous avez maintenant créé un dossier qui compressera tous les fichiers, dossiers et sous-dossiers sauvegardés.
Méthode 3 : Réparer un fichier ZIP corrompu
Windows ne peut pas ouvrir le dossier ZIP invalide, donc pour résoudre ce problème, vous pouvez également utiliser un logiciel tiers pour réparer le fichier ou le dossier. Ces outils tiers disposent de fonctionnalités uniques pour réparer rapidement les fichiers corrompus sans endommager les données sauvegardées.
Vous pouvez opter pour 4DDiG Document Repair. C'est le logiciel de réparation de fichiers le plus avancé et alimenté par l'IA.
Fonctionnalités de 4DDiG Document Repair
- Répare les vidéos floues, les photos surexposées et les fichiers corrompus facilement sans compromettre la qualité.
- Répare et restaure les fichiers ZIP corrompus, les fichiers Adobe, les fichiers Office et bien plus encore.
- Prend en charge de nombreux formats de fichiers, notamment DOCX, DOC, XLSX, XLS, PPTX, PPT, PDF, PSD, PSB, AI, AE, EPUB et plus encore.
- Améliore la qualité vidéo et augmente la résolution jusqu'à 8K.
- Améliore la qualité de vos vieilles photos floues, affine chaque détail et colorise les photos en noir et blanc.
Réparer un fichier ZIP corrompu avec 4DDiG Document Repair.
Voici les étapes à suivre pour réparer le fichier corrompu et corriger l'erreur « fichier ZIP invalide » :
Téléchargement sécurisé
Téléchargement sécurisé
-
Lancer 4DDiG Document Repair
Installez le programme 4DDiG Document Repair (également appelé 4DDiG File Repair). Cliquez sur Réparation de fichiers pour commencer.

-
Ajouter un fichier corrompu
Cliquez sur « Ajouter des fichiers » dans la fenêtre suivante pour télécharger le fichier corrompu depuis votre PC.

-
Démarrer la réparation du fichier
Maintenant, cliquez sur « Réparer tout », le logiciel réparera votre fichier et détectera et corrigera automatiquement le format invalide du dossier zip compressé en utilisant la technologie IA.

-
Prévisualiser et sauvegarder le fichier réparé
Une fois le processus de réparation terminé, vous pouvez prévisualiser le fichier pour vérifier s'il a été entièrement restauré, puis cliquer sur « Enregistrer ».

Méthode 4 : Changer le chemin de compression
Modifier le chemin du fichier peut également corriger l'erreur de dossier compressé invalide. Pour ce faire, suivez ces étapes :
- Ouvrez l'Explorateur de fichiers pour trouver le fichier ou le dossier ZIP corrompu.
- Sélectionnez le fichier corrompu et faites un clic droit dessus.
- Dans le menu suivant, cliquez sur copier.
- Ouvrez maintenant le répertoire supérieur et collez-le dans l'une des destinations suivantes : C: UsersPrograms FilesMSBuildMicrosoft ou C: UsersPrograms FilesMSBuild.
- Après avoir sauvegardé les fichiers ici, la réouverture du fichier dans la nouvelle destination corrigera également l'erreur invalide dans le fichier ZIP.
Méthode 5 : Configurer les paramètres d'optimisation du dossier
Lorsque vous configurez les paramètres d'optimisation du dossier, cela accélère l'Explorateur de fichiers. Cette configuration résout également les problèmes présents dans les fichiers et dossiers. Vous pouvez donc essayer de configurer les paramètres d'optimisation du dossier lorsque le fichier ZIP compressé est invalide.
- Faites un clic droit sur le dossier corrompu puis sur propriétés.
- Cliquez sur l'onglet Personnaliser et cliquez sur « Personnaliser ce dossier pour ». Cela ouvrira un menu déroulant.
- Dans le menu déroulant, sélectionnez « Éléments généraux » et cochez la case « Appliquer également ce modèle à tous les sous-dossiers ».
- Cliquez maintenant sur Appliquer puis sur OK pour sauvegarder les paramètres de configuration.
Méthode 6 : Réparer/Réinstaller les programmes Microsoft Visual
L'absence du programme Microsoft Visual C++ sur votre appareil provoque parfois l'erreur de dossier compressé invalide. Le programme Microsoft Visual C++ est une fonctionnalité obligatoire qui permet à votre appareil de fonctionner correctement. S'il est corrompu ou désinstallé, de nombreuses erreurs peuvent survenir sur votre appareil.
Essayez donc de réparer et de réinstaller le programme Microsoft Visual C++ en suivant la méthode suivante :
Réparer Microsoft Visual C++
-
Appuyez sur Win+R, ce qui ouvrira la boîte de dialogue Exécuter.
-
Tapez appwiz.cpl puis cliquez sur OK pour ouvrir la fenêtre Programmes et fonctionnalités.

-
Faites un clic droit sur chaque Microsoft Visual C++ et cliquez sur « Modifier ».
-
Dans la fenêtre suivante, cliquez sur le bouton « Réparer » puis suivez les instructions à l'écran pour le processus.

-
Une fois terminé, redémarrez l'ordinateur pour sauvegarder les modifications dans Microsoft Visual C++.
Réinstaller Microsoft Visual C++
-
Dans la fenêtre Programmes et fonctionnalités, cliquez sur Microsoft Visual C++ et appuyez sur « Désinstaller ».

-
Ouvrez maintenant le site Web de Microsoft et réinstallez Microsoft Visual C++ en suivant les instructions à l'écran.
-
Redémarrez votre appareil pour sauvegarder les nouveaux programmes une fois l'installation terminée.
Partie 3 : Comment compresser facilement vos fichiers Windows
Les gros fichiers nécessitent plus d'espace pour être sauvegardés et partagés, donc la compression est une fonctionnalité incroyable qui libère de l'espace et vous permet de les partager facilement avec d'autres.
La façon la plus simple de compresser des fichiers sous Windows est la suivante :
- Pour compresser un dossier, faites un clic droit dessus, choisissez « Envoyer vers » et suivez le menu « Dossier compressé ».
- L'ordinateur réduira l'espace dans ce dossier et le mettra dans un dossier compressé (zippé).
Créer un dossier ZIP compressé est une tâche facile, mais parfois cela devient un défi pour une raison spécifique, ou une erreur se produit, qui s'affiche sur votre écran indiquant que le « fichier ZIP est invalide ». Avec notre solution détaillée, vous pouvez résoudre cela rapidement. Cependant, si l'erreur persiste, la meilleure approche est d'utiliser un logiciel tiers.
FAQ sur les fichiers ZIP invalides
Q1 : Pourquoi mon fichier ZIP n'est-il pas reconnu ?
Les fichiers ZIP ne sont souvent pas reconnus lorsqu'ils ne sont pas téléchargés correctement en raison de problèmes Internet ou d'une interruption dans le processus. Une autre cause qui rend le fichier ZIP illisible ou non reconnu est si les fichiers ne sont pas du tout extraits. Vous pouvez extraire les fichiers en suivant :
- Faites un clic droit sur le fichier ZIP puis cliquez sur Ouvrir avec > Explorateur Windows > OK.
- Cliquez maintenant sur « Extraire tous les fichiers ».
Cela pourrait aider à reconnaître ou ouvrir le fichier ZIP.
Q2 : Pourquoi mon fichier ZIP est-il constamment refusé ?
Le fichier ZIP est constamment refusé pour des raisons telles que des difficultés de permission, une propriété refusée, ou si le fichier est ouvert avec le mauvais mot de passe s'il est protégé par mot de passe.
Q3 : Comment réparer un fichier ZIP qui ne se télécharge pas ?
Si le fichier ZIP ne peut pas être téléchargé, vous pouvez essayer un autre navigateur pour le télécharger, installer un programme antivirus, et également modifier les paramètres de téléchargement comme suit :
- Appuyez sur l'icône Windows+R pour ouvrir la boîte de dialogue Exécuter.
- Dans la boîte de dialogue Exécuter, tapez inetcpl.cpl et appuyez sur « Entrée ».
- Cliquez sur Sécurité > Internet > Personnaliser le niveau dans la fenêtre Propriétés Internet.
- Ouvrez les paramètres de sécurité, cliquez sur Téléchargement, et ensuite activez Téléchargement de fichiers.
Conclusion
Les fichiers ZIP offrent une solution efficace pour libérer de l'espace sur le disque dur et partager facilement des fichiers volumineux. Cependant, vous pouvez occasionnellement rencontrer l'erreur « fichier ZIP invalide » pour diverses raisons. Pour vous aider à résoudre ce problème, nous avons décrit un guide détaillé, étape par étape, présentant six méthodes différentes.
Si le problème persiste, la solution la plus efficace et la plus simple est d'utiliser un outil de réparation de fichiers comme 4DDiG Document Repair. Ce logiciel peut rapidement restaurer vos fichiers ZIP en quelques secondes et éliminer la nécessité de faire quoi que ce soit manuellement.
Téléchargement sécurisé
Téléchargement sécurisé
Articles Liés
- Accueil >>
- Problèmes liés aux fichiers >>
- Le fichier ZIP est invalide : 6 méthodes pour le réparer !