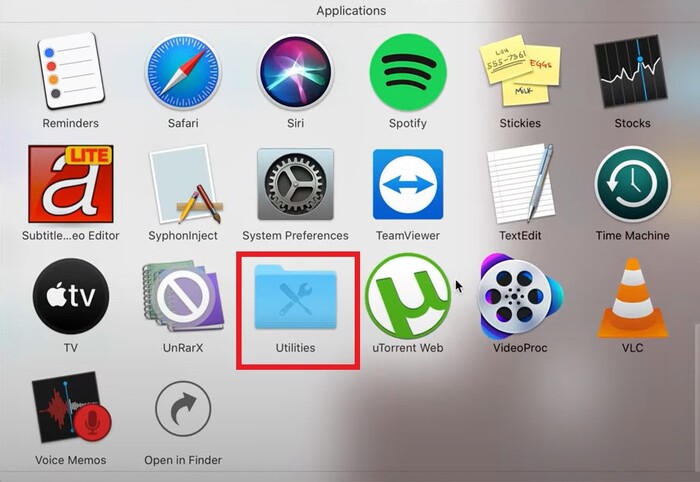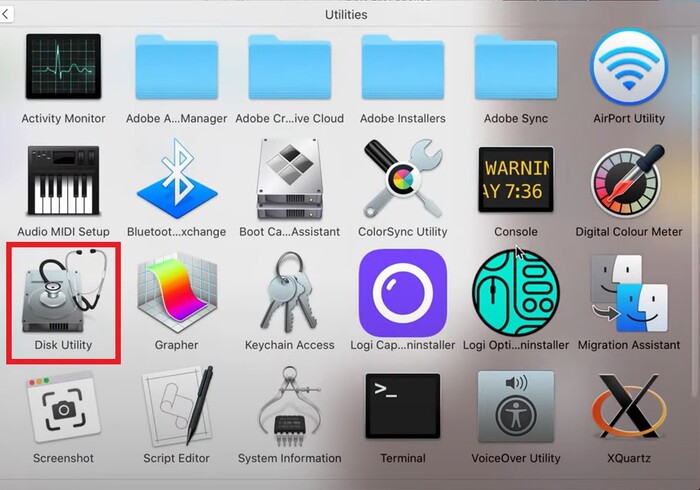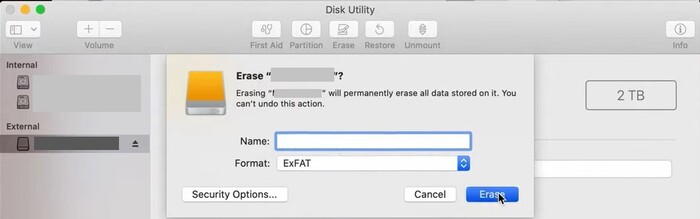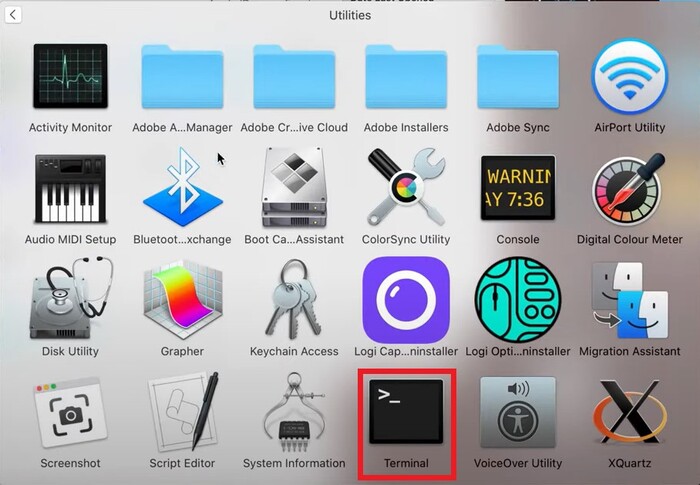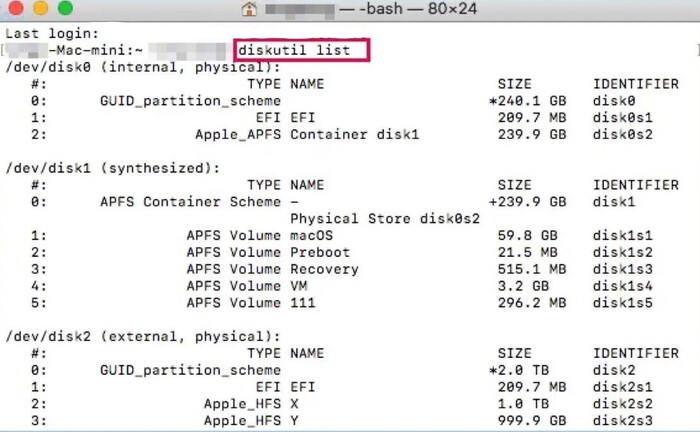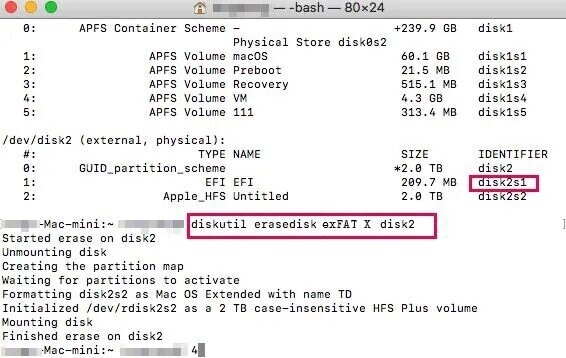Comment Formater un Disque Dur Externe sur Mac ?
Quel est le formatage de disque dur externe? C'est une étape cruciale pour optimiser les performances et la compatibilité de votre disque dur avec différents systèmes d'exploitation. Avant de formater, n'oubliez pas de copier ou sauvegarder vos données de disque dur externe pour éviter toute perte. Sélectionnez le meilleur format pour le disque dur externe sur Mac, et le format le plus recommandé est généralement exFAT pour une compatibilité maximale entre Mac et PC.
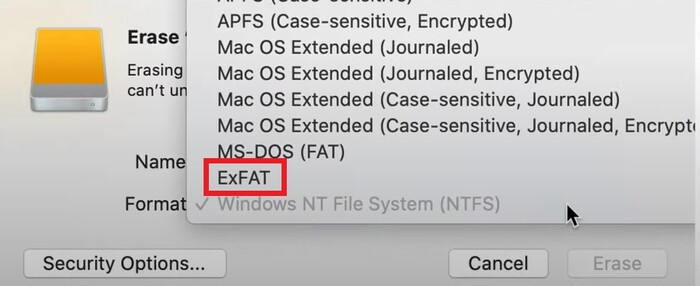
Dans cet article, nous explorerons deux méthodes efficaces pour connaître comment formater un disque dur externe sur Mac et fournirons une astuce bonus pour récupérer des données perdues.
Partie 1: Comment formater un disque dur externe sur Mac ?
Formater un disque dur externe sur Mac peut sembler complexe, mais avec les bonnes instructions, c'est une tâche simple. Cette section vous guidera à travers deux solutions efficaces: l'utilisation de l'Utilitaire de disque et l'utilisation de Terminal. Suivez ces étapes pour choisir le format approprié et préparer votre disque dur externe pour une utilisation optimale sur votre Mac.
Solution 1: Formater un disque dur externe sur Mac en utilisant Utilitaire de disque
Utilitaire de disque est l'outil intégré de macOS pour gérer et formater les disques. C'est une méthode intuitive et accessible pour formater un disque dur externe. Suivez ces étapes simples pour préparer votre disque dur externe en utilisant Utilitaire de disque, garantissant ainsi sa compatibilité et ses performances optimales sur votre Mac.
Connectez votre disque dur externe à votre Mac en utilisant un port USB disponible.

Ouvrez l'application "Utilitaire de disque". Vous pouvez la trouver dans le dossier "Applications" sous "Utilitaires" ou en la recherchant via Spotlight.

Dans la fenêtre de l'Utilitaire de disque, sélectionnez votre disque dur externe dans la liste des périphériques sur la gauche.

Cliquez sur l'onglet "Effacer" en haut de la fenêtre. Choisissez un nom pour votre disque, sélectionnez le format souhaité (par exemple, exFAT pour une compatibilité avec Mac et PC), et cliquez sur "Effacer" pour commencer le processus de formatage.

En utilisant l'Utilitaire de disque, vous pouvez facilement savoir comment formater un disque dur externe sur mac, assurant ainsi une configuration rapide et efficace. Cette méthode conviviale permet de choisir le format le plus approprié pour vos besoins, que ce soit pour une compatibilité entre Mac et PC ou pour une utilisation spécifique à macOS. Assurez-vous de sauvegarder vos données avant de commencer pour éviter toute perte.
Solution 2: Formater un disque dur externe sur Mac à l'aide de Terminal
Terminal est un outil puissant pour les utilisateurs avancés qui préfèrent utiliser des commandes pour effectuer des tâches. Formater un disque dur externe via Terminal permet une plus grande précision et flexibilité. Suivez ces instructions pour formater votre disque dur externe sur Mac en utilisant Terminal, en choisissant le format le plus adapté à vos besoins.
Ouvrez l'application "Terminal" que vous pouvez trouver dans le dossier "Applications" sous "Utilitaires" ou en la recherchant via Spotlight.

Tapez la commande diskutil list pour lister tous les disques disponibles dans votre Mac:

Identifiez le disque que vous souhaitez formater.
- Utilisez la commande diskutil eraseDisk exFAT NomDisqueExterne disk2 pour formater le disque en exFAT (remplacez NomDisqueExterne par le nom de votre disque externe et disk2 par l'identifiant de votre disque):
Appuyez sur "Entrée" et le formatage commencera.

Formater un disque dur externe à l'aide de Terminal offre une méthode précise et flexible pour les utilisateurs expérimentés. En suivant les étapes décrites, vous pouvez rapidement configurer votre disque dur externe pour une utilisation optimale sur Mac. N'oubliez pas de sauvegarder vos données avant de commencer pour éviter toute perte.
Conseils supplémentaires
Lors du formatage d'un disque dur externe, il est essentiel de veiller à ce que toutes les données critiques soient sauvegardées pour éviter toute perte accidentelle. Utiliser un logiciel de sauvegarde fiable peut aider à automatiser ce processus et garantir que vos fichiers importants sont en sécurité.
Vérifier régulièrement l'intégrité de votre disque dur externe est une bonne pratique. Utilisez l'outil "Premiers secours" dans l'Utilitaire de disque pour détecter et corriger les erreurs potentielles. Cela peut prolonger la durée de vie de votre disque et prévenir les défaillances inattendues.
Enfin, après le formatage, il peut être utile de créer des partitions sur votre disque dur externe si vous prévoyez de l'utiliser pour différents types de données ou sur plusieurs systèmes d'exploitation. Une partition peut améliorer l'organisation et la gestion de vos fichiers, facilitant ainsi la navigation et l'accès rapide aux données nécessaires.
Astuce Bonus: Comment récupérer les données perdues lors du formatage de disque dur externe sur Mac
Si vous avez accidentellement perdu des données lors du formatage de votre disque dur externe, il existe des solutions pour les récupérer. Un logiciel de récupération de données fiable, comme Tenorshare 4DDiG, peut vous aider.
Téléchargement Sécurisé
Téléchargement Sécurisé
Lancez le logiciel et sélectionnez le disque dur externe que vous avez formaté. Cliquez sur "Analyser" pour commencer la recherche de fichiers perdus.

Une fois l'analyse terminée, parcourez les fichiers récupérables, sélectionnez ceux que vous souhaitez restaurer.

-
Cliquez sur "Récupérer" pour les sauvegarder sur un emplacement sécurisé sur votre Mac.

Grâce à ces solutions, vous pouvez non seulement savoir comment formater un disque dur externe sur Mac, mais aussi récupérer vos précieuses données si nécessaire.
Partie 2: Conclusion
En résumé, savoir comment formater un disque dur externe sur Mac est essentiel pour garantir sa compatibilité et ses performances optimales. Vous pouvez utiliser l'Utilitaire de disque ou Terminal pour formater votre disque dur externe en différents formats, y compris exFAT, FAT32 et NTFS, selon vos besoins spécifiques. N'oubliez pas de copier ou sauvegarder vos données avant le formatage pour éviter toute perte. Si vous perdez des données par accident, le logiciel de récupération Tenorshare 4DDiG est fortement recommandé pour restaurer vos fichiers en toute simplicité. Grâce à ces étapes simples et à des outils fiables comme Tenorshare 4DDiG, vous pouvez gérer efficacement vos disques durs externes sur Mac tout en préservant la sécurité de vos données.