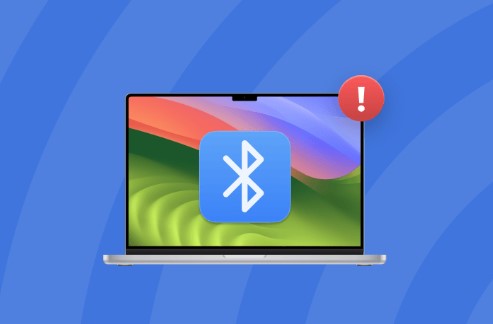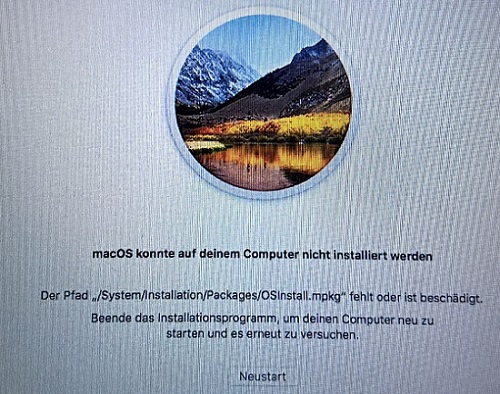Wie installiert man macOS Sequoia Developer Beta?
Auf der kürzlich stattgefundenen WWDC-Veranstaltung hat Apple mit der Veröffentlichung der macOS Sequoia Developer Beta die aufregenden Funktionen vorgestellt, die in diesem Herbst für Macs verfügbar sein werden. Zu den Höhepunkten gehören die Möglichkeit, Ihr iPhone direkt auf Ihren Mac zu spiegeln, eine spezielle App für die Verwaltung von Passwörtern und verbesserte intelligente Funktionen, die von Apples M1-Chips und darüber hinaus unterstützt werden.
Die gute Nachricht: Sie müssen nicht bis zum Herbst warten! Apple hat heute die macOS Sequoia Developer Beta veröffentlicht. Das bedeutet, dass Sie die neuen Funktionen frühzeitig ausprobieren können, auch wenn Sie kein registrierter Apple Entwickler sind. Denken Sie aber daran, dass es sich um eine Vorabversion handelt. Rechnen Sie also mit einigen Fehlern und möglicher Instabilität.

Teil 1: So installieren Sie macOS Sequoia Developer Beta
Sind Sie bereit, die Zukunft des Mac auszuprobieren? Hier erfahren Sie, wie Sie die macOS Sequoia Developer Beta installieren:
Bevor Sie loslegen: Sichern Sie Ihren Mac, indem Sie ein Backup erstellen. Stellen Sie sicher, dass Sie genügend freien Speicherplatz haben, um die Beta-Software herunterzuladen.
Jetzt können Sie loslegen!
- Öffnen Sie die Systemeinstellungen auf Ihrem Mac.
- Navigieren Sie zu Allgemein und dann zu Software Update.
- Suchen Sie nach dem Abschnitt Beta Updates. Klicken Sie auf das Informationssymbol (i) daneben.
- Wählen Sie im Dropdown-Menü macOS Developer Beta.
- Klicken Sie auf Erledigt. Sie sehen nun Details zur verfügbaren Beta-Version.
- Wenn Sie bereit sind, klicken Sie auf Installieren, um den Download- und Installationsprozess zu starten.
Erinnerung: Dies ist eine Beta-Version, so dass Sie auf einige Fehler oder unerwartetes Verhalten stoßen könnten.
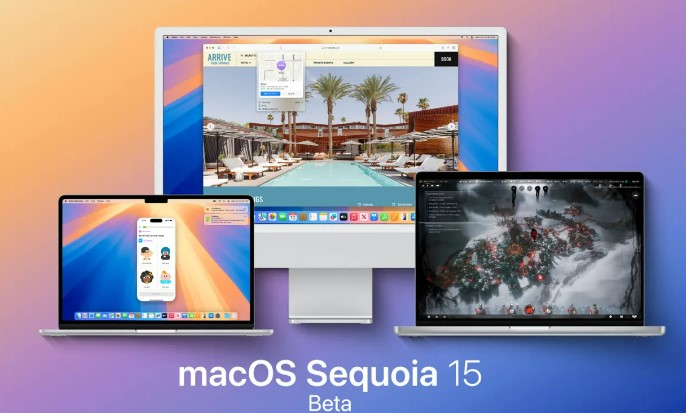
Teil 2: Wie man verlorene Daten nach der Installation von macOS Sequoia Developer Beta wiederherstellt
Während des Updates sollte es zwar nicht zu Datenverlusten kommen, aber manchmal können Software-Inkompatibilitäten zu unerwarteten Problemen führen. Dies kann zum Verlust von Dateien führen, wenn Sie vorher kein Backup erstellt haben.
Hier ist eine gute Nachricht: Tools wie 4DDiG Mac Data Recovery können Ihr Held sein. Es ist ein leistungsstarkes Programm, das verschiedene Arten von verlorenen Daten wiederherstellen kann, von Dokumenten und Fotos bis hin zu Videos und mehr. Es funktioniert auf verschiedenen Speichergeräten auf Ihrem Mac.
Warum 4DDiG eine gute Wahl ist:
- Einfach zu bedienen: Das Interface ist übersichtlich und führt Sie durch den Wiederherstellungsprozess.
- Selektive Wiederherstellung: Sehen Sie sich die Dateien in der Vorschau an, bevor Sie sie wiederherstellen. So sparen Sie Zeit und Lagerplatz.
- Vielseitig: Stellt eine umfassende Palette von Dateitypen wieder her.
Wir empfehlen Ihnen, 4DDiG auszuprobieren, wenn Sie einen Datenverlust nach dem Update auf macOS Sonoma vermuten.
Sicher herunterladen
Sicher herunterladen
-
Rufen Sie die offizielle Website auf, laden Sie die Datenrettungssoftware für Mac herunter und installieren Sie sie. Sobald die Software bereit ist, suchen Sie das Speichergerät, auf dem Sie Ihre Daten verloren haben. Bewegen Sie den Mauszeiger über das Gerät und Sie sehen eine Taste zum Scannen. Klicken Sie auf diese Taste, um die Suche nach fehlenden Dateien zu starten.

-
Während die Software Ihr Laufwerk nach verlorenen oder gelöschten Daten durchsucht, können Sie den Fortschritt in der unteren linken Ecke verfolgen. Während das Programm seine Arbeit verrichtet, können Sie auf den Tabs "Strukturansicht" und "Dateiansicht" nachsehen, welche Arten von Dateien entdeckt wurden.

-
Nachdem der Scan abgeschlossen ist oder wenn Sie die verlorene Datei, die Sie benötigen, früher entdeckt haben, wählen Sie sie einfach aus und klicken auf "Wiederherstellen". Ein wichtiger Tipp: Speichern Sie die wiederhergestellte Datei nicht wieder auf demselben Speicher, auf dem sie verloren gegangen ist! Dies könnte die Datei dauerhaft beschädigen. Wählen Sie einen anderen Speicherort, um eine erfolgreiche Wiederherstellung zu gewährleisten.

Gelöschte Dateien nach dem Leeren des Papierkorbs auf Mac wiederherstellen
Teil 3: Warum installiert man die macOS Sequoia Developer Beta?
Apple selbst rät davon ab, Beta-Software auf Ihrem Hauptgerät zu installieren. Warum eigentlich? Weil Beta-Versionen noch in Arbeit sind, und das bedeutet oft Fehler und Leistungsprobleme. Dies gilt insbesondere für frühe Betas.
Auch wenn macOS Betas in der Regel stabiler sind als andere (wie iOS), besteht immer die Möglichkeit, dass etwas nicht wie erwartet funktioniert. Die Installation der Beta erfordert Vorsicht und das Verständnis, dass Sie möglicherweise zur vorherigen, stabilen Version von macOS zurückkehren müssen, was ein zeitaufwändiger Prozess sein kann.
Die Frage ist also - haben Sie den Schritt gewagt? Wie ist die Beta für Sie? Teilen Sie Ihre Erfahrungen in den Kommentaren mit!
Diese Version verwendet eine informellere Sprache und hebt die möglichen Nachteile der Installation der Beta-Version hervor. Außerdem wird eine Aufforderung zum Handeln hinzugefügt, um das Engagement der Benutzer zu fördern.
Teil 4: FAQ über macOS Sequoia Developer Beta
F 1: Welche Geräte werden von macOS 15 Sequoia unterstützt?
- Mac mini M2/Pro 2023, Mac mini M1 2020, Mac mini 2018, Mac Pro M2 Ultra 2023, Mac Pro 2019, Mac Studio M2 Max/Ultra 2023, Mac Studio M1 Max/Ultra 2022, iMac M3 2023, iMac M1 2021, iMac 2020, iMac 2019, iMac Pro 2017
- MacBook Air M3 2024, MacBook Air M2 2023, MacBook Air M2 2022, MacBook Air M1 2020, MacBook Air Retina 2020, MacBook Air Retina 2019, MacBook Air Retina 2018, MacBook Pro M3/Pro/Max 2023, MacBook Pro M2 Pro 2023, MacBook Pro M2 2022, MacBook Pro M1 Pro 2021, MacBook Pro M1 2020, MacBook Pro 2020, MacBook Pro 2019, MacBook Pro 2018
F 2: Wie lade ich die Apple Developer Beta herunter?
Öffentliche Betas (wenn verfügbar): Melden Sie sich beim Apple Beta Software Programm an, wählen Sie die Software und folgen Sie den Anweisungen.
Entwickler-Beta-Versionen: Nehmen Sie an der kostenlosen Version des Apple Developer Program teil, laden Sie das Profil herunter, installieren Sie es und suchen Sie in den Einstellungen nach Updates.
Vergessen Sie nicht: Sichern Sie Ihr Gerät, Betas sind fehlerhaft, verwenden Sie ein nicht notwendiges Gerät.
F 3: Welche Macs erhalten macOS Sequoia?
Nicht alle Macs können macOS Sequoia ausführen. Apple bevorzugt neuere Modelle mit Apple Silicon (M1-Chip oder höher). Offiziell unterstützt werden:
- iMac (2019+)
- iMac Pro (2017)
- Mac Studio (2022+)
- MacBook Air (2020+)
- MacBook Pro (2018+)
- Mac mini (2018+)
- Mac Pro (2019+)
Überspringen Sie Sequoia, wenn Sie ein MacBook Air von 2018 oder 2019 besitzen.
Fazit
Glückwunsch, dass Sie den Schritt gewagt und die macOS Sequoia Developer Beta installiert haben! Während Sie die neuen Features und Funktionalitäten erkunden, sollten Sie daran denken, dass Beta-Software manchmal zu unerwartetem Datenverlust führen kann. An dieser Stelle kommt 4DDiG Mac Data Recovery ins Spiel. Wenn Sie also beim Testen der macOS Sequoia Developer Beta auf Probleme mit Datenverlusten stoßen, geraten Sie nicht in Panik! Vertrauen Sie einfach auf 4DDiG Mac Data Recovery, um Ihre wertvollen Dateien wiederherzustellen. Es ist ein Lebensretter für jeden Mac-Benutzer.